Satura rādītājs
Vakar viens no maniem klientiem ziņoja, ka pēc Acrobat Reader atjaunināšanas līdz jaunākajai versijai pēkšņi nevar izdrukāt PDF failus. Šī problēma ir dīvaina, jo printeris nedrukā tikai tad, ja PDF failu drukāšanai izmanto Adobe Acrobat Reader, nevis Microsoft Edge vai Foxit Reader.
Acrobat Reader DC drukāšanas problēma sīkāk: Mēģinot izdrukāt PDF failu no Acrobat Reader operētājsistēmā Windows 10, nekas nenotiek (drukāšanas process nesākas un drukāšanas rinda ir tukša), bet printeris drukā normāli no citām programmām (Word, Excel u. c.).
Ja programmā Acrobat Reader DC nav izdevies izdrukāt PDF dokumentus, izpildiet tālāk sniegtos norādījumus, lai novērstu šo problēmu.
Kā salabot: Acrobat Reader nevar izdrukāt PDF failus operētājsistēmā Windows 10 2004.
1. metode. Izslēgt aizsargāto režīmu programmā Acrobat Reader.
Nezināma iemesla dēļ drukāšanas problēma programmā Acrobat Reader var rasties, ja ir ieslēgts iestatījums "Aizsargāts režīms pie palaišanas". Lai izslēgtu iestatījumu "Aizsargāts režīms pie palaišanas":
1. Atveriet programmu Acrobat Reader DC un no Rediģēt izvēlnē izvēlieties Priekšrocības.

2. Atlasiet Drošība (uzlabota) kreisajā panelī un pēc tam noņemiet atzīmi . Aizsargātā režīma ieslēgšana palaišanas laikā izvēles rūtiņu labajā pusē.
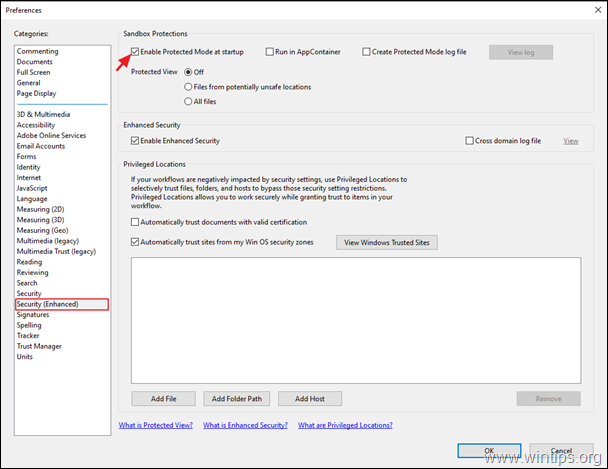
3. Iznirstošajā logā jautājiet Jā .
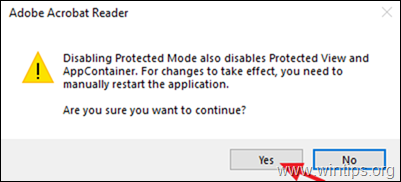
4. Noklikšķiniet uz OK lai aizvērtu preferenču iestatījumus.
5. Aizvērt un atkārtoti atvērts Lietojumprogrammu Acrobat Reader un mēģiniet izdrukāt PDF failu. Problēma būtu jāatrisina. Ja tā nav, turpiniet 2. metodi.
2. metode. PDF failu izdrukājiet kā attēlu.
Nākamā metode, kā novērst drukāšanas problēmu programmā Acrobat Reader, ir izdrukāt failu kā attēlu. Lai to izdarītu:
1. In Drukāt opcijas, noklikšķiniet uz Advanced pogu.
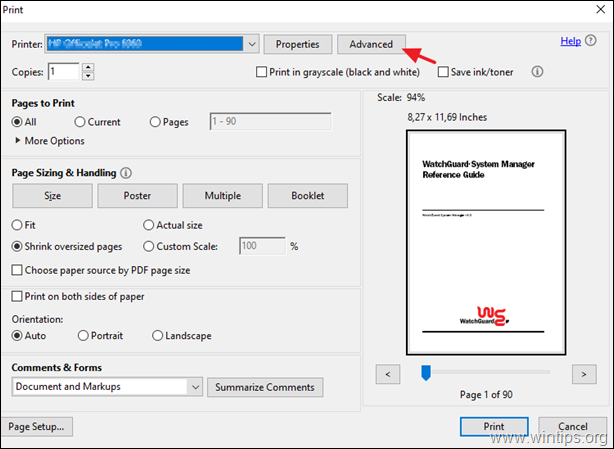
2. Izvēlieties Drukāt kā attēlu klikšķa iestatīšana LABI.
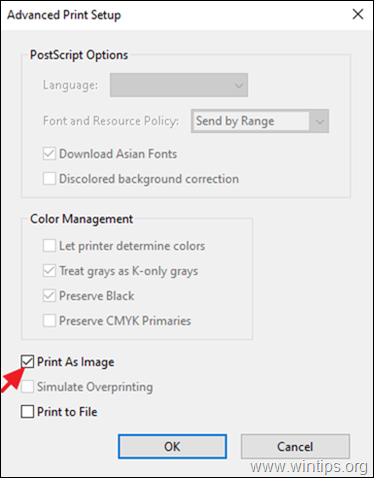
3. Noklikšķiniet uz Drukāt lai izdrukātu PDF failu, un, ja joprojām nevarat izdrukāt PDF failu programmā Acrobat Reader, pārejiet uz nākamo metodi.
3. metode. Atjauniniet printera draiverus.
Vēl viens veids, kā atrisināt Acrobat Reader PDF drukāšanas problēmu, ir instalēt jaunāko draiveru versiju savam printerim. Lai to izdarītu:
Solis 1. Atinstalējiet printeri.
1. Iet uz Sākt  -> Iestatījumi
-> Iestatījumi  -> Ierīces .
-> Ierīces .
2. Izvēlieties printeri un noklikšķiniet uz Noņemt ierīci.
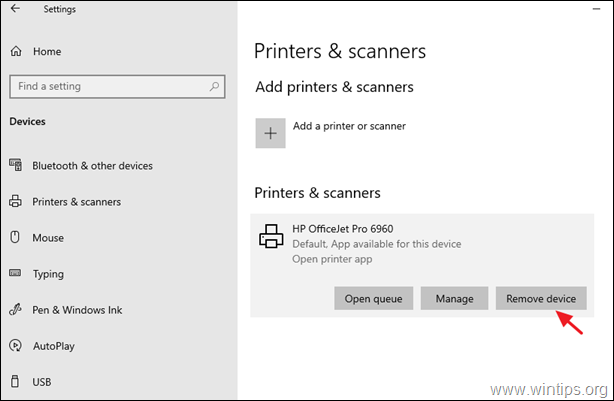
3. Kad printera noņemšana ir pabeigta, turpiniet un no vadības paneļa sadaļas "Programmas un funkcijas" atinstalējiet arī visas ar printeri saistītās programmas.
4 Kad tas ir izdarīts, atvienojiet printeri no datora un pēc tam restartēt jums datoru.
Solis 2. Instalējiet jaunākos printera draiverus.
1. Lejupielādējiet (no printera ražotāja tīmekļa vietnes) jaunākos draiverus savam printerim. *
Ieteikums: Ja ražotājs piedāvā "Universal Printing driver", iesaku lejupielādēt un instalēt šo draiveri.
2. Kad lejupielāde ir pabeigta, vēlreiz pievienojiet printeri un instalējiet jauno printera draiveri.
4. metode. PDF faila drukāšana no Microsoft Edge.
Pēdējais veids, kā atrisināt Acrobat Reader drukāšanas problēmas, ir izdrukāt PDF dokumentu, izmantojot Microsoft Edge (vai savu iecienītāko tīmekļa pārlūkprogrammu), vai izmantojot citu PDF lasīšanas programmu, piemēram, Foxit Reader.
Piemēram, lai izdrukātu PDF failu, izmantojot pārlūkprogrammu Microsoft Edge, ar peles labo pogu noklikšķiniet uz uz PDF faila un atlasiet Atvērt ar > Microsoft Edge Pēc tam noklikšķiniet uz opcijas "Drukāt", lai izdrukātu failu.
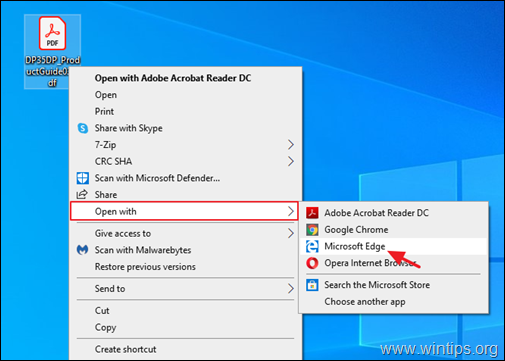
5. metode. Atjauniniet Adobe Acrobat DC līdz jaunākajai versijai.
1. Atinstalējiet Adobe Acrobat Reader DC no datora.
2. Lejupielādējiet un instalējiet jaunāko Adobe Acrobat Reader DC versiju.
Tas viss! Kura metode jums palīdzēja?
Ļaujiet man zināt, vai šī rokasgrāmata jums ir palīdzējusi, atstājot komentāru par savu pieredzi. Lūdzu, patīk un dalieties ar šo rokasgrāmatu, lai palīdzētu citiem.

Endijs Deiviss
Sistēmas administratora emuārs par Windows





