Table des matières
Hier, l'un de mes clients m'a signalé que, soudainement, il ne pouvait plus imprimer de fichiers PDF après avoir mis à jour Acrobat Reader à sa dernière version. Ce qui est étrange dans ce problème, c'est que l'imprimante n'imprime pas, uniquement en utilisant Adobe Acrobat Reader pour imprimer des fichiers PDF, et pas avec Microsoft Edge ou Foxit Reader.
Le problème d'impression d'Acrobat Reader DC en détail : Lorsque vous essayez d'imprimer un fichier PDF depuis Acrobat Reader sous Windows 10, rien ne se passe (le processus d'impression ne démarre pas et la file d'attente d'impression est vide), alors que l'imprimante imprime normalement depuis d'autres programmes (Word, Excel, etc.).
Si vous ne parvenez pas à imprimer des documents PDF dans Acrobat Reader DC, suivez les instructions ci-dessous pour résoudre le problème.
Comment résoudre le problème suivant : Acrobat Reader ne peut pas imprimer les fichiers PDF sous Windows 10 2004.
Méthode 1. Désactiver le mode protégé dans Acrobat Reader.
Pour une raison inconnue, le problème d'impression dans Acrobat Reader peut apparaître, si le paramètre "Mode protégé au démarrage" est activé. Pour désactiver le "Mode protégé au démarrage" :
1. Ouvrez le programme Acrobat Reader DC et, à partir du menu Modifier menu choisir Préférences.

2. Sélectionnez Sécurité (renforcée) dans le volet de gauche, puis décochez le site Activer le mode protégé au démarrage la case à cocher à droite.
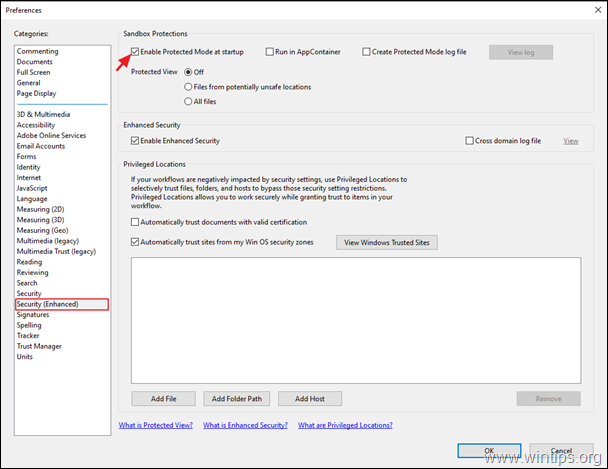
3. Dans la fenêtre pop-up, demandez Oui .
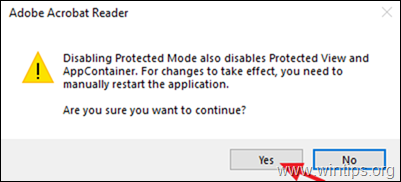
4. Cliquez sur OK pour fermer les paramètres des Préférences.
5. fermer et re- Ouvrir le site l'application Acrobat Reader et essayez d'imprimer un fichier PDF. Le problème devrait être résolu. Sinon, passez à la méthode 2.
Méthode 2 : Imprimer le fichier PDF en tant qu'image.
La méthode suivante pour résoudre le problème d'impression dans Acrobat Reader est d'imprimer votre fichier en tant qu'image :
1. Sur Imprimer cliquez sur le bouton Avancé bouton.
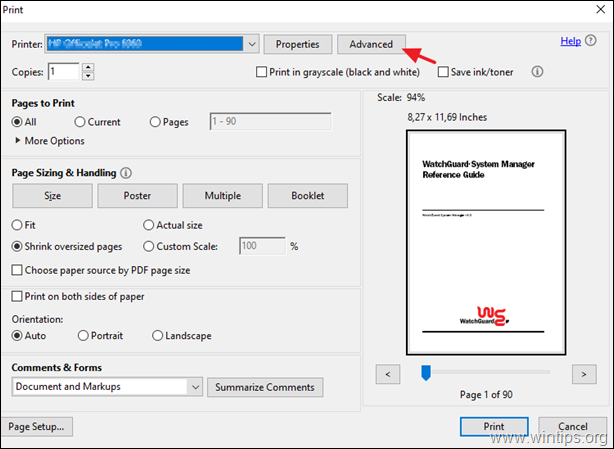
2. Sélectionnez le Imprimer en tant qu'image réglage d'un clic OK.
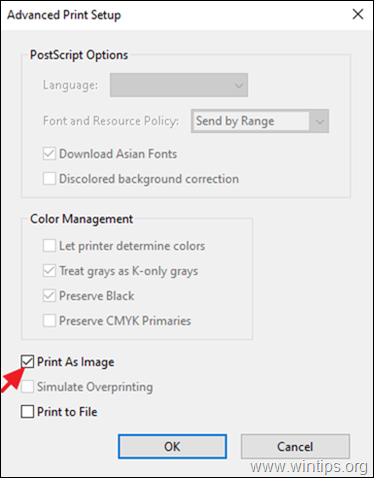
3. Cliquez sur Imprimer pour imprimer votre fichier PDF, et si vous ne parvenez toujours pas à imprimer le fichier PDF dans Acrobat Reader, passez à la méthode suivante.
Méthode 3. Mettez à jour les pilotes d'imprimante.
Une autre méthode pour résoudre le problème d'impression des fichiers PDF d'Acrobat Reader consiste à installer la dernière version des pilotes de votre imprimante :
Étape 1. Désinstallez votre imprimante.
1. Aller à Début  -> Paramètres
-> Paramètres  -> Dispositifs .
-> Dispositifs .
2. Sélectionnez votre imprimante et cliquez sur Retirer le dispositif.
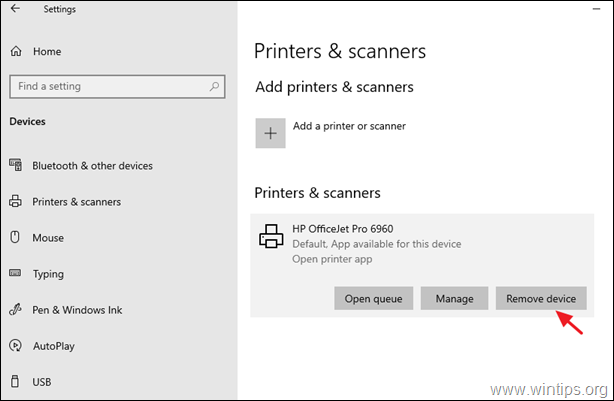
3. Une fois la suppression de l'imprimante terminée, désinstallez également toute application liée à votre imprimante à partir de la rubrique "Programme et fonctionnalités" du Panneau de configuration.
4 Une fois que vous avez terminé, débranchez l'imprimante de votre PC et ensuite redémarrer votre PC.
Étape 2 : installez les derniers pilotes d'imprimante.
1. Téléchargez (sur le site Web du fabricant de l'imprimante), les derniers pilotes pour votre imprimante. *
Suggestion : Si le fabricant propose un "pilote d'impression universel", je vous suggère de télécharger et d'installer ce pilote.
2. Lorsque le téléchargement est terminé, reconnectez votre imprimante et installez le nouveau pilote d'imprimante.
Méthode 4. Imprimez le fichier PDF depuis Microsoft Edge.
La dernière méthode pour résoudre les problèmes d'impression d'Acrobat Reader consiste à imprimer votre document PDF en utilisant Microsoft Edge (ou votre navigateur Web préféré), ou en utilisant une autre application de lecture de PDF, comme Foxit Reader.
Par exemple, pour imprimer un fichier PDF avec Microsoft Edge, Cliquez à droite sur sur le fichier PDF et sélectionnez Ouvrir avec > Microsoft Edge Cliquez ensuite sur l'option "Imprimer" pour imprimer votre fichier.
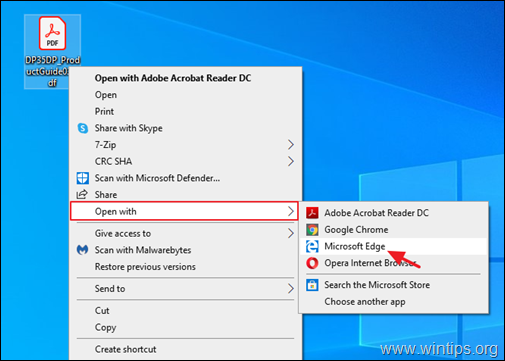
Méthode 5. Mettez à jour Adobe Acrobat DC à sa dernière version.
1. Désinstallez Adobe Acrobat Reader DC de votre PC.
2. Téléchargez et installez la dernière version d'Adobe Acrobat Reader DC.
C'est tout ! Quelle méthode a fonctionné pour vous ?
Faites-moi savoir si ce guide vous a aidé en laissant un commentaire sur votre expérience. Veuillez aimer et partager ce guide pour aider les autres.

Andy Davis
Blog d'un administrateur système sur Windows





