Kazalo
Včeraj je ena od mojih strank sporočila, da po posodobitvi programa Acrobat Reader na najnovejšo različico nenadoma ne more natisniti datotek PDF. Čudno pri tej težavi je, da tiskalnik ne natisne, samo če za tiskanje datotek PDF uporabljate program Adobe Acrobat Reader, ne pa s programom Microsoft Edge ali Foxit Reader.
Acrobat Reader DC težave s tiskanjem v podrobnostih: Ko poskušate natisniti datoteko PDF iz programa Acrobat Reader v operacijskem sistemu Windows 10, se ne zgodi nič (postopek tiskanja se ne začne in čakalna vrsta za tiskanje je prazna), medtem ko tiskalnik normalno tiska iz drugih programov (Word, Excel itd.).
Če v programu Acrobat Reader DC niste mogli natisniti dokumentov PDF, za odpravo težave sledite spodnjim navodilom.
Kako popraviti: Acrobat Reader ne more natisniti datotek PDF v operacijskem sistemu Windows 10 2004.
Metoda 1. Onemogočite zaščiteni način v programu Acrobat Reader.
Iz neznanega razloga se lahko pojavi težava s tiskanjem v programu Acrobat Reader, če je omogočena nastavitev "Zaščiten način ob zagonu". Če želite izklopiti nastavitev "Zaščiten način ob zagonu":
1. Odprite program Acrobat Reader DC in v razdelku Uredi v meniju izberite Nastavitve.

2. Izberite Varnost (izboljšana) v levem podoknu in nato odkljukajte . Omogočanje zaščitenega načina ob zagonu potrditveno polje na desni strani.
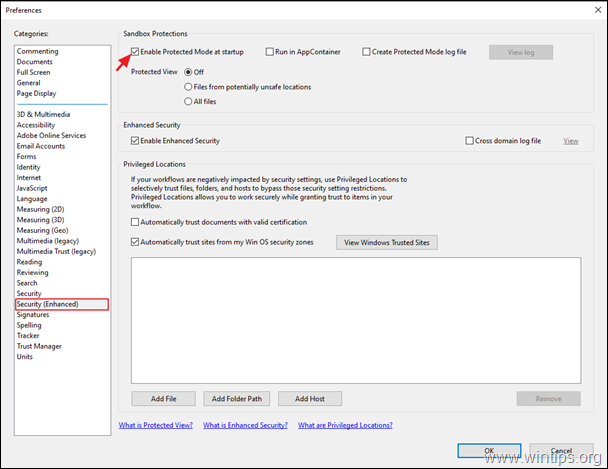
3. V pojavnem oknu vprašajte Da .
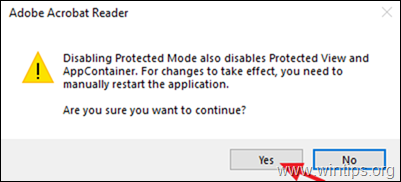
4. Kliknite . OK da zaprete nastavitve Prednastavitve.
5. Zapri in ponovno odprta program Acrobat Reader in poskusite natisniti datoteko PDF. Težava bi morala biti odpravljena. Če ne, nadaljujte z metodo 2.
Metoda 2. Natisnite datoteko PDF kot sliko.
Naslednji način za odpravo težav s tiskanjem v programu Acrobat Reader je, da datoteko natisnete kot sliko. To storite tako:
1. Na spletnem mestu Natisni možnosti, kliknite Napredno gumb.
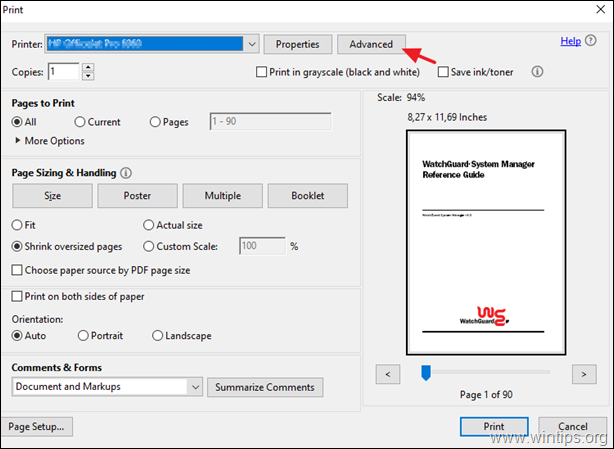
2. Izberite Natisni kot sliko nastavitev klika V REDU.
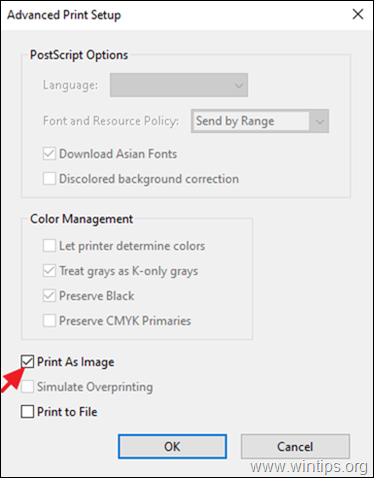
3. Kliknite . Natisni za tiskanje datoteke PDF, in če datoteke PDF še vedno ne morete natisniti v programu Acrobat Reader, nadaljujte z naslednjo metodo.
Metoda 3. Posodobitev gonilnikov tiskalnika.
Drug način za odpravo težav s tiskanjem PDF v programu Acrobat Reader je namestitev najnovejše različice gonilnikov za tiskalnik:
Korak 1. Odstranite tiskalnik.
1. Pojdi na Začetek  -> Nastavitve
-> Nastavitve  -> Naprave .
-> Naprave .
2. Izberite tiskalnik in kliknite Odstranite napravo.
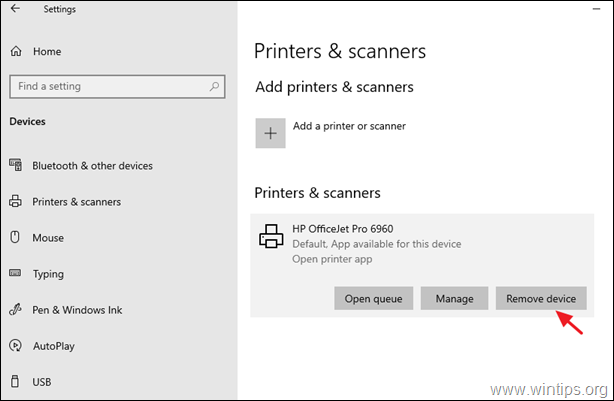
3. Ko je odstranitev tiskalnika končana, odstranite tudi vse programe, povezane s tiskalnikom, iz "Programov in funkcij" v Nadzorni plošči.
4 . Ko končate, odklopite tiskalnik iz računalnika in nato ponovni zagon računalnik.
Korak 2. Namestite najnovejše gonilnike tiskalnika.
1. Prenesite (s spletne strani proizvajalca tiskalnika) najnovejše gonilnike za svoj tiskalnik. *
Predlog: Če proizvajalec ponuja "univerzalni gonilnik za tiskanje", predlagam, da prenesete in namestite ta gonilnik.
2. Po končanem prenosu ponovno priključite tiskalnik in namestite novi gonilnik tiskalnika.
Metoda 4. Tiskanje datoteke PDF iz brskalnika Microsoft Edge.
Zadnji način za odpravo težav s tiskanjem v programu Acrobat Reader je, da dokument PDF natisnete z uporabo brskalnika Microsoft Edge (ali svojega najljubšega spletnega brskalnika) ali z drugim programom za branje PDF, kot je Foxit Reader.
npr. tiskanje datoteke PDF v brskalniku Microsoft Edge, z desnim klikom miške kliknite . na datoteko PDF in izberite Odprite z > Microsoft Edge Nato kliknite možnost "Natisni" in natisnite datoteko.
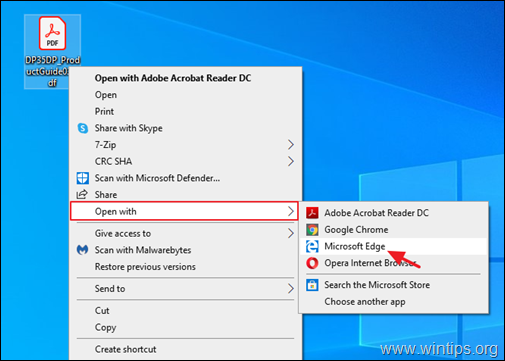
Metoda 5. Posodobitev programa Adobe Acrobat DC na najnovejšo različico.
1. Odstranite program Adobe Acrobat Reader DC iz računalnika.
2. Prenesite in namestite najnovejšo različico programa Adobe Acrobat Reader DC.
To je to! Katera metoda je delovala za vas?
Sporočite mi, ali vam je ta vodnik pomagal, tako da pustite komentar o svoji izkušnji. Všečkajte in delite ta vodnik, da pomagate drugim.

Andy Davis
Blog sistemskega skrbnika o sistemu Windows




