İçindekiler
Dün, müşterilerimden biri Acrobat Reader'ı en son sürümüne güncelledikten sonra aniden PDF dosyalarını yazdıramadığını bildirdi. Bu sorunla ilgili garip olan şey, yazıcının yalnızca PDF dosyalarını yazdırmak için Adobe Acrobat Reader kullanırken yazdırmaması ve Microsoft Edge veya Foxit Reader ile yazdırmamasıdır.
Acrobat Reader DC yazdırma sorununun ayrıntıları: Windows 10'da Acrobat Reader'dan bir PDF dosyası yazdırmaya çalıştığınızda hiçbir şey olmuyor (yazdırma işlemi başlamıyor ve yazdırma kuyruğu boş), ancak yazıcı diğer programlardan (Word, Excel, vb.) normal şekilde yazdırıyor.
Acrobat Reader DC'de PDF belgelerini yazdıramadıysanız, sorunu çözmek için aşağıdaki talimatları izleyin.
Nasıl Düzeltilir: Acrobat Reader Windows 10 2004'te PDF dosyalarını Yazdıramıyor.
Yöntem 1. Acrobat Reader'da Korumalı Modu devre dışı bırakın.
Bilinmeyen bir nedenle, "Başlangıçta Korumalı Mod" ayarı etkinleştirilirse Acrobat Reader'da yazdırma sorunu ortaya çıkabilir. "Başlangıçta Korumalı Mod "u kapatmak için:
1. Acrobat Reader DC programını açın ve Düzenle menü seçi̇mi̇ Tercihler.

2. Seçiniz Güvenlik (Geliştirilmiş) sol bölmede ve ardından işaretini kaldır ve Başlangıçta Korumalı Modu Etkinleştir sağdaki onay kutusunu işaretleyin.
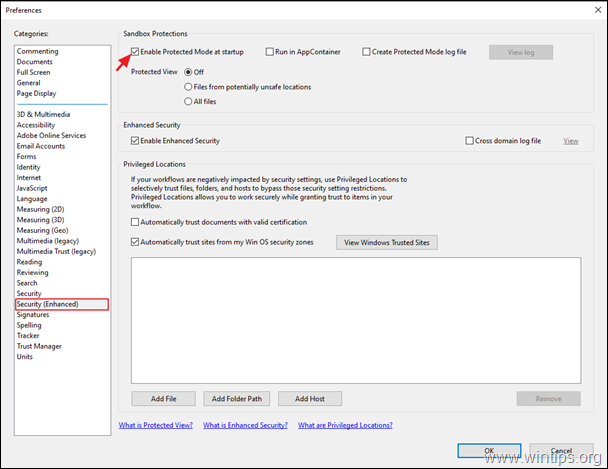
3. Açılan pencerede şunu sorun Evet .
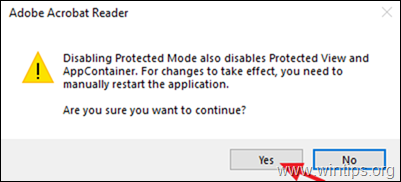
4. Tıklayın OK Tercihler ayarlarını kapatmak için.
5. Kapat ve yeniden açık Acrobat Reader uygulamasını açın ve bir PDF dosyası yazdırmayı deneyin. Sorun çözülmelidir. Çözülmezse, yöntem 2'ye devam edin.
Yöntem 2. PDF dosyasını Görüntü olarak yazdırın.
Acrobat Reader'da yazdırma sorununu çözmek için bir sonraki yöntem, dosyanızı resim olarak yazdırmaktır:
1. İçinde Yazdır seçeneklerine tıkladığınızda Gelişmiş Düğme.
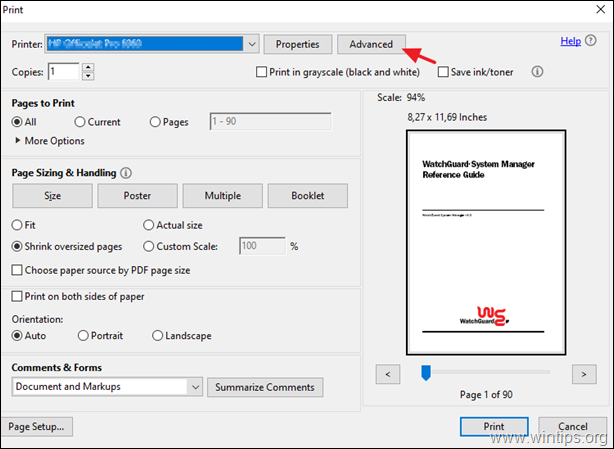
2. Seçiniz Resim Olarak Yazdır bir tıklama ayarlama TAMAM.
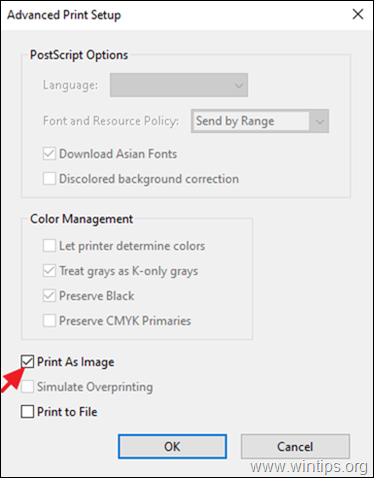
3. Tıklayın Yazdır PDF dosyanızı yazdırmak için ve PDF dosyasını Acrobat Reader'da hala yazdıramıyorsanız, sonraki yönteme geçin.
Yöntem 3. Yazıcı sürücülerini güncelleyin.
Acrobat Reader PDF yazdırma sorununu çözmenin bir başka yöntemi de yazıcınız için en yeni sürücü sürümünü yüklemektir. Bunu yapmak için:
Adım 1. Yazıcınızı kaldırın.
1. Gitmek Başlangıç  -> Ayarlar
-> Ayarlar  -> Cihazlar .
-> Cihazlar .
2. Yazıcınızı seçin ve Cihazı çıkarın.
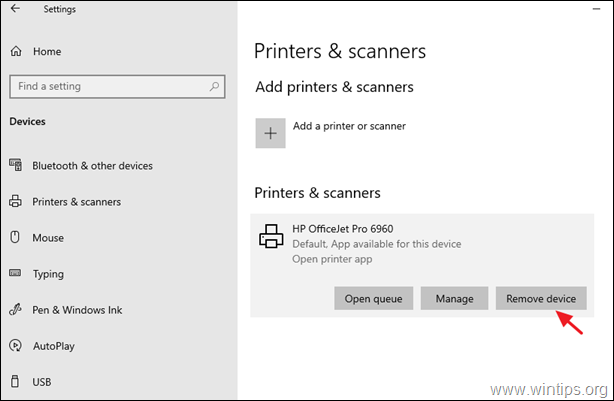
3. Yazıcı kaldırma işlemi tamamlandığında, devam edin ve Denetim Masası'ndaki 'Program ve özellikler'den yazıcınızla ilgili tüm uygulamaları da kaldırın.
4 İşiniz bittiğinde, yazıcının fişini bilgisayarınızdan çekin ve ardından yeniden başlat Bilgisayarın.
Adım 2. En son Yazıcı sürücülerini yükleyin.
1. Yazıcınız için en son sürücüleri indirin (yazıcı üreticisinin web sitesinden).
Öneri: Eğer üretici bir "Evrensel Yazdırma sürücüsü" sunuyorsa, bu sürücüyü indirip yüklemenizi öneririm.
2. İndirme işlemi tamamlandığında, yazıcınızı yeniden bağlayın ve yeni yazıcı sürücüsünü yükleyin.
Yöntem 4. PDF Dosyasını Microsoft Edge'den Yazdırın.
Acrobat Reader'ın yazdırma sorunlarını çözmenin son yöntemi, PDF belgenizi Microsoft Edge (veya favori web tarayıcınız) kullanarak veya Foxit Reader gibi başka bir PDF okuyucu uygulaması kullanarak yazdırmaktır.
Örneğin, Microsoft Edge ile bir PDF dosyasını yazdırmak için, sağ tıklayın PDF dosyasına tıklayın ve İle açın > Microsoft Edge Ardından dosyanızı yazdırmak için 'Yazdır' seçeneğine tıklayın.
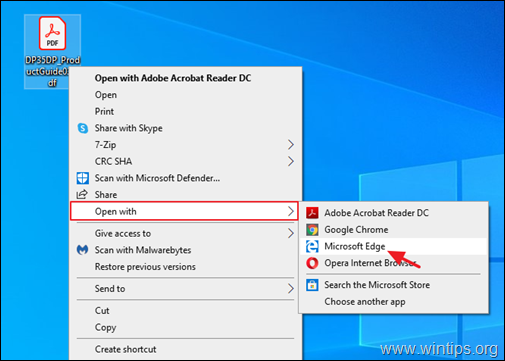
Yöntem 5. Adobe Acrobat DC'yi en son sürümüne güncelleyin.
1. Adobe Acrobat Reader DC'yi bilgisayarınızdan kaldırın.
2. Adobe Acrobat Reader DC'nin en son sürümünü indirin ve yükleyin.
İşte bu! Hangi yöntem işinize yaradı?
Bu kılavuzun size yardımcı olup olmadığını, deneyiminizle ilgili yorumunuzu bırakarak bana bildirin. Lütfen başkalarına yardımcı olmak için bu kılavuzu beğenin ve paylaşın.

Andy Davis
Windows hakkında bir sistem yöneticisinin günlüğü





