Innehållsförteckning
I går rapporterade en av mina kunder att den plötsligt inte kan skriva ut PDF-filer efter att ha uppdaterat Acrobat Reader till den senaste versionen. Det konstiga med det här problemet är att skrivaren inte skriver ut, bara när Adobe Acrobat Reader används för att skriva ut PDF-filer, och inte med Microsoft Edge eller Foxit Reader.
Utskriftsproblem med Acrobat Reader DC i detalj: När du försöker skriva ut en PDF-fil från Acrobat Reader i Windows 10 händer ingenting (utskriftsprocessen startar inte och utskriftskön är tom), medan skrivaren skriver ut normalt från andra program (Word, Excel etc.).
Om du inte kunde skriva ut PDF-dokument i Acrobat Reader DC följer du instruktionerna nedan för att åtgärda problemet.
Hur man åtgärdar: Acrobat Reader kan inte skriva ut PDF-filer i Windows 10 2004.
Metod 1. Inaktivera det skyddade läget i Acrobat Reader.
Av okänd anledning kan utskriftsproblemet i Acrobat Reader uppstå om inställningen "Skyddad lägesbild vid start" är aktiverad. För att stänga av "Skyddad lägesbild vid start":
1. Öppna programmet Acrobat Reader DC och öppna det i Redigera meny välja Inställningar.

2. Välj Säkerhet (förbättrad) i den vänstra rutan och sedan avmarkera Aktivera skyddat läge vid start kryssrutan till höger.
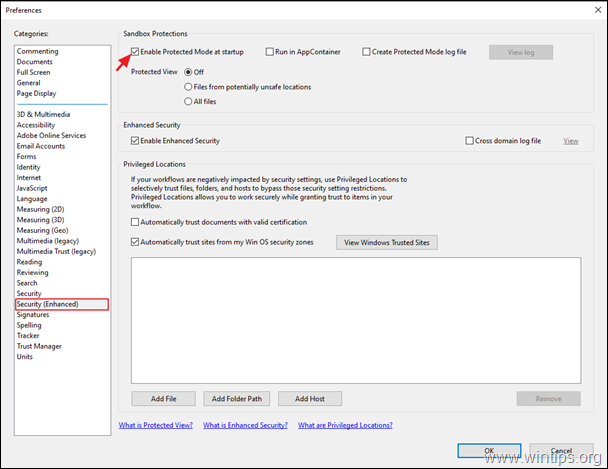
3. I popup-fönstret frågar du Ja .
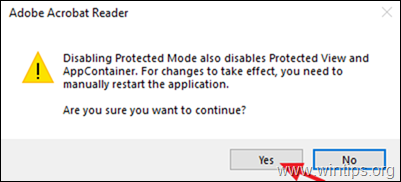
4. Klicka på OK för att stänga inställningarna för inställningar.
5. Stäng och och re- öppna Acrobat Reader-programmet och försök skriva ut en PDF-fil. Problemet bör vara löst. Om inte, fortsätt med metod 2.
Metod 2. Skriv ut PDF-filen som bild.
Nästa metod för att lösa utskriftsproblemet i Acrobat Reader är att skriva ut filen som en bild. För att göra det:
1. På Skriv ut alternativ, klickar du på Avancerad knapp.
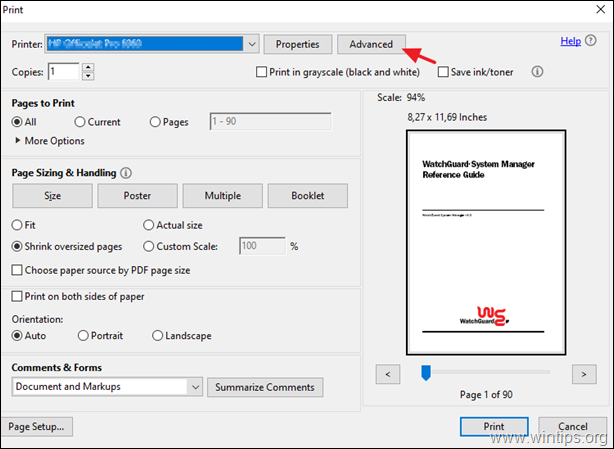
2. Välj den Skriv ut som bild ställa in en klick OKEJ.
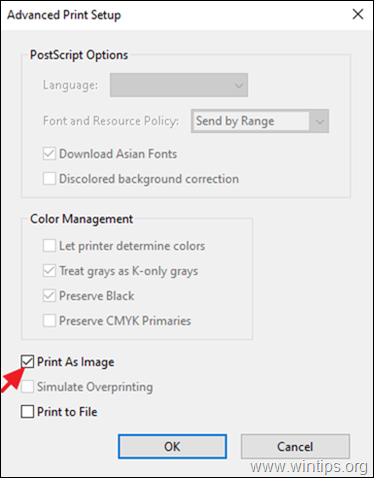
3. Klicka på Skriv ut för att skriva ut PDF-filen, och om du fortfarande inte kan skriva ut PDF-filen i Acrobat Reader, gå vidare till nästa metod.
Metod 3. Uppdatera skrivardrivrutinerna.
En annan metod för att lösa problemet med Acrobat Reader PDF-utskrift är att installera den senaste versionen av drivrutiner för din skrivare:
Steg 1. Avinstallera skrivaren.
1. Gå till Starta  -> Inställningar
-> Inställningar  -> Enheter .
-> Enheter .
2. Välj din skrivare och klicka på Ta bort enheten.
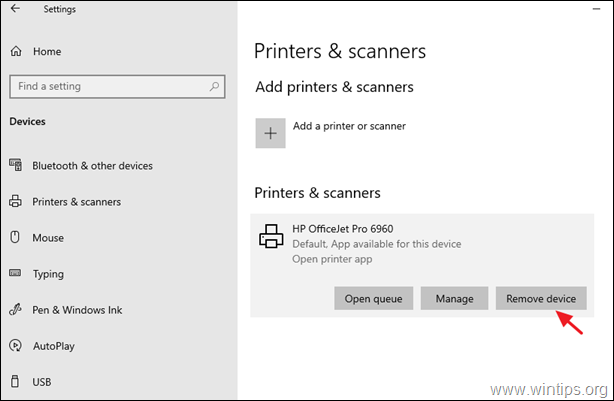
3. När skrivaren är borttagen fortsätter du med att avinstallera alla program som är relaterade till skrivaren från "Program och funktioner" i Kontrollpanelen.
4 När du är klar kopplar du ur skrivaren från datorn och sedan starta om din dator.
Steg 2. Installera de senaste skrivardrivrutinerna.
1. Ladda ner de senaste drivrutinerna för skrivaren (från skrivarens tillverkares webbplats). *
Förslag: Om tillverkaren erbjuder en "Universal Printing driver" föreslår jag att du laddar ner och installerar den.
2. När nedladdningen är klar ansluter du skrivaren igen och installerar den nya skrivardrivrutinen.
Metod 4. Skriv ut PDF-filen från Microsoft Edge.
Den sista metoden för att lösa utskriftsproblemen med Acrobat Reader är att skriva ut PDF-dokumentet med hjälp av Microsoft Edge (eller din favoritwebbläsare), eller genom att använda ett annat PDF-läsarprogram, till exempel Foxit Reader.
t.ex. för att skriva ut en PDF-fil med Microsoft Edge, högerklicka på på PDF-filen och välj Öppna med > Microsoft Edge Klicka sedan på alternativet "Skriv ut" för att skriva ut filen.
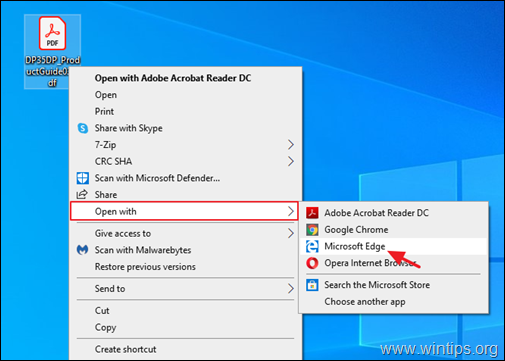
Metod 5. Uppdatera Adobe Acrobat DC till den senaste versionen.
1. Avinstallera Adobe Acrobat Reader DC från datorn.
2. Ladda ner och installera den senaste versionen av Adobe Acrobat Reader DC.
Vilken metod fungerade för dig?
Låt mig veta om den här guiden har hjälpt dig genom att lämna en kommentar om dina erfarenheter. Gilla och dela den här guiden för att hjälpa andra.

Andy Davis
En systemadministratörs blogg om Windows





