Sommario
Se non è possibile aggiungere le licenze RDS a Windows Server 2016 o 2019 con l'errore "I dati del contratto di licenza forniti a Microsoft non sono validi", continuare a leggere qui sotto per risolvere il problema. L'errore " I dati del contratto di licenza forniti a Microsoft non sono validi. ", potrebbe apparire durante il tentativo di installare o aggiungere ulteriori client RDS su un Remote Licensing Server 2016 o Server 2019.

In questa guida troverete istruzioni dettagliate per risolvere l'errore 'Installazione guidata licenze': " I dati del contratto di licenza forniti a Microsoft non sono validi. Controllare tutte le informazioni fornite, apportare le correzioni necessarie e inviare nuovamente la richiesta. Se il problema persiste, provare a utilizzare un altro metodo di connessione. ."
Come risolvere il problema: Impossibile aggiungere le unità RDS a Windows Server 2016/2019.
L'errore "I dati del contratto di licenza forniti non sono validi" può verificarsi per i seguenti motivi:
Motivo 1. Le informazioni sulla licenza RDS non sono state inserite correttamente.
Motivo 2. Non si dispone di connettività a Internet.
Motivo 3 La porta TCP 443 (in uscita) è bloccata sul firewall (la porta 443 è necessaria per comunicare con i server Microsoft, al fine di attivare le licenze RDS).
Motivo 4. Si tenta di installare una versione errata di Remote Desktop Services CAL sul server (ad esempio, si tenta di installare RDS CAL per Server 2019 su Windows Server 2016). Per visualizzare la compatibilità della versione di RDS CAL, fare clic qui.
Per risolvere il problema dell'installazione di RDS Cals, verificare innanzitutto che la connessione a Internet sia attiva e che la porta 443 non sia bloccata sul Firewall*:
Note:
1. Se non è possibile modificare le impostazioni del Firewall, seguire le istruzioni del Metodo-2 o del Metodo-3.
2. Se il server delle licenze RDS non è connesso a Internet, passate al metodo 3.
Metodo 1. Verificare le informazioni sulla licenza.Metodo 2. Attivare l'RDS Cals utilizzando il browser Web.Metodo 3. Attivare l'RDS Cals tramite telefono. Metodo 1. Verificare le informazioni sulla licenza.
Nella schermata di completamento dell'installazione guidata delle licenze viene visualizzato l'errore "I dati del contratto di licenza forniti a Microsoft non sono validi...":
1. Cliccare Indietro e assicurarsi che i dati della licenza forniti nelle schermate precedenti siano corretti (Programma di licenza, Numero di autorizzazione, Numero di licenza, Versione del prodotto, Tipo di licenza, Quantità di canali RDS).
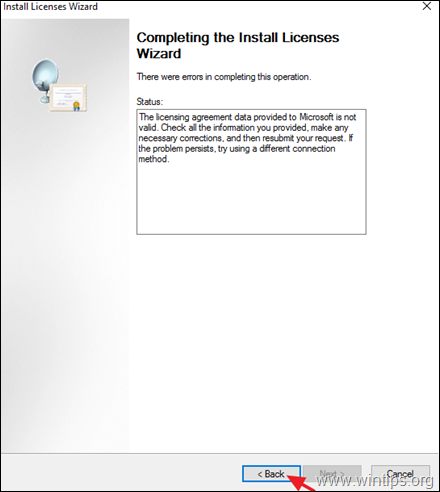
2. Se l'installazione fallisce di nuovo, procedere all'attivazione delle licenze utilizzando il browser Web o il telefono (metodo 2 e 3).
Metodo 2. Attivare l'RDS Cals utilizzando il browser Web.
Il metodo successivo per risolvere il problema dell'attivazione delle licenze RDS consiste nel provare ad attivare le licenze attraverso il browser Web. Per farlo:
1. Chiudere la finestra "Installazione guidata licenze".
2. Fare clic con il tasto destro del mouse sul server e selezionare Proprietà .
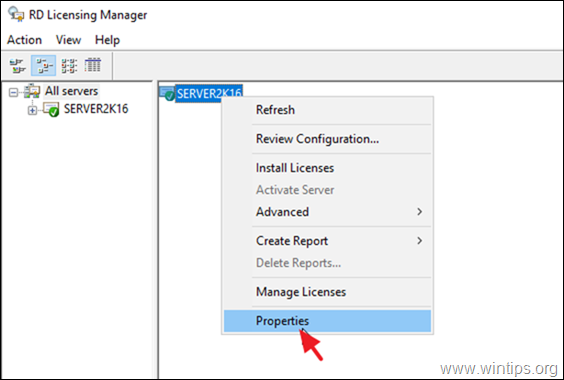
3. Cambiare il Metodo di connessione a Browser web e fare clic su OK.
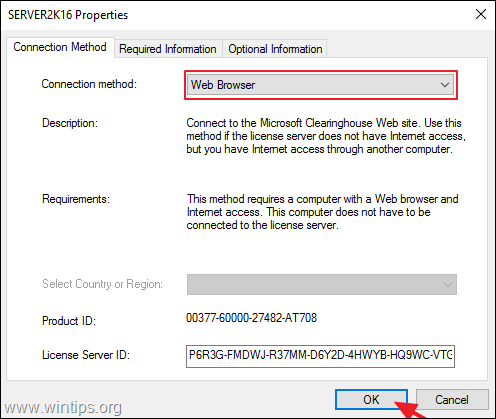
4. Fare clic con il tasto destro del mouse sul nome del server e selezionare Installare le licenze .
5. Cliccare Avanti alla prima schermata.
6. Nella schermata successiva:
a. Selezionare l'ID del server di licenza, fare clic con il pulsante destro del mouse e selezionare copia (o premere CTRL + C).
b. Fare clic sul collegamento ipertestuale sullo schermo per aprirlo nel browser.
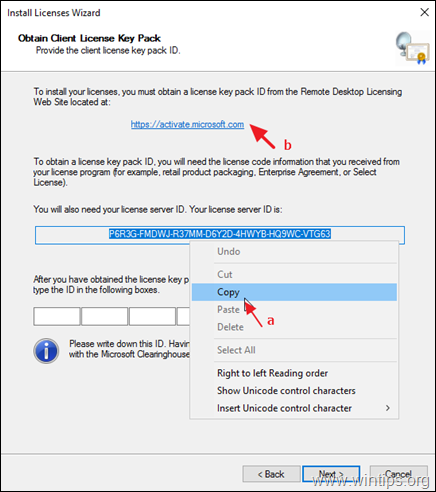
7. Selezionare Installare le licenze di accesso client e fare clic su Il prossimo.
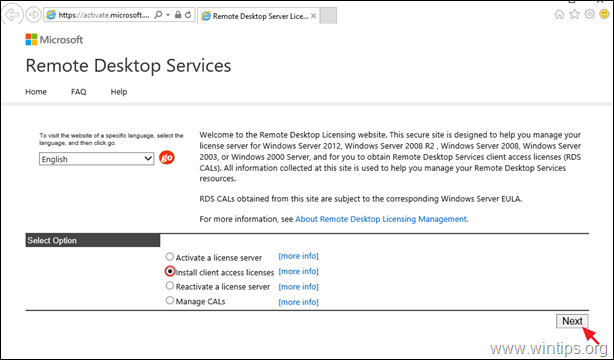
8. Nella schermata successiva, eseguire le seguenti operazioni e fare clic su Avanti :
a. Incollare l'ID del server di licenza.
b. Selezionare il programma di licenza.
c. Digitare il nome della società.
d. Selezionare il Paese/la regione.
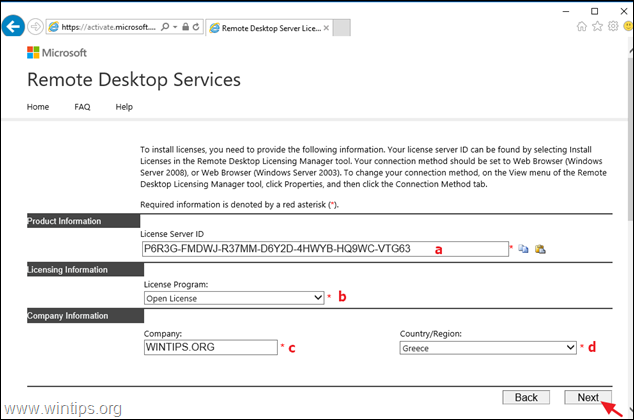
9. A questo punto, fornire le seguenti informazioni e fare clic su Avanti :
a. Il tipo di prodotto.
b. La quantità di licenze RDS acquistate (ad esempio, "10").
c. Il numero di autorizzazione
d. Il numero di licenza.
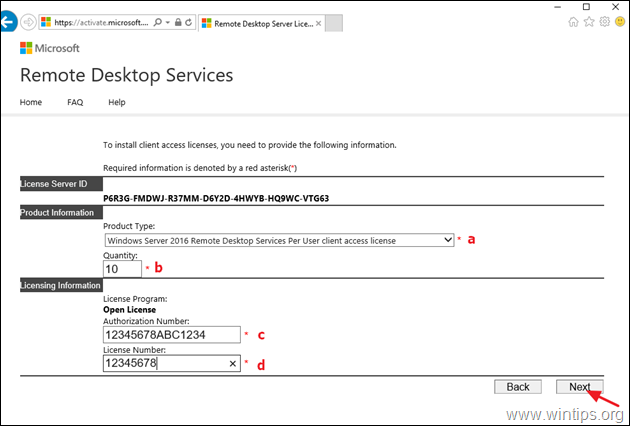
10. Nella schermata successiva, rivedere le informazioni fornite e fare clic su Il prossimo.
11. Infine copia e pasta il generato ID del pacchetto di chiavi di licenza dal sito Web delle licenze remote alla voce "Installazione guidata licenze" e fare clic su Avanti Se l'attivazione fallisce di nuovo, procedere all'attivazione delle licenze RDS tramite telefono (Metodo 3).
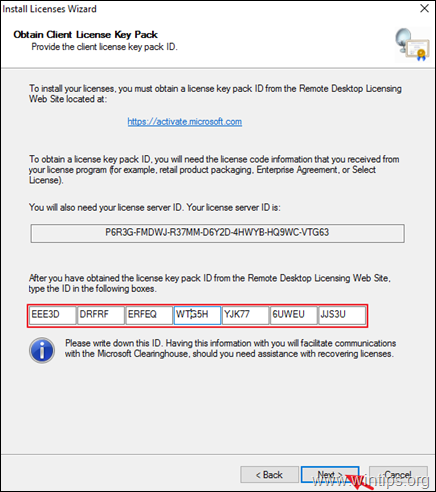
Metodo 3. Attivare l'RDS Cals via telefono.
Il metodo finale per installare e attivare le licenze RDS su Windows Server 2016 o Windows Server 2019 consiste nell'utilizzare il telefono. Per farlo:
1. Fare clic con il tasto destro del mouse sul nome del server e selezionare Proprietà.
2. Cambiare il Metodo di connessione a Telefono e quindi selezionare il proprio paese/regione. Al termine, fare clic su OK.
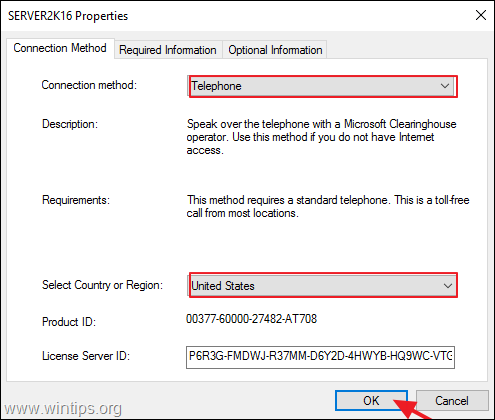
3. Cliccare Avanti alla prima schermata.
4. A questo punto, comporre il numero di telefono visualizzato* e seguire le istruzioni ascoltate per parlare con una persona del Supporto tecnico Microsoft.
Nota: per l'elenco più aggiornato dei numeri di telefono, consultare il sito https://www.microsoft.com/en-us/licensing/existing-customer/activation-centers.
5. A questo punto, fornite tutte le informazioni necessarie che vi verranno richieste (e-mail, nome, numero di autorizzazione RDS e numero di licenza) e poi fornite l'ID del server di licenza (numero di 35 cifre) che appare sullo schermo.
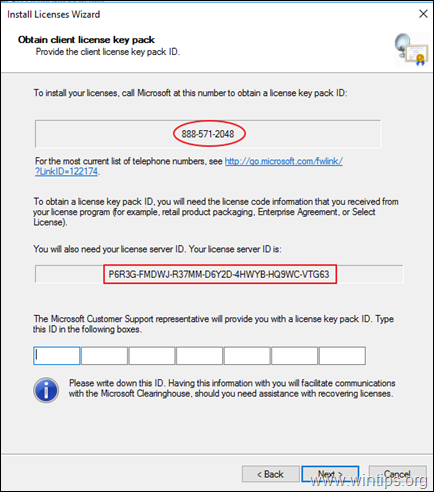
6. Infine, digitate l'ID del pacchetto di licenze che vi è stato fornito e fate clic su Avanti per completare l'attivazione di RDS Cals.
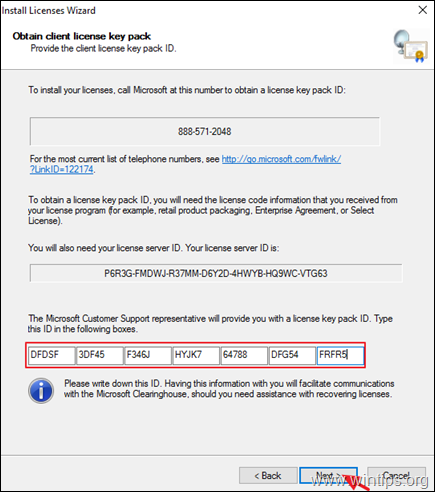
Ecco! Quale metodo ha funzionato per voi?
Fatemi sapere se questa guida vi è stata utile lasciando un commento sulla vostra esperienza. Vi prego di mettere "Mi piace" e di condividere questa guida per aiutare gli altri.

Andy Davis
Il blog di un amministratore di sistema su Windows





