Πίνακας περιεχομένων
Εάν δεν μπορείτε να προσθέσετε τις άδειες RDS στον Windows Server 2016 ή 2019 με το σφάλμα "Τα δεδομένα της συμφωνίας αδειοδότησης που παρέχονται στη Microsoft δεν είναι έγκυρα", τότε συνεχίστε να διαβάζετε παρακάτω για να διορθώσετε το πρόβλημα. Το σφάλμα " Τα δεδομένα της συμφωνίας αδειοδότησης που παρέχονται στη Microsoft δεν είναι έγκυρα ", μπορεί να εμφανιστεί κατά την προσπάθεια εγκατάστασης ή προσθήκης επιπλέον RDS Cals σε έναν Remote Licensing Server 2016 ή Server 2019.

Σε αυτό το σεμινάριο θα βρείτε λεπτομερείς οδηγίες για την επίλυση του σφάλματος "Οδηγός εγκατάστασης αδειών χρήσης": " Τα δεδομένα της συμφωνίας αδειοδότησης που παρέχονται στη Microsoft δεν είναι έγκυρα. Ελέγξτε όλες τις πληροφορίες που δώσατε, κάντε τις απαραίτητες διορθώσεις και, στη συνέχεια, υποβάλετε εκ νέου το αίτημά σας. Εάν το πρόβλημα εξακολουθεί να υφίσταται, δοκιμάστε να χρησιμοποιήσετε μια διαφορετική μέθοδο σύνδεσης. ."
Πώς να διορθώσετε: Αδυναμία προσθήκης RDS Cals στον Windows Server 2016/2019.
Το σφάλμα "Τα παρεχόμενα δεδομένα της συμφωνίας αδειοδότησης δεν είναι έγκυρα" μπορεί να εμφανιστεί για τους ακόλουθους λόγους:
Λόγος 1. Έχετε εισάγει λανθασμένα τις πληροφορίες άδειας χρήσης RDS.
Λόγος 2. Δεν έχετε σύνδεση στο Διαδίκτυο.
Λόγος 3 Η θύρα TCP 443 (εξερχόμενη) είναι μπλοκαρισμένη στο τείχος προστασίας (η θύρα 443 απαιτείται για την επικοινωνία με τους διακομιστές της Microsoft, προκειμένου να ενεργοποιηθούν οι άδειες RDS).
Λόγος 4. Προσπαθείτε να εγκαταστήσετε μια λανθασμένη έκδοση των CALs των υπηρεσιών απομακρυσμένης επιφάνειας εργασίας στον διακομιστή σας. (Για παράδειγμα: προσπαθείτε να εγκαταστήσετε RDS Cals για τον Server 2019 σε έναν Windows Server 2016). Για να δείτε τη συμβατότητα των εκδόσεων RDS CAL, κάντε κλικ εδώ.
Για να διορθώσετε το πρόβλημα εγκατάστασης του RDS Cals, βεβαιωθείτε πρώτα ότι έχετε ενεργή σύνδεση στο Internet και ότι η θύρα 443 δεν είναι μπλοκαρισμένη στο τείχος προστασίας.* Στη συνέχεια, ακολουθήστε τις οδηγίες των παρακάτω μεθόδων για να διορθώσετε το πρόβλημα:
Σημειώσεις:
1. Εάν δεν μπορείτε να τροποποιήσετε τις ρυθμίσεις του τείχους προστασίας, ακολουθήστε τις οδηγίες της μεθόδου-2 ή της μεθόδου-3.
2. Εάν ο διακομιστής αδειοδότησης RDS δεν είναι συνδεδεμένος στο Διαδίκτυο, μεταβείτε στη μέθοδο 3.
Μέθοδος 1. Επαληθεύστε τις πληροφορίες άδειας χρήσης.Μέθοδος 2. Ενεργοποιήστε τα RDS Cals χρησιμοποιώντας το πρόγραμμα περιήγησης στο Web.Μέθοδος 3. Ενεργοποιήστε τα RDS Cals μέσω τηλεφώνου.Μέθοδος 1. Επαληθεύστε τις πληροφορίες άδειας χρήσης.
Στην οθόνη Completing the Install Licenses Wizard (Ολοκλήρωση του Οδηγού εγκατάστασης αδειών χρήσης), με το σφάλμα "The licensing agreement data provided to Microsoft is not valid...":
1. Κάντε κλικ στο Πίσω και βεβαιωθείτε ότι τα στοιχεία της άδειας χρήσης που δώσατε στις προηγούμενες οθόνες είναι σωστά (Πρόγραμμα άδειας χρήσης, Αριθμός εξουσιοδότησης, Αριθμός άδειας χρήσης, Έκδοση προϊόντος, Τύπος άδειας χρήσης, Ποσότητα RDS Cals).
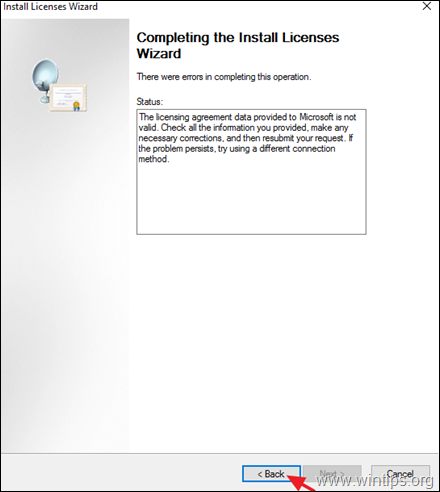
2. Όταν τελειώσετε, προσπαθήστε να εγκαταστήσετε/ενεργοποιήσετε τις άδειες χρήσης. Εάν η εγκατάσταση αποτύχει ξανά, τότε προχωρήστε και ενεργοποιήστε τις άδειες χρήσης χρησιμοποιώντας το πρόγραμμα περιήγησης στο Web ή μέσω τηλεφώνου. (Μέθοδος-2 & 3)
Μέθοδος 2. Ενεργοποιήστε τα RDS Cals χρησιμοποιώντας το πρόγραμμα περιήγησης στο Web.
Η επόμενη μέθοδος για την επίλυση του προβλήματος ενεργοποίησης των αδειών RDS είναι να προσπαθήσετε να ενεργοποιήσετε τις άδειες μέσω του προγράμματος περιήγησης στο Web. Για να το κάνετε αυτό:
1. Κλείστε τον "Οδηγό εγκατάστασης αδειών χρήσης".
2. Κάντε δεξί κλικ στο διακομιστή και επιλέξτε Ιδιότητες .
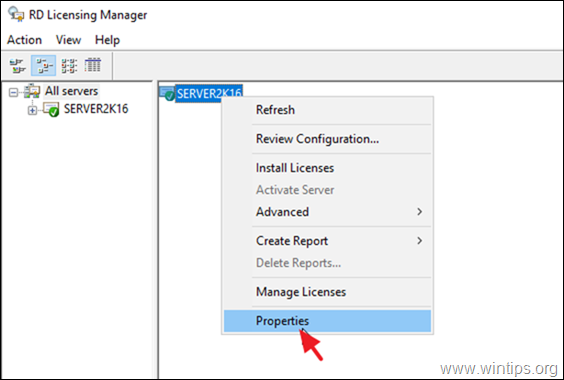
3. Αλλάξτε το Μέθοδος σύνδεσης στο Πρόγραμμα περιήγησης στο Web και κάντε κλικ στο ΕΝΤΆΞΕΙ.
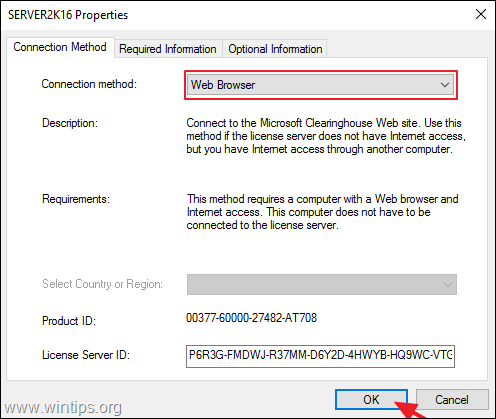
4. Κάντε δεξί κλικ στο όνομα του διακομιστή και επιλέξτε Εγκατάσταση αδειών χρήσης .
5. Κάντε κλικ στο Επόμενο στην πρώτη οθόνη.
6. Στην επόμενη οθόνη:
α. Επιλέξτε το ID του διακομιστή αδειών, κάντε δεξί κλικ πάνω του και επιλέξτε αντίγραφο (ή πατήστε CTRL + C).
β. Κάντε κλικ στον υπερσύνδεσμο στην οθόνη για να τον ανοίξετε στο πρόγραμμα περιήγησής σας.
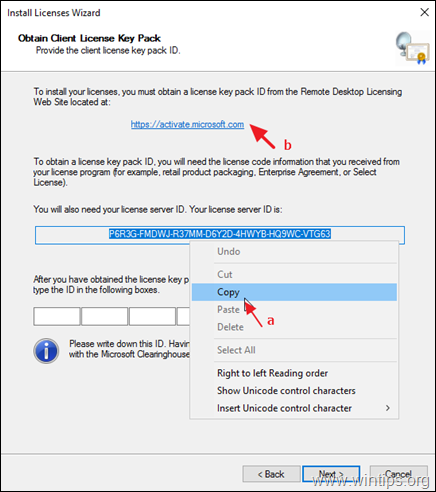
7. Επιλέξτε Εγκατάσταση αδειών πρόσβασης πελατών και κάντε κλικ στο Επόμενο.
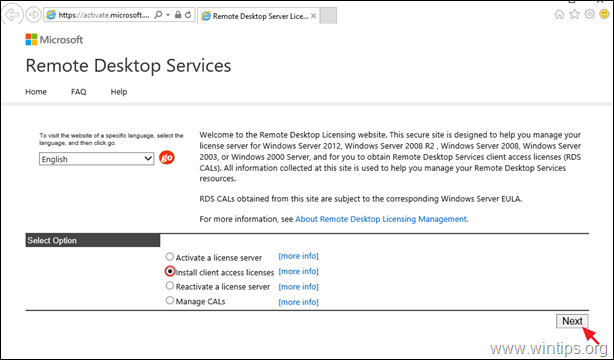
8. Στην επόμενη οθόνη, εκτελέστε τις ακόλουθες ενέργειες και κάντε κλικ στο κουμπί Επόμενο :
α. Επικολλήστε το αναγνωριστικό του διακομιστή αδειών.
β. Επιλέξτε το πρόγραμμα άδειας χρήσης.
γ. Πληκτρολογήστε το όνομα της εταιρείας σας.
δ. Επιλέξτε τη χώρα/περιοχή σας.
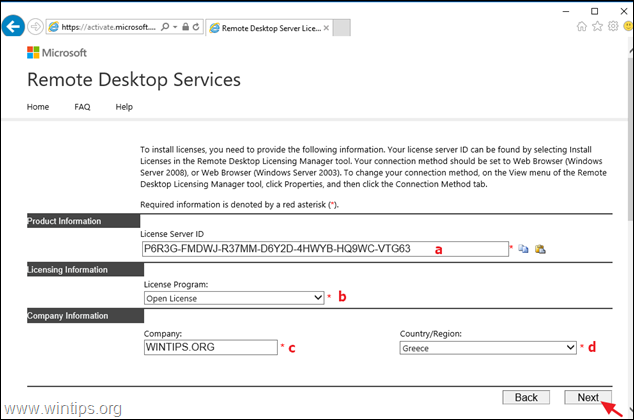
9. Τώρα δώστε τις ακόλουθες πληροφορίες και κάντε κλικ στο Επόμενο :
α. Ο τύπος του προϊόντος.
β. Την ποσότητα των αδειών RDS που έχετε αγοράσει (π.χ. "10").
γ. Ο αριθμός εξουσιοδότησης
δ. Τον αριθμό άδειας.
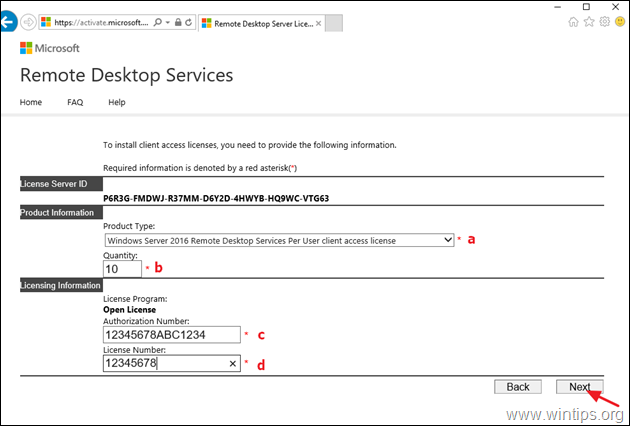
10. Στην επόμενη οθόνη, ελέγξτε τις πληροφορίες που δώσατε και κάντε κλικ στο κουμπί Επόμενο.
11. Επιτέλους αντίγραφο και επικόλληση το παραγόμενο ID πακέτου κλειδιών άδειας χρήσης από την τοποθεσία Web για την απομακρυσμένη αδειοδότηση στον οδηγό "Install Licenses Wizard" και κάντε κλικ στο κουμπί Επόμενο για να ενεργοποιήσετε τις άδειες RDS Cals. Εάν η ενεργοποίηση αποτύχει και πάλι, τότε προχωρήστε στην ενεργοποίηση των αδειών RDS μέσω τηλεφώνου (Μέθοδος-3).
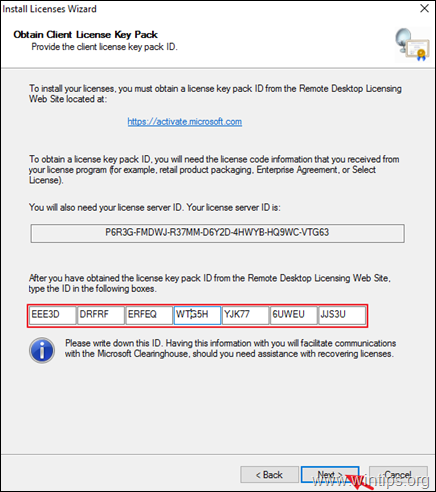
Μέθοδος 3. Ενεργοποιήστε το RDS Cals μέσω τηλεφώνου.
Η τελική μέθοδος για να εγκαταστήσετε και να ενεργοποιήσετε τις άδειες RDS σε έναν Windows Server 2016 ή σε έναν Windows Server 2019, είναι να χρησιμοποιήσετε το τηλέφωνό σας. Για να το κάνετε αυτό:
1. Κάντε δεξί κλικ στο όνομα του διακομιστή και επιλέξτε Ιδιότητες.
2. το Μέθοδος σύνδεσης στο Τηλέφωνο και στη συνέχεια επιλέξτε το χώρα/περιοχή. Όταν τελειώσετε, κάντε κλικ στο ΕΝΤΆΞΕΙ.
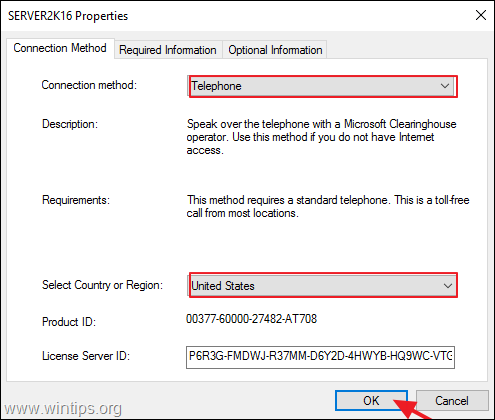
3. Κάντε κλικ στο Επόμενο στην πρώτη οθόνη.
4. Τώρα, καλέστε τον εμφανιζόμενο αριθμό τηλεφώνου* και, στη συνέχεια, ακολουθήστε τις οδηγίες που θα ακούσετε για να μιλήσετε με κάποιον από την Τεχνική Υποστήριξη της Microsoft.
Σημείωση: Για τον πιο πρόσφατο κατάλογο των τηλεφωνικών αριθμών, ανατρέξτε στη διεύθυνση https://www.microsoft.com/en-us/licensing/existing-customer/activation-centers.
5. Όταν το κάνετε, δώστε όλες τις απαραίτητες πληροφορίες που θα σας ζητηθούν (Email, Όνομα, αριθμός εξουσιοδότησης RDS και αριθμός άδειας χρήσης) και στη συνέχεια δώστε το αναγνωριστικό διακομιστή άδειας χρήσης (35ψήφιος αριθμός) που εμφανίζεται στην οθόνη σας.
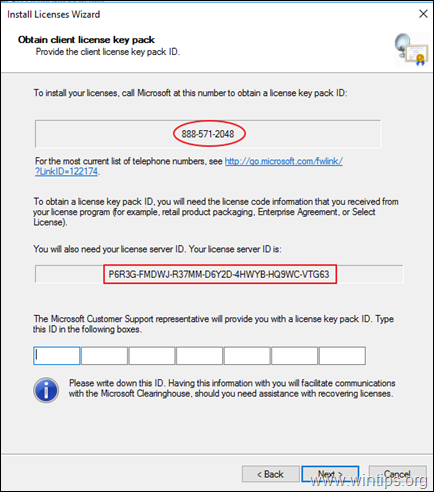
6. Τέλος, πληκτρολογήστε το ID του πακέτου άδειας που σας δόθηκε και κάντε κλικ στο κουμπί Επόμενο για να ολοκληρώσετε την ενεργοποίηση του RDS Cals.
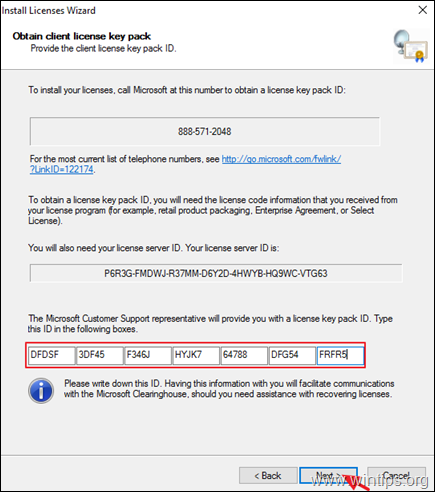
Αυτό ήταν! Ποια μέθοδος δούλεψε για εσάς;
Ενημερώστε με αν αυτός ο οδηγός σας βοήθησε αφήνοντας το σχόλιό σας σχετικά με την εμπειρία σας. Παρακαλώ κάντε like και μοιραστείτε αυτόν τον οδηγό για να βοηθήσετε και άλλους.

Άντι Ντέιβις
Ιστολόγιο διαχειριστή συστήματος σχετικά με τα Windows





