Съдържание
Ако не можете да добавите RDS лицензи към Windows Server 2016 или 2019 с грешка "Данните за лицензионното споразумение, предоставени на Microsoft, не са валидни", продължете да четете по-долу, за да отстраните проблема. Грешката " Данните за лицензионното споразумение, предоставени на Microsoft, не са валидни ", може да се появи при опит за инсталиране или добавяне на допълнителни RDS Cals на сървър за отдалечено лицензиране 2016 или сървър 2019.

В този урок ще намерите подробни инструкции за отстраняване на грешката "Съветник за инсталиране на лицензи": " Данните за лицензионното споразумение, предоставени на Microsoft, не са валидни. Проверете цялата предоставена информация, направете необходимите корекции и изпратете отново заявката си. Ако проблемът продължава, опитайте да използвате друг метод за свързване. ."
Как да поправя: Невъзможност за добавяне на RDS Cals към Windows Server 2016/2019.
Грешката "Предоставените данни за лицензионно споразумение не са валидни" може да възникне по следните причини:
Причина 1. Неправилно сте въвели информацията за лиценза на RDS.
Причина 2. Нямате връзка с интернет.
Причина 3 . TCP порт 443 (изходящ) е блокиран от защитната стена (порт 443 е необходим за комуникация със сървърите на Microsoft, за да се активират лицензите за RDS).
Причина 4. Опитвате се да инсталирате неправилна версия на лицензите за отдалечен работен плот на вашия сървър (например: опитвате се да инсталирате RDS CAL за Server 2019 на Windows Server 2016). За да видите съвместимостта на версиите на RDS CAL, щракнете тук.
За да отстраните проблема с инсталацията на RDS Cals, първо проверете дали имате активна интернет връзка и дали порт 443 не е блокиран в защитната стена.* След това следвайте инструкциите за методите по-долу, за да отстраните проблема:
Забележки:
1. Ако не можете да промените настройките на защитната стена, следвайте инструкциите в Метод-2 или в Метод-3.
2. Ако сървърът за лицензиране на RDS не е свързан с интернет, преминете към метод 3.
Метод 1. проверка на информацията за лиценза. метод 2. активиране на RDS Cals чрез уеб браузър. метод 3. активиране на RDS Cals по телефона. метод 1. проверка на информацията за лиценза.
В екрана Completing the Install Licenses Wizard (Завършване на съветника за инсталиране на лицензи) се появява грешка "The licensing agreement data provided to Microsoft is not valid..." (Данните за лицензионното споразумение, предоставени на Microsoft, не са валидни):
1. Кликнете върху Обратно и се уверете, че данните за лиценза, които сте предоставили на предишните екрани, са верни (лицензионна програма, номер на оторизация, номер на лиценза, версия на продукта, тип на лиценза, количество RDS Cals).
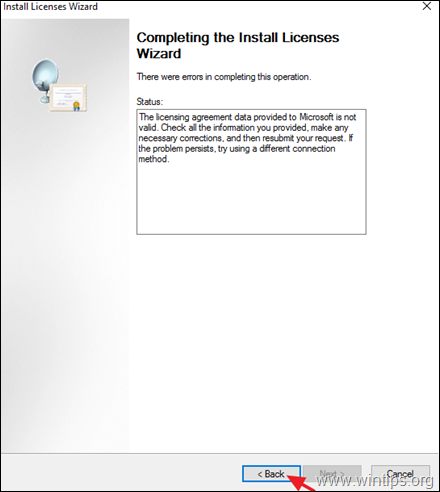
2. След като приключите, опитайте да инсталирате/активирате лицензите. Ако инсталацията отново не успее, продължете и активирайте лицензите чрез уеб браузъра или по телефона (Метод-2 и 3).
Метод 2. Активиране на RDS Cals чрез уеб браузър.
Следващият метод за разрешаване на проблема с активирането на RDS лицензите е да се опитате да активирате лицензите чрез уеб браузъра. За да направите това:
1. Затворете съветника "Инсталиране на лицензи".
2. Кликнете с десния бутон на мишката върху сървъра и изберете Имоти .
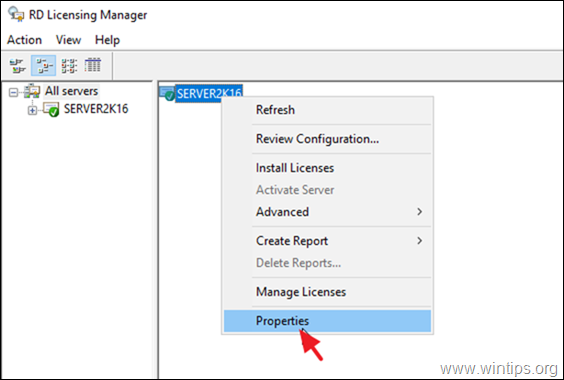
3. Променете Метод на свързване към Уеб браузър и щракнете върху ДОБРЕ.
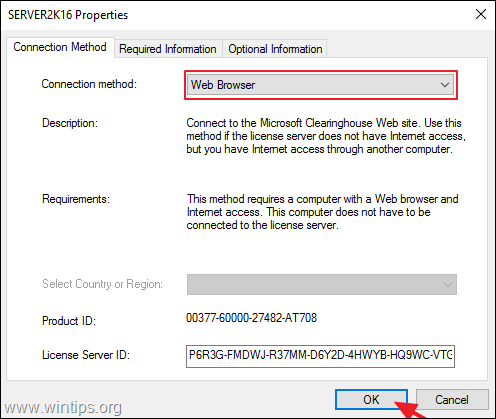
4. Кликнете с десния бутон върху името на сървъра и изберете Инсталиране на лицензи .
5. Кликнете върху Следваща на първия екран.
6. На следващия екран:
a. Изберете идентификатора на лицензионния сървър, щракнете с десния бутон на мишката върху него и изберете копие (или натиснете CTRL + C).
б. Щракнете върху хипервръзката на екрана, за да я отворите в браузъра си.
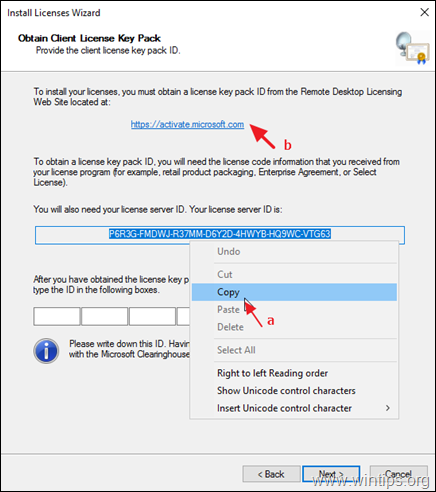
7. Изберете Инсталиране на лицензи за клиентски достъп и щракнете върху Следващия.
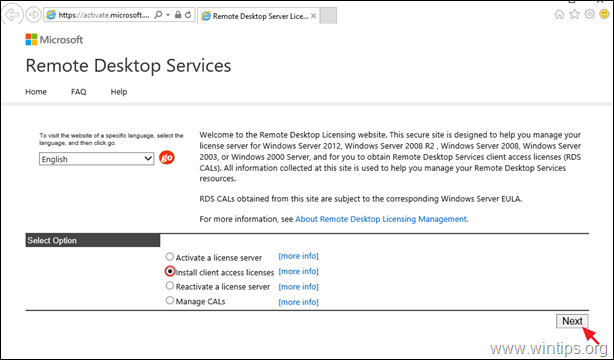
8. На следващия екран извършете следните действия и щракнете върху Следваща :
a. Поставете идентификатора на лицензионния сървър.
b. Изберете лицензионната програма.
в. Въведете името на компанията си.
г. Изберете своята държава/регион.
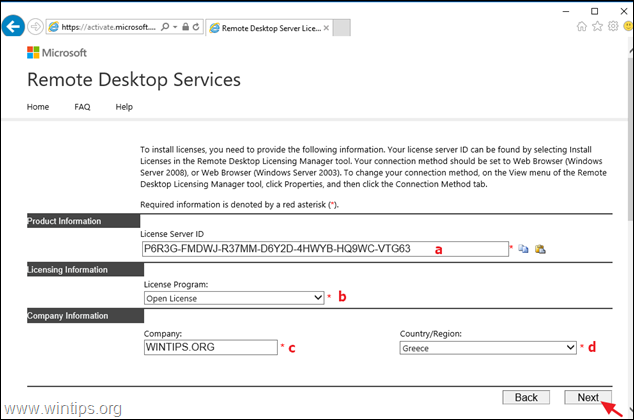
9. Сега посочете следната информация и щракнете върху Следваща :
а. Видът на продукта.
б. Количеството на закупените лицензи за RDS (например "10").
в. Номерът на разрешението
г. Номерът на лиценза.
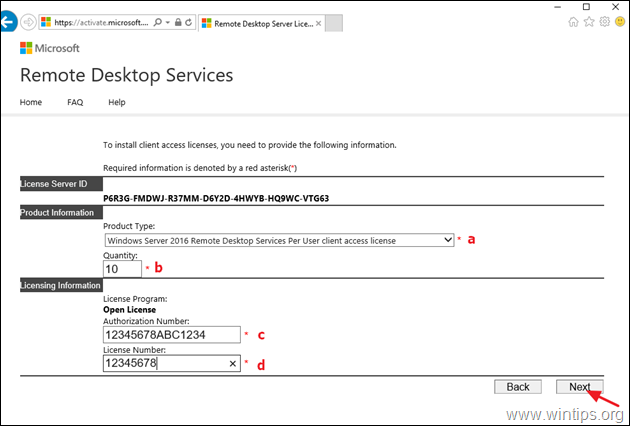
10. На следващия екран прегледайте предоставената информация и щракнете върху Следващия.
11. Накрая копие и паста генерираните ID на пакета с лицензни ключове от уебсайта за отдалечено лицензиране до "Съветник за инсталиране на лицензи" и щракнете върху Следваща Ако активирането отново не успее, продължете да активирате RDS лицензите чрез телефон (Метод-3).
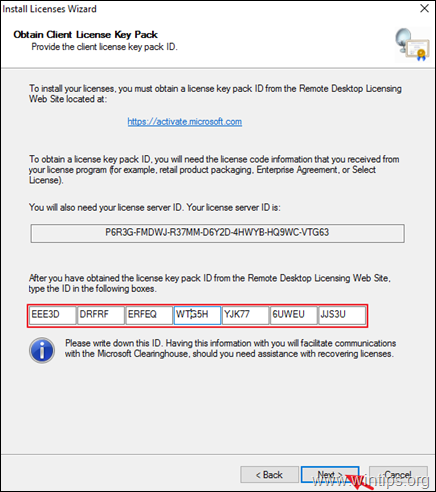
Метод 3. Активиране на RDS Cals по телефона.
Последният метод за инсталиране и активиране на RDS лицензите в Windows Server 2016 или Windows Server 2019 е да използвате телефона си. За да направите това:
1. Кликнете с десния бутон върху името на сървъра и изберете Свойства.
2. Промяна на Метод на свързване към Телефон и след това изберете вашия страна/регион. Когато приключите, щракнете върху ДОБРЕ.
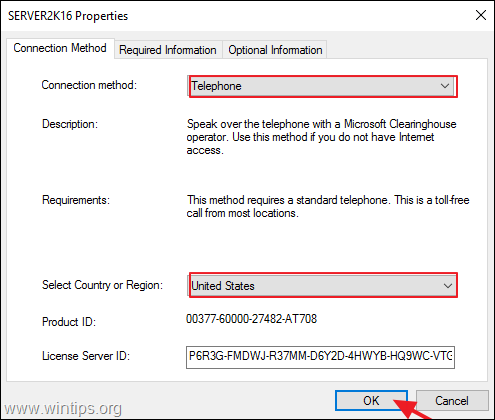
3. Кликнете върху Следваща на първия екран.
4. Сега наберете показания телефонен номер* и следвайте инструкциите, които чувате, за да разговаряте с лице от отдела за техническа поддръжка на Microsoft.
Забележка: За най-актуалния списък с телефонни номера вижте https://www.microsoft.com/en-us/licensing/existing-customer/activation-centers
5. Когато го направите, предоставете цялата необходима информация, която ще бъде поискана (имейл, име, номер на разрешението за RDS и номер на лиценза), а след това предоставете идентификатора на лицензионния сървър (35-цифрен номер), който се появява на екрана.
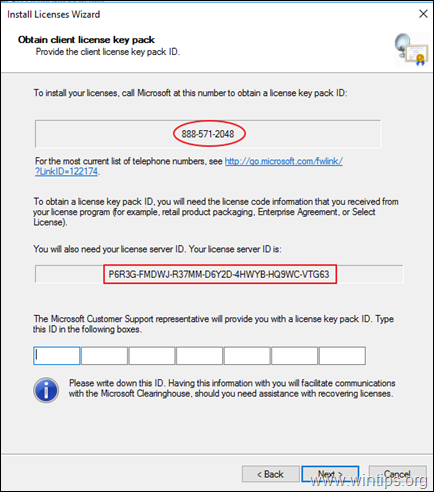
6. Накрая въведете идентификатора на лицензионния пакет, който ви е предоставен, и щракнете върху Следваща за да завършите активирането на RDS Cals.
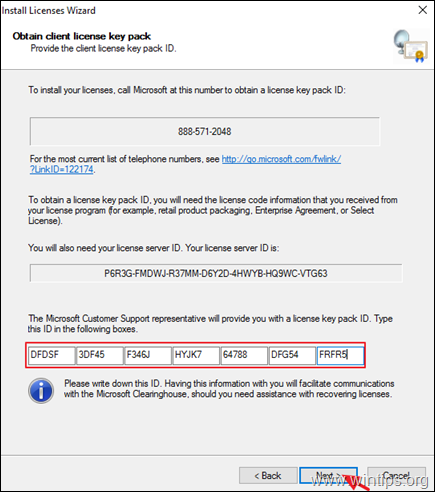
Това е всичко! Кой метод работи за вас?
Уведомете ме дали това ръководство ви е помогнало, като оставите коментар за опита си. Моля, харесайте и споделете това ръководство, за да помогнете на другите.

Анди Дейвис
Блог на системен администратор за Windows





