Inhoudsopgave
Als u de RDS-licenties niet kunt toevoegen aan Windows Server 2016 of 2019 met de fout "De aan Microsoft verstrekte gegevens over de licentieovereenkomst zijn niet geldig", lees dan hieronder verder om het probleem op te lossen. De fout " De aan Microsoft verstrekte gegevens over de licentieovereenkomst zijn niet geldig ", kan verschijnen tijdens het proberen te installeren, of extra RDS Cals toe te voegen, op een Remote Licensing Server 2016 of Server 2019.

In deze handleiding vindt u gedetailleerde instructies om de foutmelding 'Install Licenses Wizard' op te lossen: " De aan Microsoft verstrekte gegevens over de licentieovereenkomst zijn niet geldig. Controleer alle gegevens die u hebt verstrekt, breng de nodige correcties aan en dien uw verzoek opnieuw in. Als het probleem aanhoudt, probeer dan een andere verbindingsmethode te gebruiken. ."
How to FIX: Kan geen RDS Cals toevoegen aan Windows Server 2016/2019.
De fout "De verstrekte gegevens over de licentieovereenkomst zijn niet geldig" kan om de volgende redenen optreden:
Reden 1. U heeft de RDS licentie informatie verkeerd ingevoerd.
Reden 2. Je hebt geen internetverbinding.
Reden 3 De TCP poort 443 (Outbound) is geblokkeerd op de firewall (poort 443 is nodig om te communiceren met de Microsoft servers, om de RDS licenties te activeren).
Reden 4. U probeert een verkeerde versie van Remote Desktop Services CAL's te installeren op uw server (bijvoorbeeld: u probeert RDS Cals voor Server 2019 te installeren op een Windows Server 2016). Om de compatibiliteit van de RDS CAL-versie te bekijken, klikt u hier.
Om het probleem met de installatie van RDS Cals op te lossen, moet u eerst controleren of u een actieve internetverbinding hebt en of poort 443 niet is geblokkeerd op de firewall.* Daarna volgt u de instructies over de onderstaande methoden om het probleem op te lossen:
Opmerkingen:
1. Als u de instellingen van de firewall niet kunt wijzigen, volg dan de instructies in Methode-2 of in Methode-3.
2. Als de RDS Licensing Server niet verbonden is met het internet, ga dan naar methode 3.
Methode 1. Verifieer de licentie informatie.Methode 2. Activeer de RDS Cals via de webbrowser.Methode 3. Activeer de RDS Cals via de telefoon. Methode 1. Verifieer de licentie informatie.
In het scherm Completing the Install Licenses Wizard, met de foutmelding "The licensing agreement data provided to Microsoft is not valid...":
1. Klik op Terug en zorg ervoor dat de licentiegegevens die u in de vorige schermen hebt verstrekt correct zijn (Licentieprogramma, Autorisatienummer, Licentienummer, Productversie, Licentietype, Hoeveelheid RDS Cals).
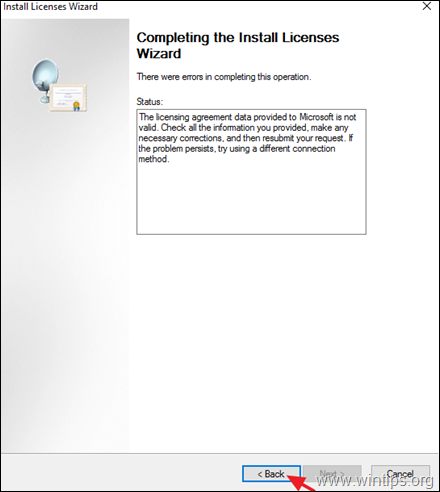
2. Als de installatie opnieuw mislukt, ga dan verder en activeer de licenties via de webbrowser of via de telefoon. (Methode-2 & 3)
Methode 2. Activeer de RDS Cals via de webbrowser.
De volgende methode om het RDS licentie activatie probleem op te lossen, is om te proberen de licenties te activeren via de Web browser. Om dat te doen:
1. Sluit de "Wizard Licenties installeren".
2. Klik met de rechtermuisknop op de server en selecteer Eigenschappen .
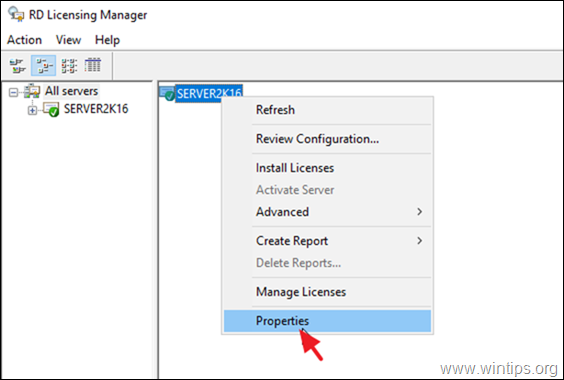
3. Verander de Verbindingsmethode naar Webbrowser en klik op OK.
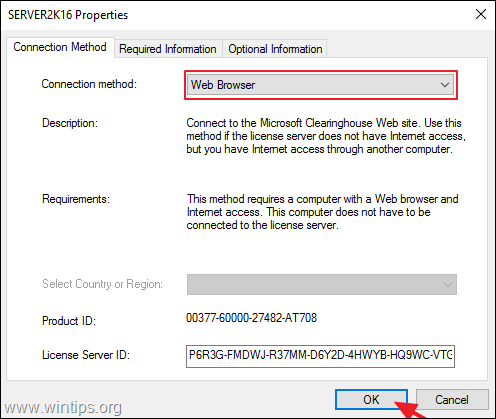
4. Klik met de rechtermuisknop op de servernaam en selecteer Installeer licenties .
5. Klik op Volgende op het eerste scherm.
6. Op het volgende scherm:
a. Selecteer de Licentieserver-ID, klik er met de rechtermuisknop op en selecteer kopie (of druk op CTRL + C).
b. Klik op de hyperlink op het scherm om deze in uw browser te openen.
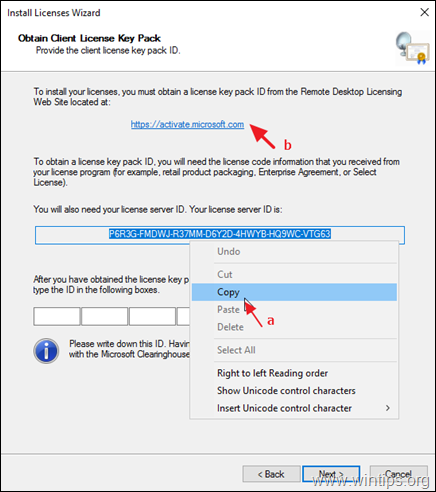
7. Selecteer Installeren van licenties voor klanttoegang en klik op Volgende.
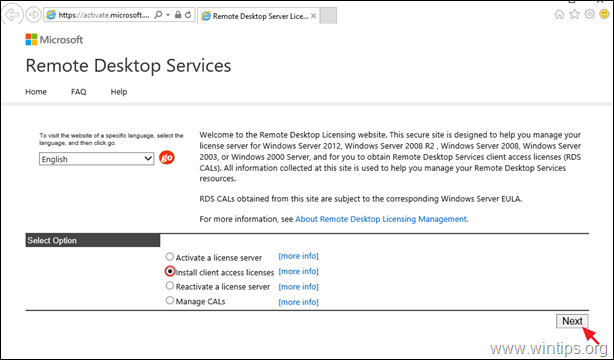
8. In het volgende scherm voert u de volgende handelingen uit en klikt u op Volgende :
a. Plak de Licentieserver-ID.
b. Selecteer het licentieprogramma.
c. Type uw bedrijfsnaam.
d. Selecteer uw land/regio.
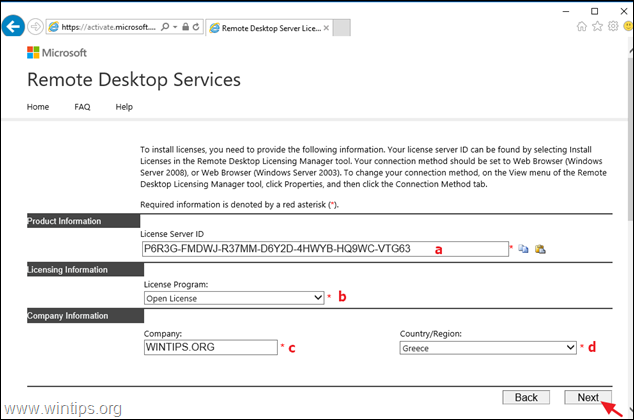
9. Geef nu de volgende informatie en klik op Volgende :
a. Het producttype.
b. De hoeveelheid RDS licenties die u heeft gekocht (bijvoorbeeld "10").
c. Het autorisatienummer
d. Het licentienummer.
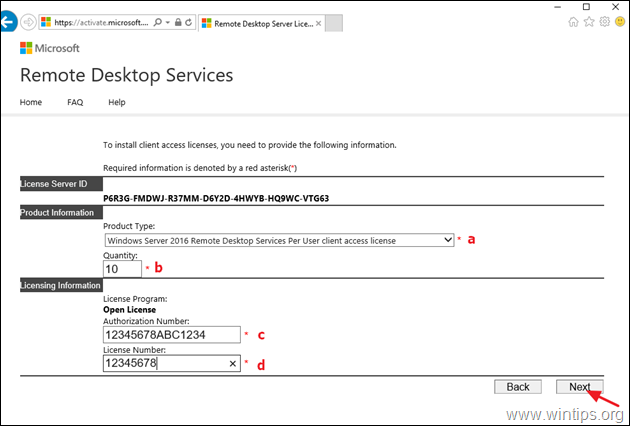
10. Controleer in het volgende scherm de door u verstrekte informatie en klik op Volgende.
11. Eindelijk kopie en pasta de gegenereerde licentiesleutel pakket ID van de Remote Licensing Web site naar de "Install Licenses Wizard" en klik op Volgende om de RDS Cals te activeren. Als de activatie opnieuw mislukt, ga dan verder met het activeren van de RDS licenties via Telefoon (Methode-3)
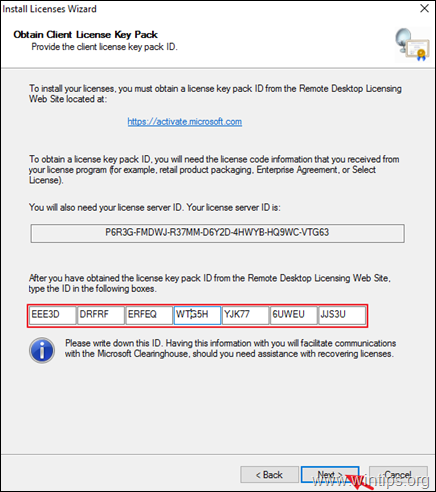
Methode 3. Activeer de RDS Cals over Phone.
De laatste methode om de RDS licenties te installeren en te activeren op een Windows Server 2016 of op een Windows Server 2019, is om uw telefoon te gebruiken. Om dat te doen:
1. Rechtsklik op de naam van de server en selecteer Eigenschappen.
2. Veranderen de Verbindingsmethode naar Telefoon en selecteer dan uw land/regio. Wanneer u klaar bent, klikt u op OK.
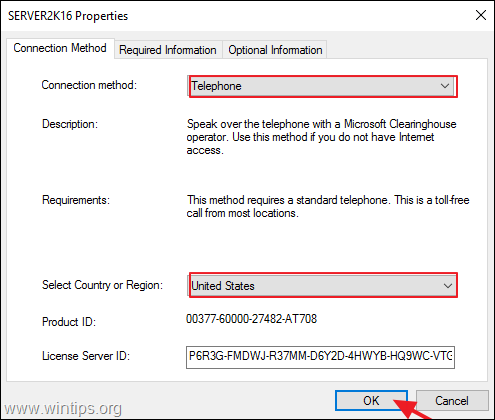
3. Klik op Volgende op het eerste scherm.
4. Kies nu het weergegeven telefoonnummer* en volg de instructies die u hoort om met iemand van de technische ondersteuning van Microsoft te spreken.
Opmerking: Voor de meest recente lijst van telefoonnummers, zie https://www.microsoft.com/en-us/licensing/existing-customer/activation-centers.
5. Wanneer u dat doet, geeft u alle noodzakelijke informatie die wordt gevraagd (e-mail, naam, het RDS autorisatienummer en licentienummer) en vervolgens het licentieserver ID (35-cijferig nummer) dat op uw scherm verschijnt.
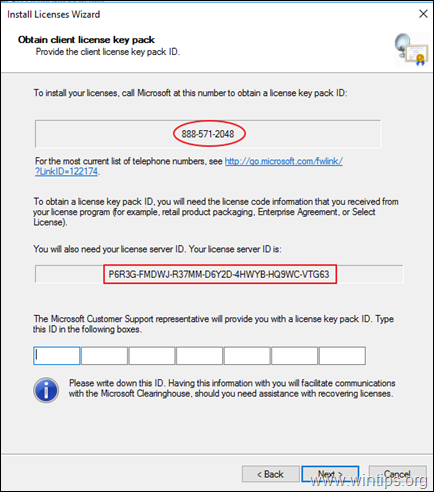
6. Voer tenslotte de aan u verstrekte licentiepakket-ID in en klik op Volgende om de activering van RDS Cals te voltooien.
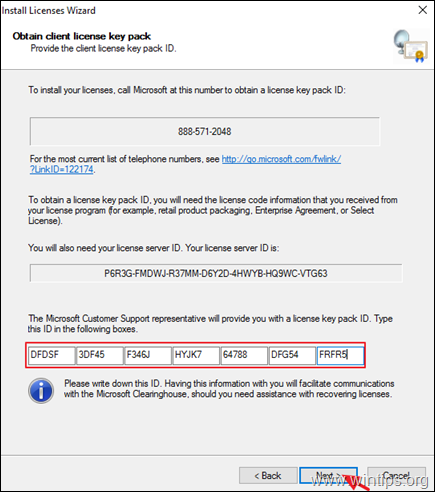
Dat is het! Welke methode werkte voor jou?
Laat me weten of deze gids je heeft geholpen door een reactie achter te laten over je ervaring. Like en deel deze gids om anderen te helpen.

Andy Davis
De blog van een systeembeheerder over Windows




