Sisukord
Kui te ei saa lisada RDS-litsentse Windows Server 2016 või 2019 veaga "Microsoftile esitatud litsentsilepingu andmed ei ole kehtivad", siis jätkake allpool probleemi lahendamiseks lugemist. Viga " Microsoftile esitatud litsentsilepingu andmed ei kehti ", võib ilmuda, kui üritate paigaldada või lisada täiendavaid RDS-katalooge Remote Licensing Server 2016 või Server 2019 serverile.

Selles õpetuses leiate üksikasjalikud juhised "Install Licenses Wizard" vea lahendamiseks: " Microsoftile esitatud litsentsilepingu andmed ei ole kehtivad. Kontrollige kogu esitatud teavet, tehke vajalikud parandused ja esitage taotlus uuesti. Kui probleem püsib, proovige kasutada teist ühendusmeetodit. ."
Kuidas FIXida: RDS-kataloogide lisamine Windows Server 2016/2019-le ei ole võimalik.
Viga "Esitatud litsentsilepingu andmed ei ole kehtivad" võib ilmneda järgmistel põhjustel:
Põhjus 1. Olete sisestanud RDS-litsentsi andmed valesti.
Põhjus 2. Teil ei ole internetiühendust.
Põhjus 3 TCP-port 443 (väljaminev) on tulemüüris blokeeritud (port 443 on vajalik Microsofti serveritega suhtlemiseks, et aktiveerida RDS-litsentse).
Põhjus 4. Sa üritad paigaldada oma serverisse Remote Desktop Services CAL-i vale versiooni. (Näiteks: sa üritad paigaldada RDS Cals for Server 2019 Windows Server 2016-le). RDS CAL-i versioonide ühilduvuse vaatamiseks klõpsa siia.
RDS Cals'i paigaldusprobleemi lahendamiseks kontrollige esmalt, et teil on aktiivne internetiühendus ja et port 443 ei ole tulemüüris blokeeritud.* Pärast seda järgige probleemi lahendamiseks allpool toodud meetodite juhiseid:
Märkused:
1. Kui te ei saa tulemüüri seadistusi muuta, järgige meetodi 2 või meetodi 3 juhiseid.
2. Kui RDS-litsentsimisserver ei ole ühendatud internetti, siis minge edasi meetodi 3 juurde.
Meetod 1. Kontrollige litsentsiandmeid. 2. Meetod 2. Aktiveerige RDS Cals veebibrauseriga. 3. Aktiveerige RDS Cals telefoni teel. 1. Meetod 1. Kontrollige litsentsiandmeid.
Ekraanil Completing the Install Licenses Wizard ilmub viga "The licensing agreement data provided to Microsoft is not valid...":
1. Klõpsake Tagasi ja veenduge, et eelmistel ekraanidel esitatud litsentsiandmed on õiged (litsentsiprogramm, autoriseerimisnumber, litsentsi number, tooteversioon, litsentsi tüüp, RDS Cals'i kogus).
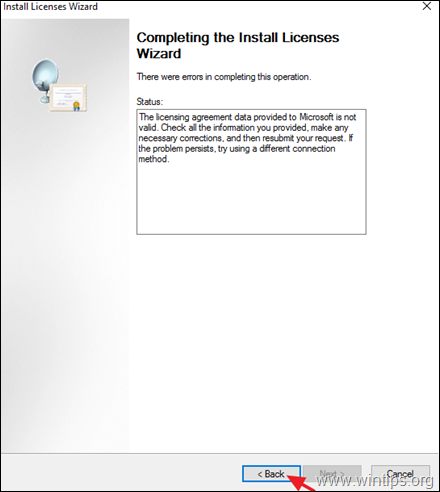
2. Kui see on tehtud, proovige litsentsid paigaldada/aktiveerida. Kui paigaldamine ebaõnnestub uuesti, siis jätkake ja aktiveerige litsentsid veebibrauseri või telefoni teel. (Meetod-2 ja 3).
Meetod 2. Aktiveerige RDS Cals veebibrauseri abil.
Järgmine meetod RDS-litsentside aktiveerimise probleemi lahendamiseks on proovida aktiveerida litsentsid veebibrauseri kaudu. Selleks:
1. Sulgege "Install Licenses Wizard".
2. Tehke serveril paremklõps ja valige Omadused .
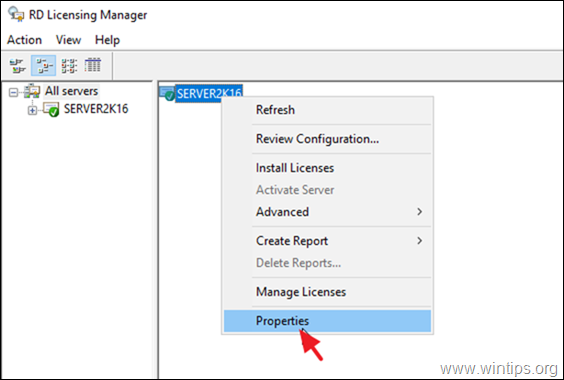
3. Muuda Ühendusmeetod aadressile Veebilehitseja ja klõpsake OKEI.
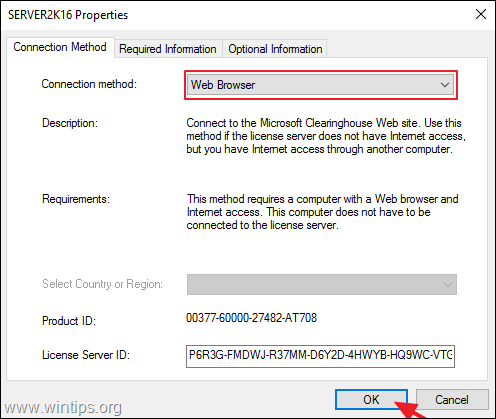
4. Tehke paremklõps serveri nimel ja valige Paigaldage litsentsid .
5. Klõpsake Järgmine esimesel ekraanil.
6. Järgmisel ekraanil:
a. Valige litsentsiserveri ID, tehke sellel paremklõps ja valige koopia (või vajutage CTRL + C).
b. Vajutage ekraanil olevale hüperlingile, et avada see oma brauseris.
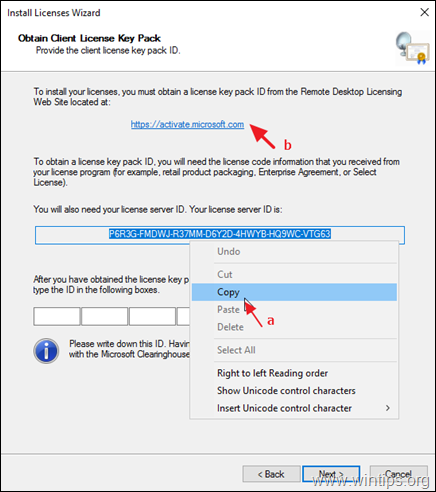
7. Valige Paigaldage kliendi juurdepääsulitsentsid ja klõpsake Järgmine.
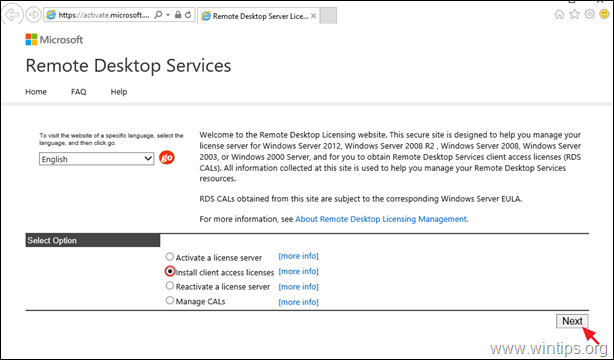
8. Järgmisel ekraanil tehke järgmised toimingud ja klõpsake nuppu Järgmine :
a. Sisestage litsentsiserveri ID.
b. Valige litsentsiprogramm.
c. Sisestage oma ettevõtte nimi.
d. Valige oma riik/piirkond.
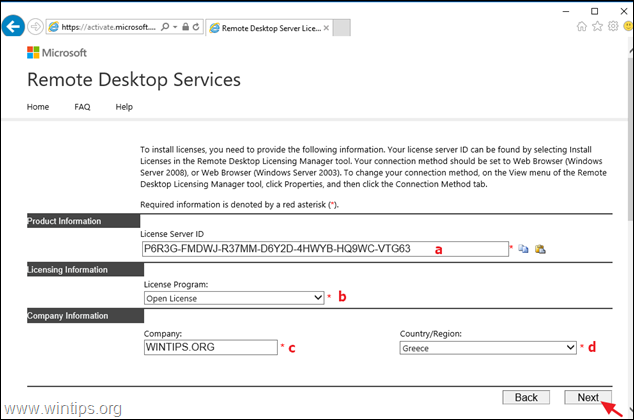
9. Nüüd esitage järgmine teave ja klõpsake Järgmine :
a. Toote tüüp.
b. Ostetud RDS-litsentside arv (nt "10").
c. Loa number
d. Litsentsinumber.
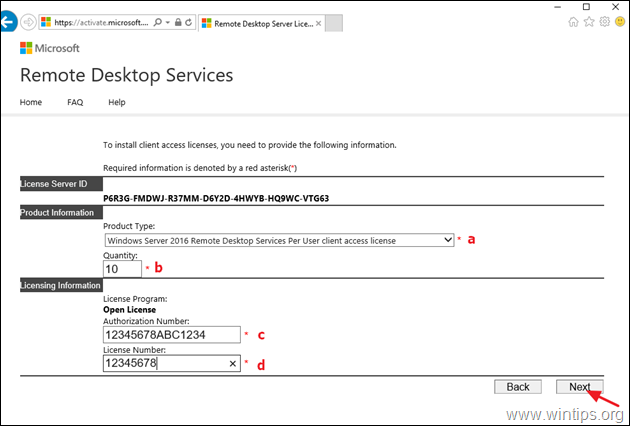
10. Järgmisel ekraanil vaadake esitatud teave üle ja klõpsake nuppu Järgmine.
11. Lõpuks koopia ja paste genereeritud litsentsipaketi ID kauglitsentsimise veebisaidilt "Install Licenses Wizard" ja klõpsake nuppu Järgmine Kui aktiveerimine ei õnnestu uuesti, siis jätkake RDS-litsentside aktiveerimist telefoni teel (meetod-3).
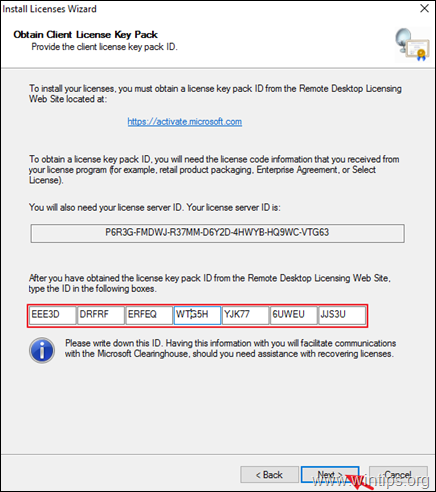
Meetod 3. Aktiveerige RDS Cals üle telefoni.
Viimane meetod RDS-litsentside paigaldamiseks ja aktiveerimiseks Windows Server 2016 või Windows Server 2019 serveril on kasutada telefoni. Selleks:
1. Tehke paremklõps serveri nimel ja valige Omadused.
2. Muuda . Ühendusmeetod aadressile Telefon ja seejärel valige oma riik/piirkond. Kui olete lõpetanud, klõpsake OKEI.
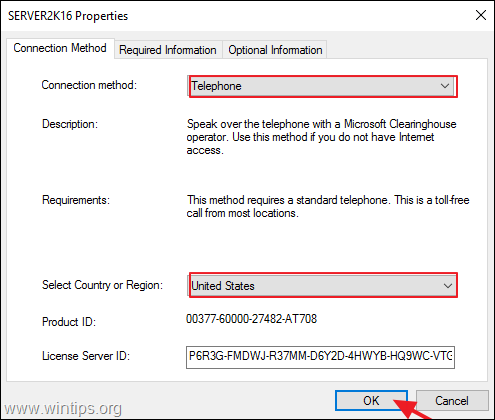
3. Klõpsake Järgmine esimesel ekraanil.
4. Nüüd valige kuvatav telefoninumber* ja järgige kuuldud juhiseid, et rääkida Microsofti tehnilise toe inimesega.
Märkus: kõige ajakohasemat telefoninumbrite nimekirja vt https://www.microsoft.com/en-us/licensing/existing-customer/activation-centers.
5. Kui teete seda, esitage kõik vajalikud andmed, mida küsitakse (e-posti aadress, nimi, RDS-autoriseerimisnumber ja litsentsinumber) ning seejärel esitage ekraanil kuvatav litsentsiserveri ID (35-kohaline number).
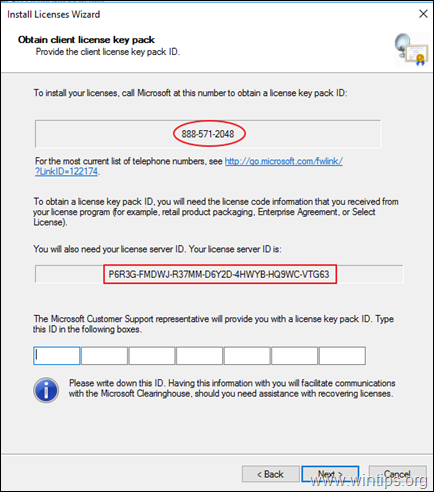
6. Lõpuks sisestage teile antud litsentsipaketi ID ja klõpsake nuppu Järgmine RDS Cals aktiveerimise lõpuleviimiseks.
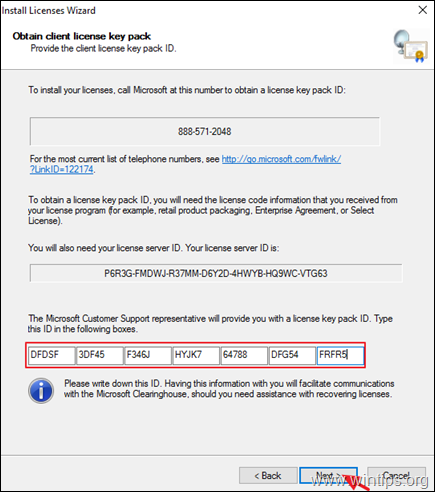
See on kõik! Milline meetod teie jaoks töötas?
Anna mulle teada, kas see juhend on sind aidanud, jättes kommentaari oma kogemuste kohta. Palun meeldi ja jaga seda juhendit, et aidata teisi.

Andy Davis
Süsteemiadministraatori ajaveeb Windowsi kohta





