Cuprins
Dacă nu puteți adăuga licențele RDS la Windows Server 2016 sau 2019 cu eroarea "The licensing agreement data provided to Microsoft is not valid", atunci continuați să citiți mai jos pentru a rezolva problema. Eroarea " Datele privind contractul de licență furnizate către Microsoft nu sunt valabile ", poate apărea în timp ce încercați să instalați sau să adăugați Cals RDS suplimentare pe un Remote Licensing Server 2016 sau Server 2019.

În acest tutorial veți găsi instrucțiuni detaliate pentru a rezolva eroarea "Install Licenses Wizard": " Datele privind contractul de licență furnizate către Microsoft nu sunt valabile. Verificați toate informațiile furnizate, efectuați corecțiile necesare, apoi retrimiteți cererea. Dacă problema persistă, încercați să utilizați o altă metodă de conectare ."
Cum se remediază: Imposibilitatea de a adăuga Cals RDS la Windows Server 2016/2019.
Eroarea "The licensing agreement data provided is not valid" poate apărea din următoarele motive:
Motivul 1. Ați introdus incorect informațiile privind licența RDS.
Motivul 2. Nu aveți conectivitate la internet.
Motivul 3 Portul TCP 443 (Outbound) este blocat pe firewall (portul 443 este necesar pentru a comunica cu serverele Microsoft, pentru a activa licențele RDS).
Motivul 4. Încercați să instalați o versiune incorectă de CAL-uri Remote Desktop Services pe serverul dvs. (de exemplu: încercați să instalați CAL-uri RDS pentru Server 2019 pe un Windows Server 2016). Pentru a vizualiza compatibilitatea versiunilor de CAL-uri RDS, faceți clic aici.
Pentru a remedia problema instalării RDS Cals, verificați mai întâi dacă aveți o conexiune activă la Internet și dacă portul 443 nu este blocat în Firewall.* După aceea, urmați instrucțiunile din metodele de mai jos pentru a remedia problema:
Note:
1. Dacă nu puteți modifica setările Firewall, urmați instrucțiunile din Metoda-2 sau din Metoda-3.
2. Dacă serverul de acordare a licențelor RDS nu este conectat la Internet, treceți la metoda 3.
Metoda 1. Verificați informațiile despre licență. metoda 2. Activați RDS Cals folosind browserul web. metoda 3. Activați RDS Cals prin telefon. metoda 1. Verificați informațiile despre licență.
La ecranul Finalizarea Expertului de instalare a licențelor, cu eroarea "Datele acordului de licențiere furnizate către Microsoft nu sunt valide...":
1. Faceți clic pe Înapoi și asigurați-vă că detaliile de licență pe care le-ați furnizat în ecranele anterioare sunt corecte (Programul de licență, Numărul de autorizare, Numărul de licență, Versiunea produsului, Tipul de licență, Cantitatea de RDS Cals).
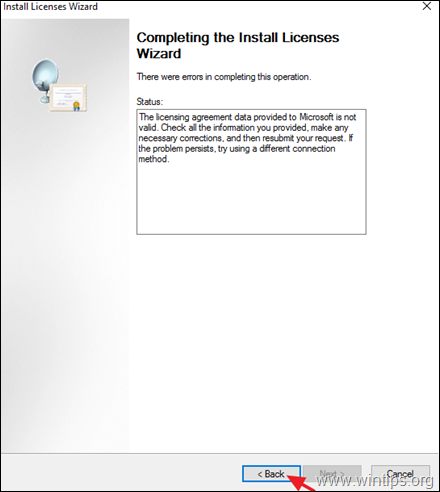
2. După aceea, încercați să instalați/activați licențele. Dacă instalarea eșuează din nou, continuați și activați licențele utilizând browserul web sau prin telefon (metoda 2 și 3).
Metoda 2. Activați RDS Cals folosind browserul web.
Următoarea metodă pentru a rezolva problema de activare a licențelor RDS este să încercați să activați licențele prin intermediul browserului web. Pentru a face acest lucru:
1. Închideți "Install Licenses Wizard".
2. Faceți clic dreapta pe server și selectați Proprietăți .
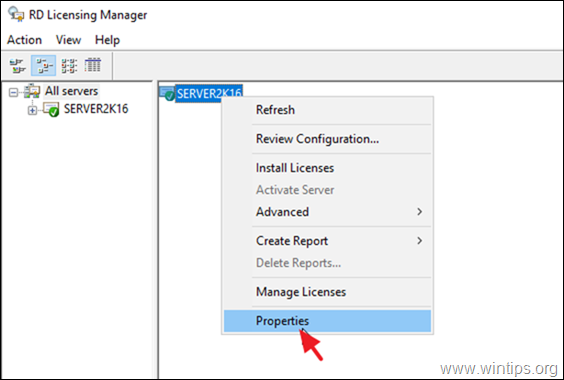
3. Schimbați Metoda de conectare la Browser web și faceți clic pe BINE.
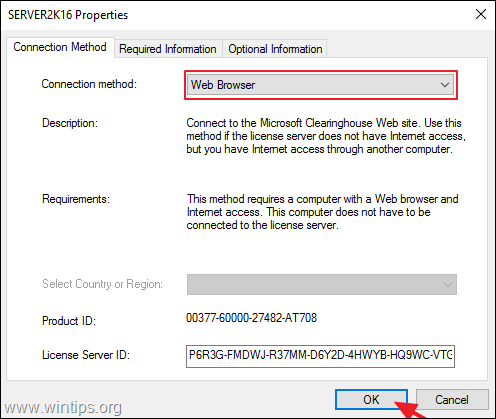
4. Faceți clic dreapta pe numele serverului și selectați Instalarea licențelor .
5. Faceți clic pe Următorul la primul ecran.
6. În ecranul următor:
a. Selectați ID-ul serverului de licență, faceți clic dreapta pe el și selectați copie (sau apăsați CTRL + C).
b. Faceți clic pe hyperlink-ul de pe ecran pentru a-l deschide în browser.
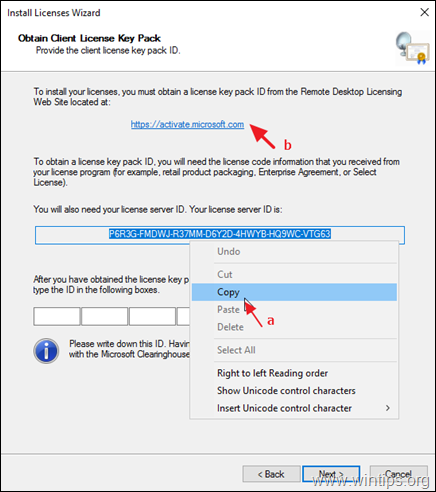
7. Selectați Instalarea licențelor de acces client și faceți clic pe Următorul.
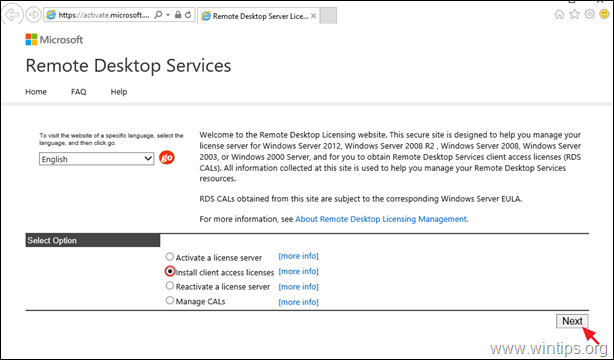
8. În ecranul următor, efectuați următoarele acțiuni și faceți clic pe Următorul :
a. Lipiți ID-ul serverului de licență.
b. Selectați Programul de licență.
c. Introduceți numele companiei dumneavoastră.
d. Selectați țara/regiunea dumneavoastră.
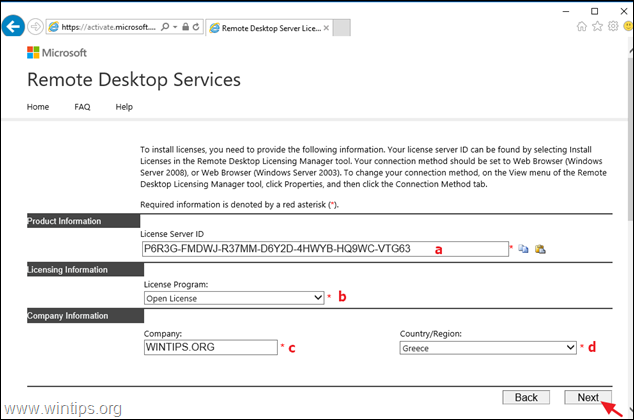
9. Acum furnizați următoarele informații și faceți clic pe Următorul :
a. Tipul de produs.
b. Cantitatea de licențe RDS pe care le-ați achiziționat (de exemplu, "10").
c. Numărul de autorizare
d. Numărul de licență.
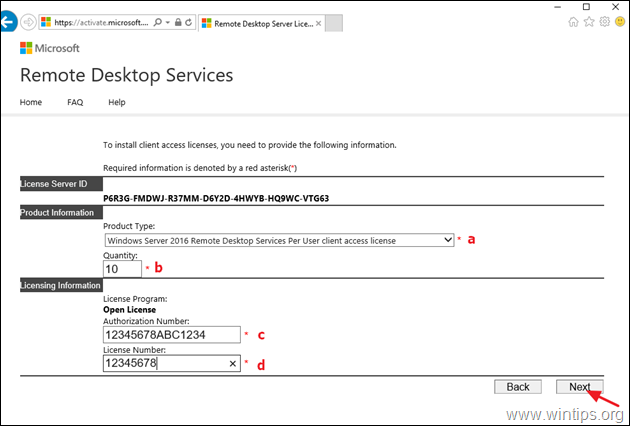
10. În ecranul următor, revizuiți informațiile pe care le-ați furnizat și faceți clic pe Următorul.
11. În sfârșit copie și pastă generată ID-ul pachetului de chei de licență de pe site-ul web de acordare a licențelor la distanță la "Install Licenses Wizard" și faceți clic pe Următorul pentru a activa licențele RDS. Dacă activarea eșuează din nou, treceți la activarea licențelor RDS prin telefon (metoda 3).
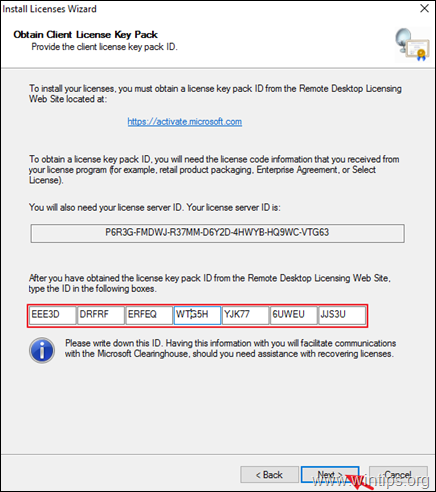
Metoda 3. Activați RDS Cals prin telefon.
Metoda finală de instalare și activare a licențelor RDS pe un Windows Server 2016 sau pe un Windows Server 2019 este să utilizați telefonul. Pentru a face acest lucru:
1. Faceți clic dreapta pe numele serverului și selectați Proprietăți.
2. Schimbare la Metoda de conectare la Telefon și apoi selectați țară/regiune. Când ați terminat, faceți clic pe BINE.
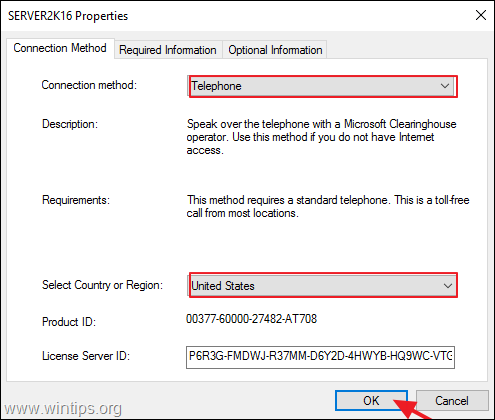
3. Faceți clic pe Următorul la primul ecran.
4. Acum, formați numărul de telefon afișat* și apoi urmați instrucțiunile pe care le ascultați pentru a vorbi cu o persoană de la Asistența tehnică Microsoft.
Notă: Pentru cea mai recentă listă de numere de telefon, consultați https://www.microsoft.com/en-us/licensing/existing-customer/activation-centers.
5. În acest caz, furnizați toate informațiile necesare care vor fi solicitate (e-mail, nume, numărul de autorizare RDS și numărul de licență) și apoi furnizați ID-ul serverului de licență (numărul din 35 de cifre) care apare pe ecran.
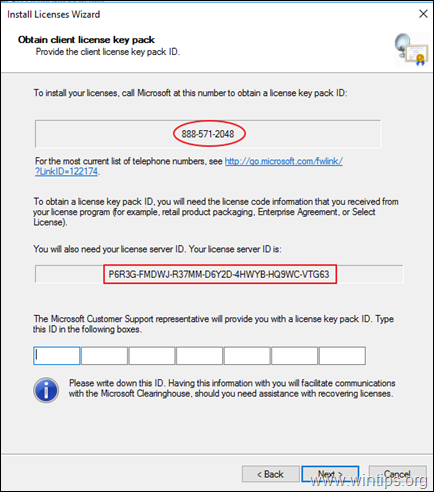
6. În cele din urmă introduceți ID-ul pachetului de licență care v-a fost furnizat și faceți clic pe Următorul pentru a finaliza activarea RDS Cals.
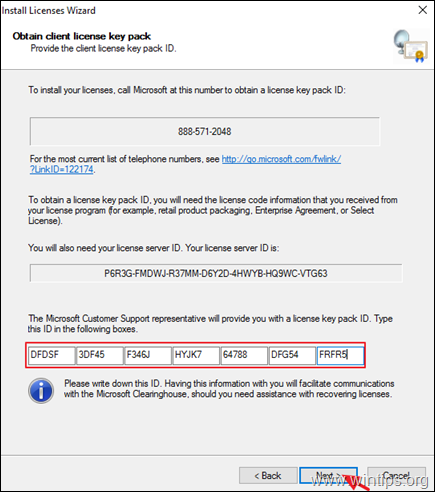
Asta e! Ce metodă a funcționat pentru tine?
Spuneți-mi dacă acest ghid v-a ajutat, lăsând un comentariu despre experiența dvs. Vă rog să dați like și să distribuiți acest ghid pentru a-i ajuta și pe alții.

Andy Davis
Blogul unui administrator de sistem despre Windows





