Table des matières
Si vous ne pouvez pas ajouter les licences RDS à Windows Server 2016 ou 2019 avec l'erreur "Les données de l'accord de licence fournies à Microsoft ne sont pas valides", continuez à lire ci-dessous pour résoudre le problème. L'erreur " Les données de l'accord de licence fournies à Microsoft ne sont pas valides. ", peut apparaître en essayant d'installer, ou d'ajouter des Cals RDS supplémentaires, sur un Remote Licensing Server 2016 ou Server 2019.

Dans ce tutoriel, vous trouverez des instructions détaillées pour résoudre l'erreur "Assistant d'installation de licences" : " Les données relatives au contrat de licence fournies à Microsoft ne sont pas valides. Vérifiez toutes les informations que vous avez fournies, apportez les corrections nécessaires, puis soumettez à nouveau votre demande. Si le problème persiste, essayez d'utiliser une autre méthode de connexion. ."
Comment FIXER : Impossible d'ajouter des cals RDS à Windows Server 2016/2019.
L'erreur "Les données d'accord de licence fournies ne sont pas valides" peut se produire pour les raisons suivantes :
Raison 1. Vous avez saisi les informations de la licence RDS de manière incorrecte.
Raison 2. Vous n'avez pas de connexion Internet.
Raison 3 Le port TCP 443 (sortant) est bloqué sur le pare-feu (le port 443 est nécessaire pour communiquer avec les serveurs Microsoft, afin d'activer les licences RDS).
Raison 4. Vous essayez d'installer une version incorrecte des CAL des services Bureau à distance sur votre serveur (par exemple : vous essayez d'installer les CAL RDS pour le serveur 2019 sur un Windows Server 2016). Pour afficher la compatibilité des versions des CAL RDS, cliquez ici.
Pour résoudre le problème d'installation de RDS Cals, vérifiez tout d'abord que vous disposez d'une connexion Internet active et que le port 443 n'est pas bloqué par le pare-feu*, puis suivez les instructions des méthodes ci-dessous pour résoudre le problème :
Notes :
Si vous ne pouvez pas modifier les paramètres du Pare-feu, suivez les instructions de la Méthode-2 ou de la Méthode-3.
Si le serveur de licences RDS n'est pas connecté à Internet, passez à la méthode 3.
Méthode 1. Vérifiez les informations de la licence.Méthode 2. Activez le RDS Cals en utilisant le navigateur Web.Méthode 3. Activez le RDS Cals par téléphone.Méthode 1. Vérifiez les informations de la licence.
À l'écran "Completing the Install Licenses Wizard", l'erreur "The licensing agreement data provided to Microsoft is not valid..." apparaît :
1. Cliquez sur Dos et assurez-vous que les détails de la licence que vous avez fournis dans les écrans précédents sont corrects (Programme de licence, Numéro d'autorisation, Numéro de licence, Version du produit, Type de licence, Quantité de RDS Cals).
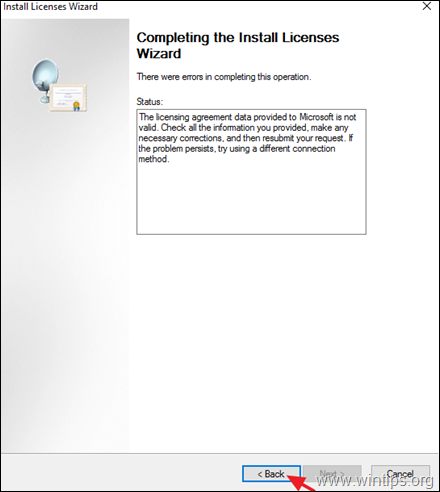
2. Si l'installation échoue à nouveau, procédez à l'activation des licences à l'aide du navigateur Web ou par téléphone (méthodes 2 et 3).
Méthode 2. Activez les RDS Cals en utilisant le navigateur Web.
La méthode suivante pour résoudre le problème d'activation des licences RDS consiste à essayer d'activer les licences par le biais du navigateur Web :
1. Fermez l'"Assistant d'installation de licences".
2. Cliquez avec le bouton droit de la souris sur le serveur et sélectionnez Propriétés .
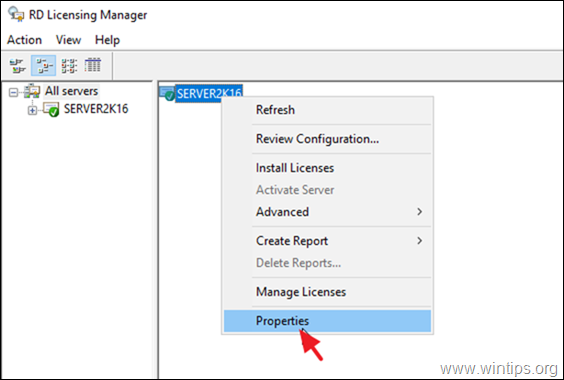
3. Changez le Méthode de connexion à Navigateur Web et cliquez sur OK.
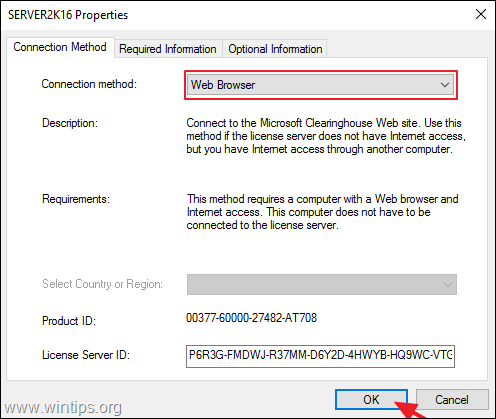
4. Cliquez à droite sur le nom du serveur et sélectionnez Installer les licences .
5. Cliquez sur Suivant au premier écran.
6. Sur l'écran suivant :
a. Sélectionnez l'ID du serveur de licence, faites un clic droit dessus et sélectionnez copie (ou appuyez sur CTRL + C).
b. Cliquez sur le lien hypertexte à l'écran pour l'ouvrir dans votre navigateur.
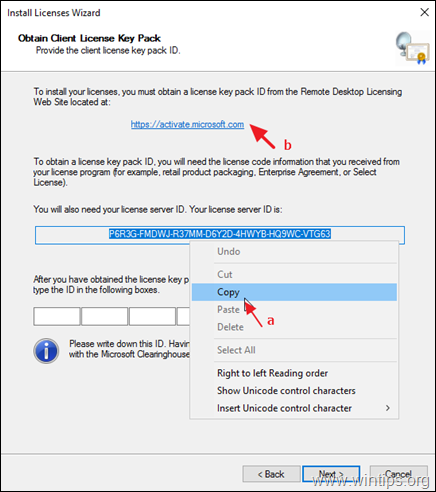
7. Sélectionnez Installer les licences d'accès client et cliquez sur Suivant.
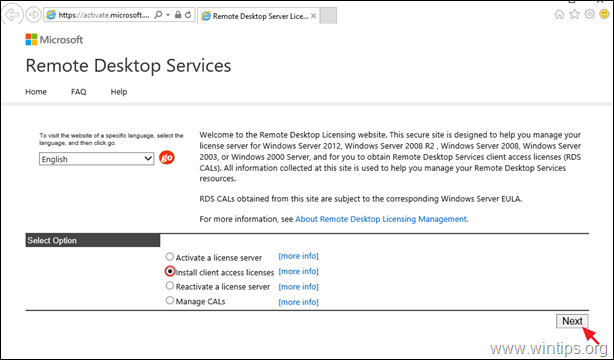
8. Sur l'écran suivant, effectuez les actions suivantes et cliquez sur Suivant :
a. Collez l'ID du serveur de licence.
b. Sélectionnez le programme de licence.
c. Tapez le nom de votre entreprise.
d. Sélectionnez votre pays/région.
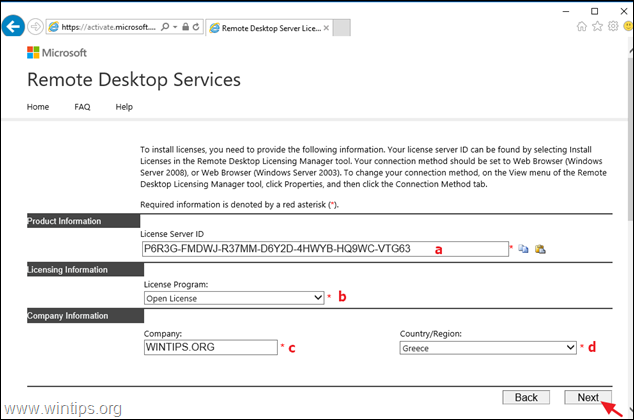
9. Fournissez maintenant les informations suivantes et cliquez sur Suivant :
a. Le type de produit.
b. La quantité de licences RDS que vous avez achetées (par exemple "10").
c. Le numéro d'autorisation
d. Le numéro de licence.
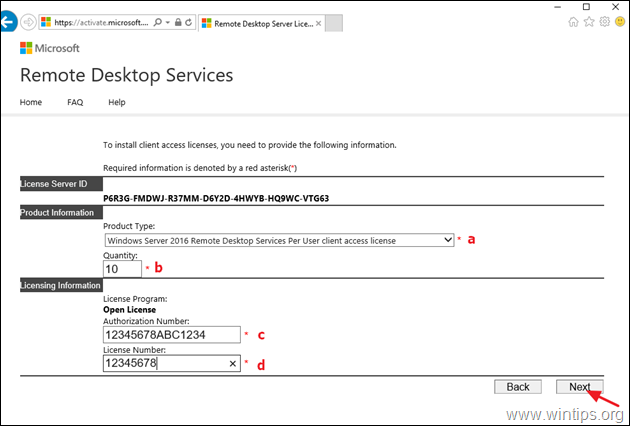
10. Sur l'écran suivant, vérifiez les informations que vous avez fournies et cliquez sur Suivant.
11. Enfin copie et pâte le produit ID du pack de clés de licence du site Web d'octroi de licences à distance à l'"Assistant d'installation de licences" et cliquez sur Suivant Si l'activation échoue à nouveau, procédez à l'activation des licences RDS par téléphone (méthode 3).
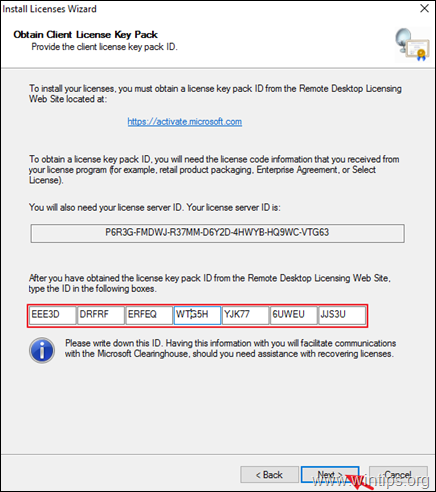
Méthode 3. Activez le RDS Cals par téléphone.
La dernière méthode pour installer et activer les licences RDS sur un Windows Server 2016 ou sur un Windows Server 2019, consiste à utiliser votre téléphone... Pour cela :
1. Cliquez avec le bouton droit de la souris sur le nom du serveur et sélectionnez Propriétés.
2. changer le site Méthode de connexion à Téléphone puis sélectionnez votre pays/région. Lorsque vous avez terminé, cliquez sur OK.
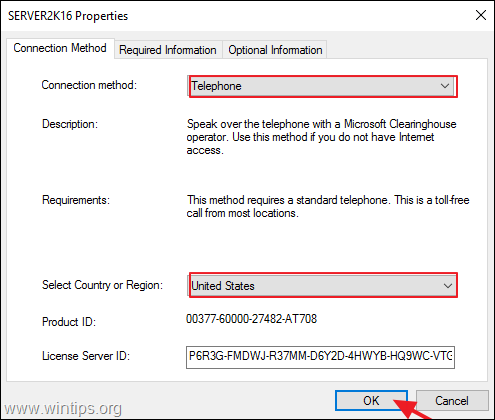
3. Cliquez sur Suivant au premier écran.
4. Maintenant, composez le numéro de téléphone affiché* et suivez les instructions que vous écoutez pour parler à une personne du support technique de Microsoft.
Note : Pour la liste la plus récente des numéros de téléphone, voir https://www.microsoft.com/en-us/licensing/existing-customer/activation-centers.
5. Lorsque vous le faites, fournissez toutes les informations nécessaires qui vous seront demandées (courriel, nom, numéro d'autorisation RDS et numéro de licence), puis fournissez l'ID du serveur de licence (numéro à 35 chiffres) qui apparaît sur votre écran.
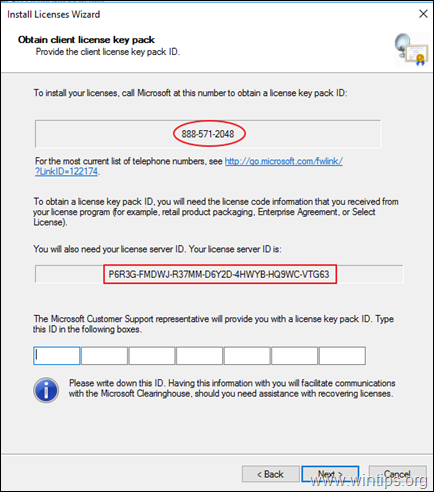
6. Enfin, tapez l'ID du pack de licences qui vous a été fourni et cliquez sur Suivant pour terminer l'activation du RDS Cals.
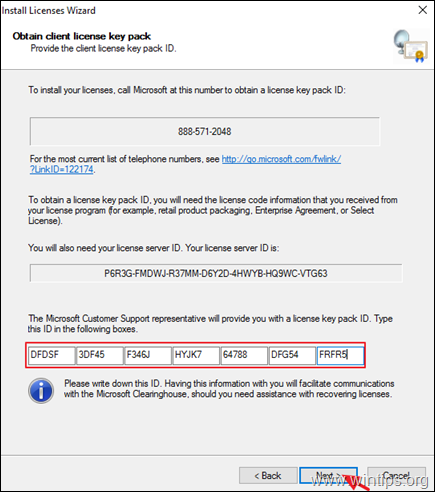
C'est tout ! Quelle méthode a fonctionné pour vous ?
Faites-moi savoir si ce guide vous a aidé en laissant un commentaire sur votre expérience. Veuillez aimer et partager ce guide pour aider les autres.

Andy Davis
Blog d'un administrateur système sur Windows





