Kazalo
Java je eno najboljših razvojnih orodij za ustvarjanje iger in aplikacij ter programov na strani strežnika. Igre ali aplikacije, napisane v Javi, za delovanje potrebujejo okolje Java Virtual Machine.
Igre ali aplikacije, razvite z Javo, se lahko nepričakovano zrušijo ali se iz različnih razlogov ne odprejo, pri čemer se prikaže napaka "Could Not Create the Java Virtual Machine. Error: A fatal exception has occurred. Program se bo zaključil".

V nadaljevanju je na voljo več načinov za odpravo napake zaganjalnika virtualnega stroja Java "Ni bilo mogoče ustvariti virtualnega stroja Java" v operacijskem sistemu Windows 10/11.
Kako popraviti: ni bilo mogoče ustvariti virtualnega stroja Java v operacijskem sistemu Windows 10/11.*
Predlog: Preden nadaljujete z naslednjimi metodami, poskusite z naslednjimi in preverite, ali se težava nadaljuje.
-
- Namestite vse posodobitve sistema Windows. Pritisnite CTRL + SHIFT + ESC da odprete Upravitelja opravil in na Procesi zavihek zaprite vse primere Virtualni stroj Java (desni klik > Končaj opravilo)
- 1. Namestite pravilno različico JAVA za aplikacijo Java IDE.2. Povečajte dodeljeni pomnilnik za aplikacije JAVA.3. Zagon JAVA z administratorskimi pravicami.4. Popolnoma odstranite in ponovno namestite JAVA.
Metoda 1. Namestitev pravilne različice JAVA za aplikacijo Java IDE*
Opomba: Ta metoda velja samo za uporabnike, ki za kodiranje uporabljajo aplikacijo JAVA IDE.
Če v aplikaciji JAVA IDE prejmete omenjeno napako, morate zagotoviti, da je nameščena različica programa Java združljiva z različico programa Java (JRE ali JDK), ki se izvaja v aplikaciji JAVA IDE (Java Integrated Development Environment). Zato ravnajte, kot sledi:
Korak 1. Preverite različico JRE/JDK, ki teče v JAVA IDE.
Npr. v IDE Eclipse preverite, na kateri različici JRE ali JDK deluje, tako da sledite spodnjim korakom:
1. V glavnem meniju kliknite Pomoč > O podjetju Eclipse .
2. Kliknite na Podrobnosti o namestitvi in izberite Konfiguracija zavihek.
3. V oknu "Podrobnosti o namestitvi okolja Eclipse IDE" poiščite vrstico, ki se začne z -vm
4. Vrednost v spodnji vrstici vam bo pokazala, na kateri različici JDK ali JRE deluje Eclipse. .
- npr.: Če pot vsebuje "jre6", to pomeni, da Eclipse uporablja JRE različice 6 npr.:Če pot vsebuje "jdk1.8.0_05 " pomeni, da Eclipse uporablja JDK različice 8.
Korak 2. Preverite, katera različica JRE ali JDK je nameščena v sistemu Windows.
1. V iskalno polje vnesite: cmd (ali ukazna vrstica ). Nato izberite Zaženite kot skrbnik.
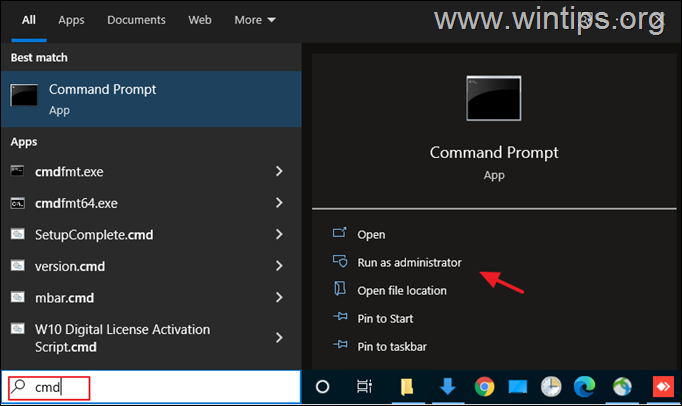
2. Če želite ugotoviti nameščeno različico JAVA, dajte naslednji ukaz in pritisnite Vnesite :
- java -version
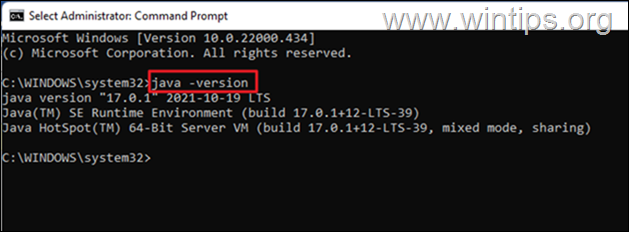
3. Če IDE ne podpira različice Jave v vaši napravi, nadaljujte z namestitvijo ustrezne različice Jave. *
Opomba: V nekaterih primerih se lahko nameščeni različici JRE in JDK razlikujeta. Če aplikacija JAVA IDE deluje na JDK, preverite tudi, ali se nameščeni JDK ujema z JDK aplikacije JAVA IDE. Za ugotovitev nameščene različice JDK v sistemu Windows uporabite naslednji ukaz:
- javac -version
Metoda 2. Povečanje dodeljenega pomnilnika za aplikacije JAVA.
Zagon aplikacije, ki presega največjo velikost pomnilnika virtualnega stroja Java, lahko povzroči napako "Could Not Create the Java Virtual Machine". Če želite zaobiti to težavo, povečajte dodeljeni sistemski pomnilnik, ki ga lahko uporablja JAVA, kot sledi:
1. Kliknite na Začetek in vnesite iskanje bar: ogled naprednih sistemskih nastavitev. Nato kliknite Odprto.
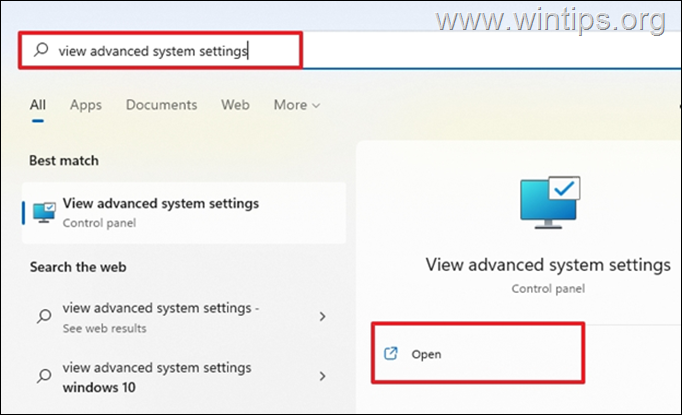
2. V oknu "Sistemske lastnosti" izberite Napredno in kliknite zavihek Spremenljivke okolja .
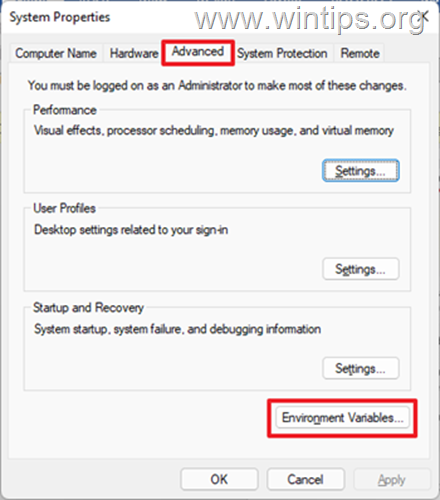
3. Pod podoknom Sistemske spremenljivke izberite Novo .
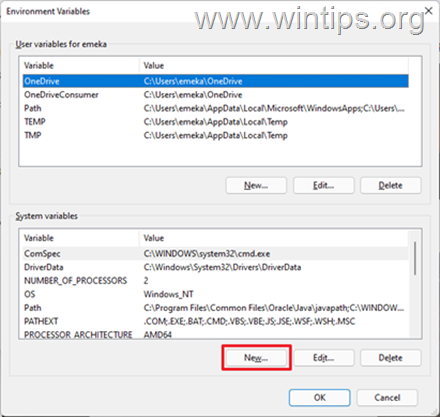
4. Ime spremenljivke nastavite kot _JAVA_OPTIONS in vrednost spremenljivke kot -Xmx1024M . Nato kliknite V REDU dvakrat shranite spremembo in zaprite vsa odprta okna. *
Informacije: S tem se dodeljeni pomnilnik za Javo prilagodi na 1 GB (1024 MB).

5. Ponovni zagon v računalniku, da uporabite spremembo.
6. Na koncu poskusite odpreti igro ali aplikacijo v virtualnem stroju Java. Težave ne bi smelo biti več.
Metoda 3. Zagon java.exe s pravicami skrbnika.
Napaka Jave se pojavi tudi, kadar uporabnik nima pravic upravitelja ali dovoljenj za zagon določenih izvršilnih datotek. Težavo lahko odpravite z nastavitvijo, da se program Java vedno zažene kot upravitelj.
1. Pritisnite Začetek vnesite meni in vnesite Java v polju za iskanje.
2. Kliknite . Lokacija odprte datoteke.
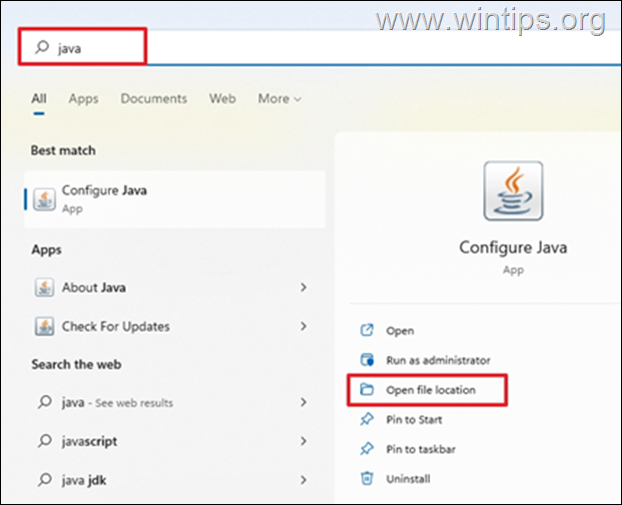
3. V oknu Raziskovalec datotek, z desnim klikom miške kliknite . . Java izvršilno datoteko in izberite Lastnosti .
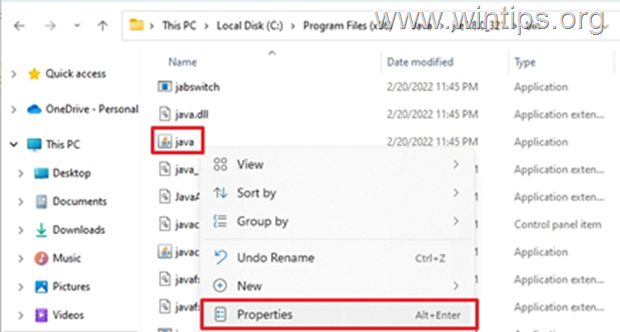
4. V oknu 'java Properties' izberite Združljivost in pod zavihkom Nastavitve v podoknu potrdite polje Zaženite ta program kot skrbnik . Nato kliknite Uporabi in . OK .

5. Na koncu zaženite program, ki ga ni mogoče zagnati zaradi napake "Could Not Create the Java Virtual Machine", in preverite, ali se težava nadaljuje.
Metoda 4. Popolnoma odstranite in ponovno namestite program JAVA.
V nekaterih primerih je lahko program Java poškodovan ali mu manjkajo komponente, zaradi česar se igre ali aplikacije, ki jih poskušate zagnati, zaprejo. V tem primeru sledite spodnjim navodilom, da iz računalnika odstranite vse različice programa JAVA in ga znova namestite.
1. Prenesite orodje za odstranitev programa Java. 2. Zaženite orodje in izberite odstranite vse različice Java .
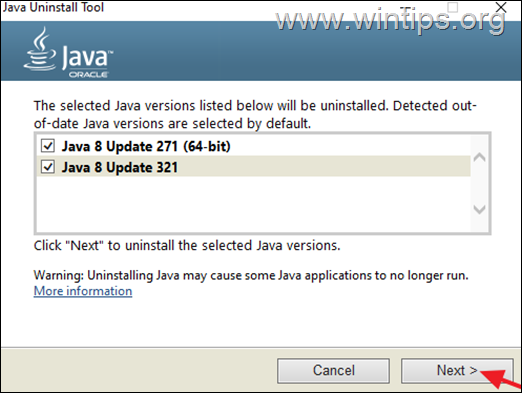
3. Po odstranitvi nadaljujte in izbriši . Java mape z naslednjih lokacij na disku (če obstajajo):
- C:\Programske datoteke\ C:\Programske datoteke (x86)\
4. Ponovni zagon računalnik.
5. Po ponovnem zagonu obiščite uradno stran za prenos programa Java, da prenesete in namestitev najnovejšo različico programa Java.
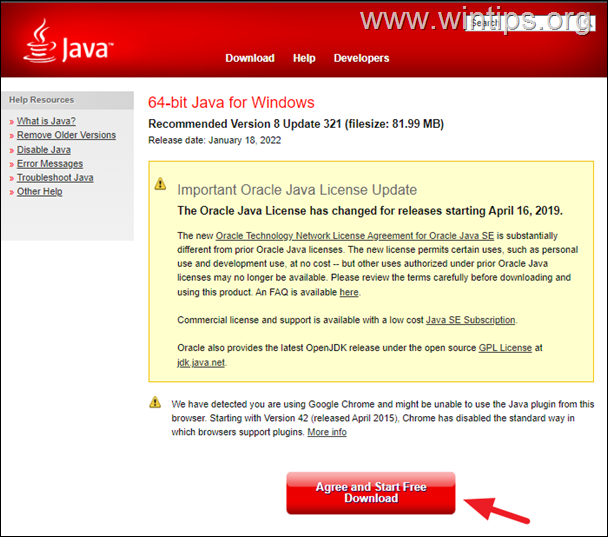
To je to! Katera metoda je delovala za vas?
Sporočite mi, ali vam je ta vodnik pomagal, tako da pustite komentar o svoji izkušnji. Všečkajte in delite ta vodnik, da pomagate drugim.

Andy Davis
Blog sistemskega skrbnika o sistemu Windows





