Kazalo
Če želite izvedeti, kako lahko z eno tipkovnico in miško upravljate dva ali več računalnikov, ste na pravem mestu.
Številni delavci potrebujejo več računalnikov, da lahko opravljajo različne naloge, kot so programiranje, upodabljanje videoposnetkov ali grafično oblikovanje. To pomeni, da potrebujejo tudi več različnih tipkovnic in miši za upravljanje vsakega računalnika, kar je pogosto neuporabno in neproduktivno.
Ta članek vsebuje več načinov za zmanjšanje števila tipkovnic in miši na mizi z orodji, zasnovanimi za upravljanje več računalnikov z eno tipkovnico in miško.
Kako deliti eno tipkovnico in miško med več računalnikov.
- Miška brez meja - nadzor do 4 računalnikov s sistemom Windows z eno tipkovnico in miško.Synergy - souporaba ene miške in tipkovnice v računalnikih.Stikalo KVM (strojna naprava)
Metoda 1. Kako z miško brez meja (MWB) nadzirati več računalnikov.
Prvi način za skupno rabo ene miške in tipkovnice z več računalniki je uporaba programske opreme, ki jo ponuja Microsoft in se imenuje "Mouse without borders (MWB)".
Miška brez meja je odlično orodje, ki ga je razvil Truong Do v okviru projekta Microsoft Garage in omogoča nadzor do 4 računalnikov Windows, povezanih v isto omrežje, ter kopiranje besedila ali vlečenje in spuščanje datotek med njimi.
Edina pomanjkljivost tega orodja je, da je omejeno samo na računalnik Windows (računalnika Mac in Linux nista podprta).
Kako nastaviti in upravljati računalnik z miško brez meja:
1. Prenesite Mouse Without Borders od tu.
2. Odprite preneseno namestitveno datoteko in izberite Da na Nadzor dostopa uporabnika (UAC), ko se pojavi poziv.
3. Tick Sprejemam pogoje te pogodbe. in izberite Namestitev. Ko je namestitev končana, kliknite Zaključek

4. Nekaj sekund pozneje se bo na zaslonu pojavilo pogovorno okno z vprašanjem, ali ste v drugem računalniku namestili in konfigurirali program Mouse Without Borders. Ne.
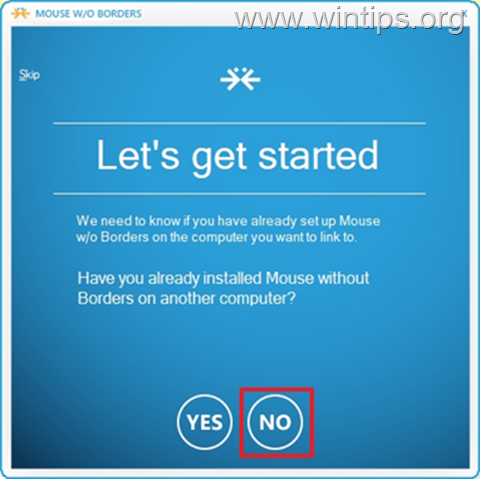
5. Nastavitev je skoraj končana. Zdaj morate na zaslonu videti VARNOSTNA KODA in IME računalnika. Brez zapiranja v oknu "Skoraj končano" nadaljujte z nameščanjem programa MWB v drugem računalniku.
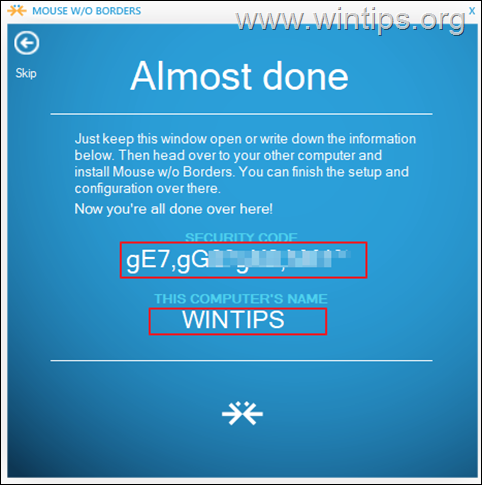
6. Obiščite spletno mesto drugi računalnik in . namestite Miška brez meja z isto povezavo kot v koraku 1.
7. V drugem računalniku kliknite Da na vprašanje, ali ste že namestili MWB na drugi računalnik.
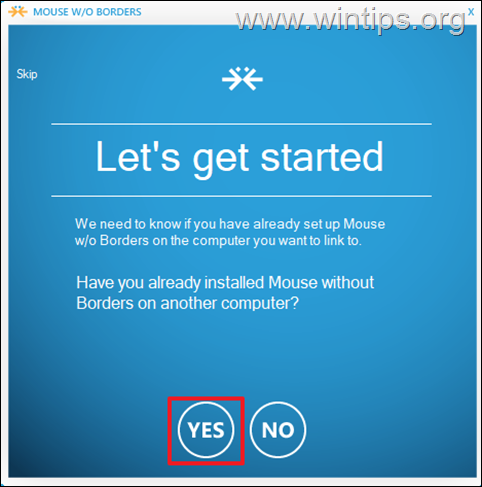
Nato vnesite Varnostna koda in Ime drugega računalnika in kliknite Povezava.
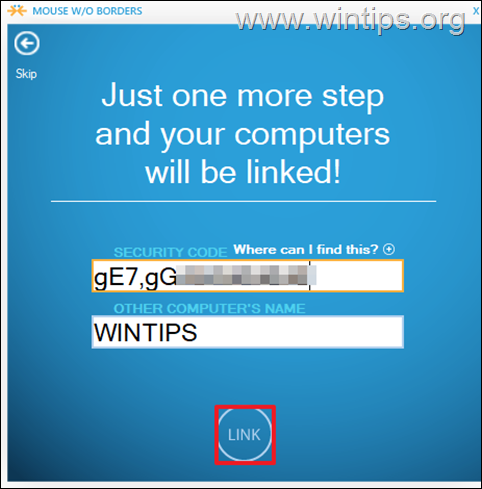
8. Na koncu kliknite Naslednji in . Končano , da začnete deliti eno miško in tipkovnico na obeh računalnikih, vleči datoteke med njima ter kopirati in lepiti datoteke.
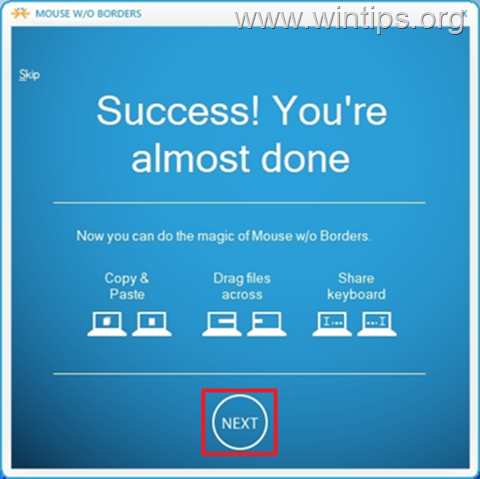
9. To je to. Z desno tipko miške kliknite na ikono MWB in odprite Nastavitve (ali pritisnite kombinacijo tipk Ctrl+Alt+M), če želite prilagoditi katero koli drugo želeno nastavitev (npr. postavitev računalnikov, tipke bližnjic itd.).*
Opomba: Če želite izvedeti več o programu MWB, glejte tukaj.
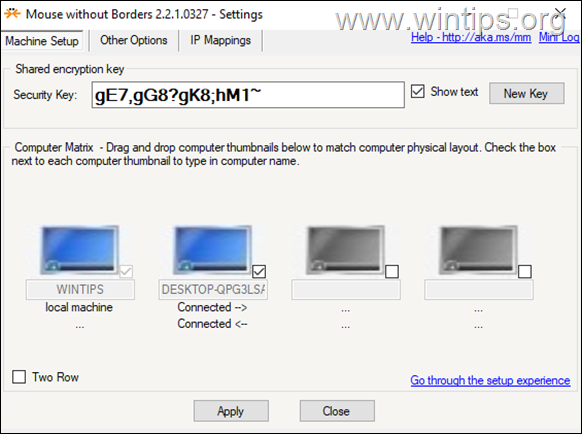
Način 2. Kako s SYNERGY-jem deliti eno tipkovnico in miško v več računalnikih.
Synergy je odprtokodna programska oprema, ki jo je izdelalo podjetje Symless in omogoča nadzor več računalnikov z osrednjo miško in tipkovnico. Synergy se razlikuje od druge sorodne programske opreme, saj deluje na različnih platformah operacijskih sistemov - Windows, Mac in Linux (na primer: z miško in tipkovnico iz računalnika Mac OS lahko nadzorujete druge računalnike z operacijskim sistemom Windows ali Linux).
Program Synergy uporabnikom ponuja brezplačno različico, čeprav obstajajo nekatere omejitve, ki jih ne morete uporabiti. Brezplačna različica ne more nadzirati dveh ali več odjemalcev iz enega računalnika (strežnika). Za souporabo tipkovnice in miške z več kot enim računalnikom (odjemalci) morate pridobiti licenco z 29,00 USD.
Program Synergy ima prijazen uporabniški vmesnik, ki ga zlahka razumejo osnovni uporabniki računalnikov. Nastavitev programa v operacijskem sistemu Windows je enaka kot v operacijskih sistemih Mac in Linux. Za nastavitev programa Synergy v operacijskem sistemu Windows sledite spodnjemu vodniku.
Korak 1. Nastavitev sinergije v strežniku (računalnik, ki si deli miško/tipkovnico)
V računalniku, v katerem si želite deliti tipkovnico in miško (Strežnik):
1. Program Synergy prenesite tukaj.
2. Odprite preneseno namestitveno datoteko, Sprejmite licenčno pogodbo in . namestitev programsko opremo.
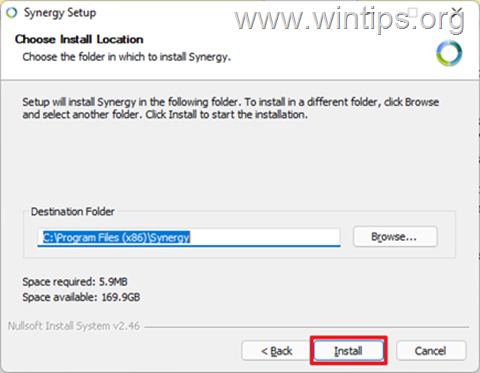
2. Ko je namestitev končana, preverite Strežnik (souporaba tipkovnice in miške tega računalnika) in kliknite Zaključek .
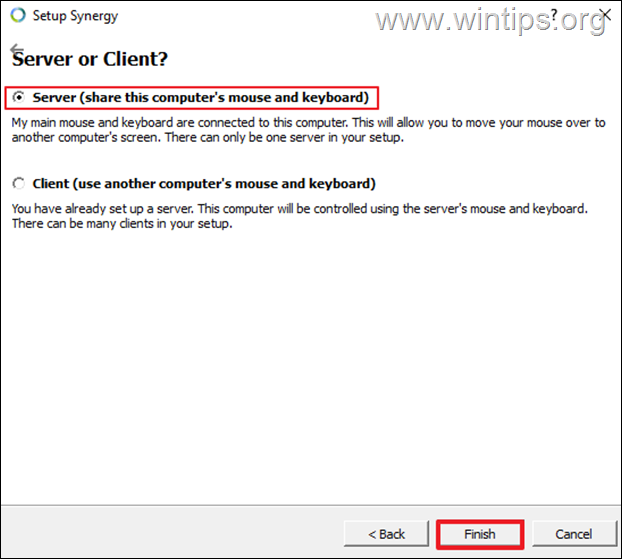
3. Kliknite . Prekliči ko boste pozvani k vpisu serijskega ključa, in kliknite Da .
4. Zdaj kliknite na Konfiguracija strežnika gumb za konfiguracijo zaslonov in povezav (odjemalci).
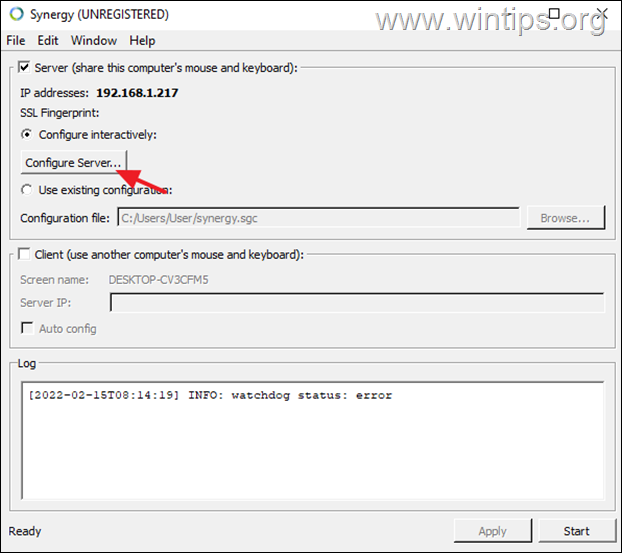
5. V zavihku konfiguracije strežnika "Zaslon in povezave" morate na sredini videti ime svojega računalnika (npr. "WINTIPS"). Če želite miško in tipkovnico deliti z drugimi računalniki, nadaljujte in jih dodajte v mrežo, tako da naredite naslednje:
a. Povlecite nov zaslon v prazno polje v mreži. *
Opomba: Položaj odjemalskega računalnika v mreži označuje položaj nadzorovanega odjemalskega računalnika glede na strežnik. Lahko je desno ali levo od strežnika.
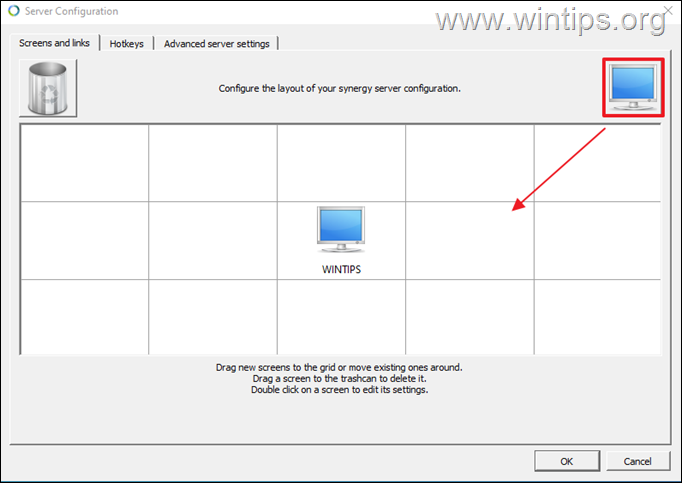
b. Zdaj dvakrat kliknite na novo dodani zaslon in v polje "Ime zaslona" vnesite sistemsko ime (tudi "ime računalnika"),* računalnika, s katerim želite deliti tipkovnico in miško. V REDU.
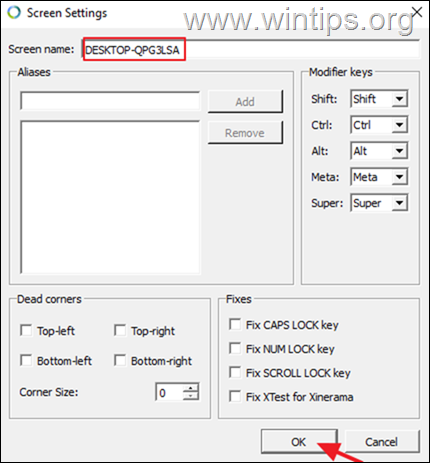
Opomba: Če želite poiskati sistemsko ime računalnika z operacijskim sistemom Windows, vnesite Sistemske informacije v vrstici za iskanje in jo odprite. Poiščite vrednost poleg System Name (npr. WINTPS). To je zaslonsko ime, ki ga morate vnesti v Synergy Screen Settings.
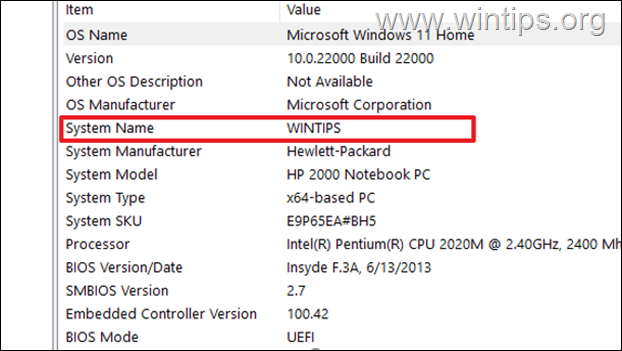
6. Ko dodate vse računalniške odjemalce, kliknite OK da zaprete nastavitve zaslona in povezav.
7. Na glavnem zaslonu programa Synergy si oglejte naslov IP strežnika (npr. 192.1678.1.217) in pustite to okno odprto.
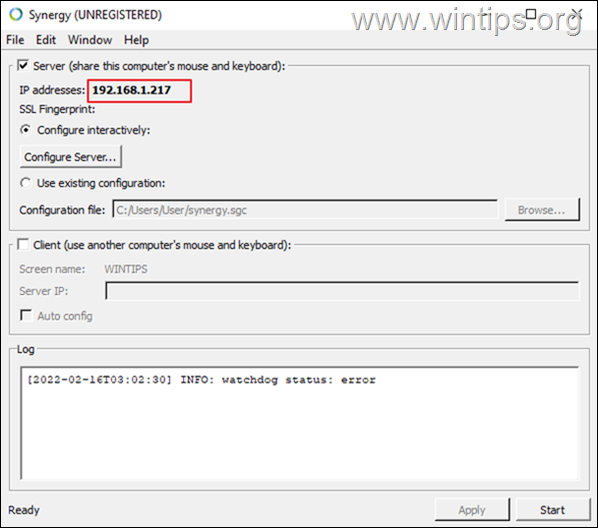
Korak 2. Nastavitev sinergije v odjemalcu(-ih)
1. Prenesite in namestite program Synergy.
2. Po namestitvi izberite Odjemalec (uporabite skupno tipkovnico in miško drugega računalnika).
3. Tip . Naslov IP strežnika.
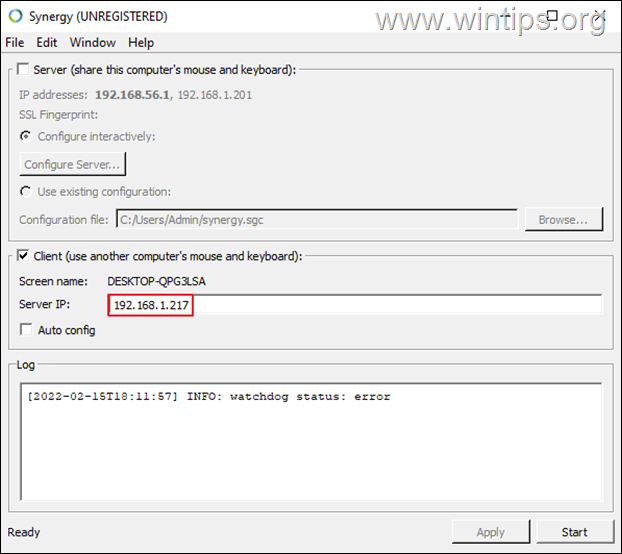
Korak 3. Začnite souporabo tipkovnice in miške med odjemalci.
Na tej točki ste pripravljeni za delo. Začetek v oknu Synergy v strežniku in odjemalcih, da začnete deliti miško/tipkovnico.
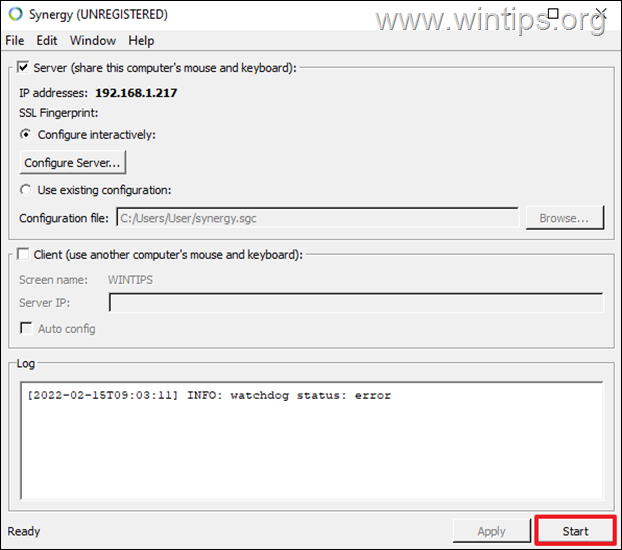
Metoda 3. Skupna uporaba ene tipkovnice in miške s stikalom KVM.
Poleg uporabe programske opreme za upravljanje vseh naprav (Windows, Mac in Linux) z eno samo tipkovnico in miško lahko za to uporabljate tudi strojno stikalo, bolj znano kot KVM SWITCH.

Stikalo KVM ("Keyboard, Video and Mouse" switch) je strojna naprava, ki uporabniku omogoča nadzor več računalnikov z enim kompletom tipkovnice in miške. S stikalom KVM uporabnikom ni treba skakati z ene naprave na drugo. S pritiskom na gumb na vrhu stikala lahko spremenijo napravo, ki jo želijo nadzorovati. Novejši KVM je opremljen s koncentratorjem z več priključki USB in lahko omogoča prenos podatkov z enegavoziti do drugega brezhibnega mesta.
To je to! Katera metoda je delovala za vas?
Sporočite mi, ali vam je ta vodnik pomagal, tako da pustite komentar o svoji izkušnji. Všečkajte in delite ta vodnik, da pomagate drugim.

Andy Davis
Blog sistemskega skrbnika o sistemu Windows





