Innehållsförteckning
OneDrive är en av de mest populära molnlagringstjänsterna som finns tillgängliga idag. I Windows 10 är OneDrive förinstallerat och användare kan använda det för att lagra och komma åt filer på många enheter. OneDrive, som alla andra programvaror, är dock inte helt utan brister.
Synkroniseringsproblemen i OneDrive är det vanligaste problemet som användare har rapporterat. Det innebär att OneDrive-klienten på skrivbordet inte kan uppdatera filerna till molntjänsten OneDrive.
Om du inte kan synkronisera dina filer med OneDrive eller om OneDrive fastnar på "Sync pending" behöver du inte oroa dig. I den här guiden har vi sammanställt olika sätt att åtgärda problemen med synkronisering av OneDrive i Windows 10.
Så här åtgärdar du problem med synkronisering av OneDrive i Windows 10 (kan inte synkronisera filer med OneDrive, OneDrive Sync Pending, OneDrive Sync Not Syncing, etc...)
Metod 1: Stäng och starta om OneDrive-programmet.
När det finns anslutningsproblem synkroniseras inte filerna. I sådana fall hjälper det att starta om OneDrive-programmet.
1. Högerklicka på OneDrive-ikonen. i aktivitetsfältet.*
Anmärkning: Om du inte kan se ikonen, klicka på Visa dolda ikoner  och kontrollera om ikonen finns där.
och kontrollera om ikonen finns där.
2. Välj Stänga OneDrive från menyn.
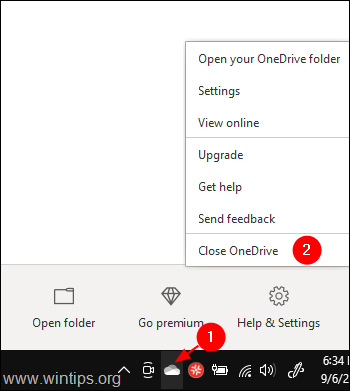
3. Typ OneDrive i sökfältet bredvid Starta symbol.
4. Dubbelklicka på det översta sökresultatet.
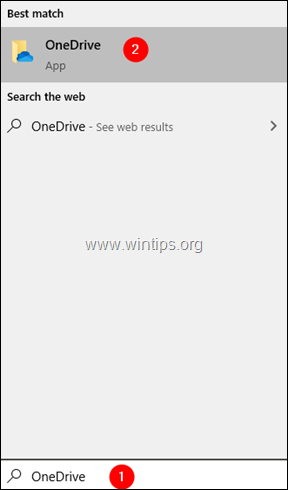
5. Försök nu att synkronisera filerna och kontrollera om det fungerar.
Metod 2: Flytta filen från synkroniseringsmappen till en annan mapp.
När synkroniseringsikonen fastnar länge kan du försöka flytta några av filerna från synkroniseringsmappen till en annan mapp som inte är kopplad till OneDrive.
1. Högerklicka på OneDrive-ikonen i aktivitetsfältet.
Anmärkning: Om du inte kan se ikonen, klicka på Visa dolda ikoner  och kontrollera om ikonen finns där.
och kontrollera om ikonen finns där.
2. Klicka på nedåtgående pil bredvid Pausa synkronisering.
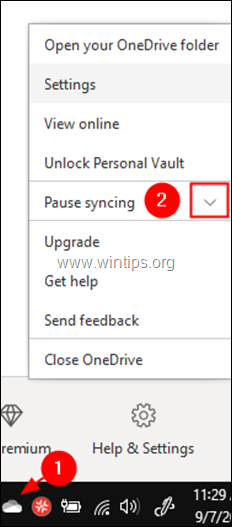
3. Välj 2 timmar från rullgardinsmenyn.
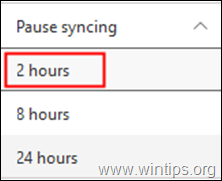
4. Gå till din synkroniseringsmapp, eller om du inte är säker på var OneDrive finns, klicka på OneDrive-ikonen och välj Öppna mapp.
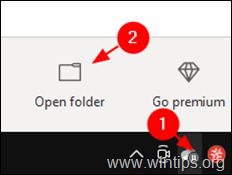
5. Flytta några av filerna till en annan mapp som inte är associerad med OneDrive (t.ex. till en mapp på skrivbordet).
6. Nu, högerklicka på on OneDrive-ikonen och väljer Återuppta synkning.
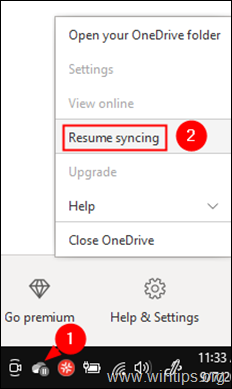
7. Kontrollera om problemet med synkroniseringen har lösts. Om så är fallet flyttar du filerna tillbaka till mappen Sync.
Metod 3: Koppla bort och logga in på nytt på ditt OneDrive-konto.
1. Högerklicka på på den OneDrive-ikonen i aktivitetsfältet.
2. Välj Inställningar från menyn.
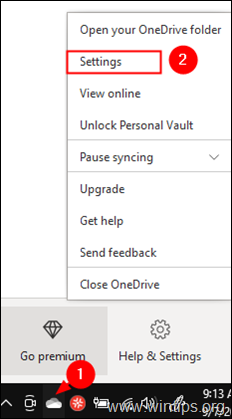
3. På Konto Klicka på fliken Koppla bort den här datorn.
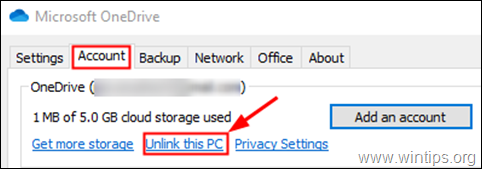
4. Klicka på Koppla upp kontot i dialogrutan som visas.
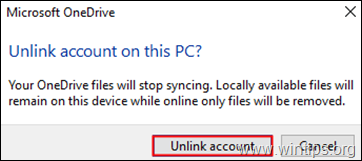
5. Klicka nu på Lägg till ett konto. (Ett OneDrive-anmälningsfönster visas automatiskt på din skärm)
6. Ange din e-postadress och klicka på Logga in knapp.
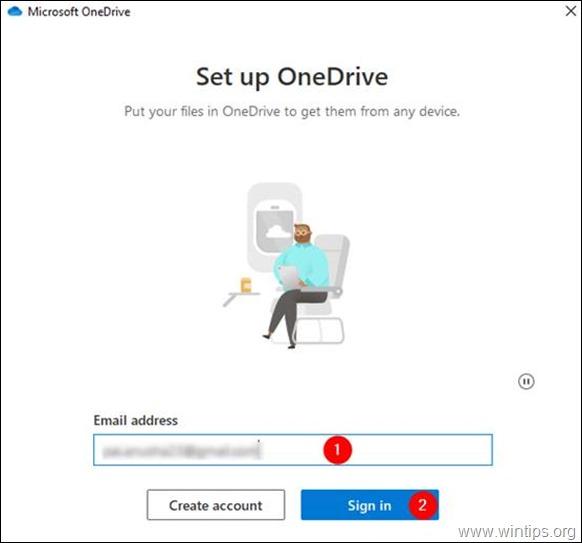
7. Du kommer att uppmanas att ange lösenordet. Ange ditt lösenord och klicka på Logga in
8. Följ instruktionerna och slutför installationen.
9. Kontrollera om synkroniseringsproblemet har lösts.
Metod 4: Återställ ditt One Drive-konto.
1. Håll ned den Windows-nyckel  och tryck på R för att öppna kommandorutan Kör.
och tryck på R för att öppna kommandorutan Kör.
2. I fönstret skriver du följande kommando och trycker på Gå in på : *
- %localappdata%\Microsoft\OneDrive\onedrive.exe /reset
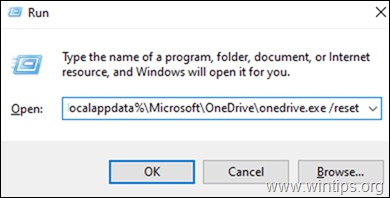
Obs: Om du får felmeddelandet "Windows kan inte hitta..." efter att du har utfört kommandot, försök att utföra nedanstående kommandon,
För 32-bitars maskiner:
- C:\Program Files\Microsoft OneDrive\onedrive.exe /reset
För en 64-bitars maskin:
- C:\Program Files (x86)\Microsoft OneDrive\onedrive.exe /reset
3. Försök nu att öppna OneDrive genom att söka i sökrutan bredvid Start-symbolen.
4. Dubbelklicka på det översta resultatet.

5. Försök att logga in och kontrollera om synkroniseringsproblemet är löst.
Metod 5: Kontrollera om det finns tillräckligt med lagringsutrymme i OneDrive
1. Högerklicka på på OneDrive-ikonen i aktivitetsfältet.
2. Välj Inställningar från menyn.
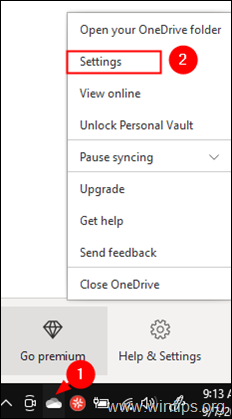
3. Se till att du befinner dig i Konto och kontrollera om du har tillräckligt med lagringsutrymme.

Metod 6: Kontrollera att filnamn och filtyper stöds.
OneDrive Sync-problem uppstår när:
- Filetyper stöds inte: Den tillfälliga TMP filer kommer inte att synkroniseras till OneDrive. Vissa filer som används av Windows, till exempel "desktop.ini" eller ".ds_store" på macOS, synkroniseras inte heller. *
Obs: Följande namn är inte tillåtna för filer eller mappar: .lock, CON, PRN, AUX, NUL, COM0 - COM9, LPT0 - LPT9, _vti_, desktop.ini, alla filnamn som börjar med ~$.
- Filsökvägen är för lång. Det maximala antalet tecken i en filväg inklusive filnamn bör vara 400. I sådana fall bör du ange ett kortare namn för filnamnet eller undermapparna. Filnamnet innehåller tecken till exempel: " * : < > ? / \
Vilken metod fungerade för dig? Låt mig veta om den här guiden har hjälpt dig genom att lämna en kommentar om dina erfarenheter. Gilla och dela den här guiden för att hjälpa andra.

Andy Davis
En systemadministratörs blogg om Windows





