Innehållsförteckning
Den kumulativa uppdateringen KB5006670 för Windows 10 medförde ett antal förbättringar och löste cirka 74 problem. Många användare rapporterar dock att uppdateringen KB5006670 orsakar problem med nätverksutskrifter (skrivaren svarar inte) eller problem med att konfigurera standardskrivaren eller att en delad nätverksskrivare inte kan installeras med felet 0x00000709.
Problembeskrivning: När du har installerat uppdateringen KB5006670 i Windows 10 kan användare inte skriva ut eller ansluta till nätverksskrivare eller ställa in en skrivare som standardskrivare med fel:
Operationen kan inte slutföras (fel 0x00000709). Kontrollera skrivarnamnet två gånger och se till att skrivaren är ansluten till nätverket.
or
Elementet har inte hittats
or
Lägg till skrivare: Windows kan inte ansluta till skrivaren - operationen misslyckades med fel 0x0000007c eller 0x0000011b.
or
Nätverksskrivare svarar inte
Om du har något av ovanstående problem, om du inte kan installera en nätverksskrivare eller om du inte kan ställa in standardskrivaren i Windows 10 kan du fortsätta läsa nedan för att lösa problemet.
Hur man åtgärdar: Fel vid nätverksutskrift 0x00000709, 0x0000007c och 0x0000011b i Windows 10.*
* Viktigt: Microsoft hävdar att utskriftsfel 0x00000709, 0x0000007c och 0x000006e4 har lösts med uppdateringen KB5007253. Så innan du går vidare med metoderna nedan, ladda ner och installera manuellt KB5007253 från Microsoft Update Catalog och se om problemet är löst.
- Metod 1: Avinstallera uppdateringen KB5006670.Metod 2: Fixa felet 0x00000709 i nätverksutskrift via registret.Metod 3: Fixa felet 0x00000709 genom att åsidosätta begränsningarna för installation av nätverksskrivare.Metod 4: Ställ in standardskrivaren i registret.Metod 5: Ta bort och installera skrivaren på nytt.
Metod 1. Avinstallera uppdateringarna KB5006670 och KB5007186.
Den första metoden för att lösa problem med utskrift eller installation av nätverksskrivare är att ta bort KB5006670 och KB5007186 (om de är installerade). För att göra det:
1. Öppna Kör genom att trycka på Windows + R tangenterna på tangentbordet.
2. Typ cmd och tryck på tangenterna Ctrl+Shift+Enter för att öppna kommandotolken i administratörsläge. *
Observera: Om du ser något fönster som frågar efter tillstånd klickar du på Ja.

3. Skriv följande kommando och tryck på Gå in på :
- wusa /uninstall /kb:5006670
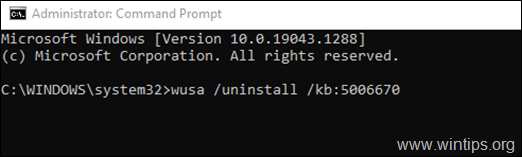
4. När dialogrutan Bekräftelse visas klickar du på Ja.
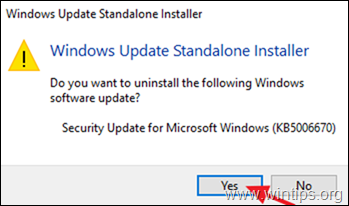
5. När avinstallationsprocessen är klar, starta om datorn.
6. Försök nu att skriva ut eller installera din standardskrivare. Skrivarinstallationen bör lyckas denna gång. Om du fortfarande har problem, fortsätt och avinstallera även KB5007186-uppdateringen genom att ge följande kommando (i admin kommandotolken): *
- wusa /uninstall /kb:5007186
Obs: Om du kan installera standardskrivaren utan fel föreslår jag att du förhindrar att uppdateringen KB5006670 installeras på nytt i framtiden genom att göra följande:
1. Ladda ner Visa eller dölja uppdateringsverktyget verktyg från: https://www.majorgeeks.com/files/details/wushowhide.html
2. Kör "wushowhide.diagcab", klicka på Nästa och sedan på Dölj uppdateringar.
3. Välj 2021-10 Kumulativ uppdatering för Windows 10 (KB5006670) och klicka på Nästa.
Metod 2. Fixa nätverksutskriftsfelet 0x00000709 i registret.
1. Öppna Kommandotolk som administratör .
2. I kommandotolken anger du följande kommando enligt din Windows 10-version:
Windows 10 versionerna 2004, 20H2, 21H1 och 21H2:
- reg add HKEY_LOCAL_MACHINE\SYSTEM\CurrentControlSet\Policies\Microsoft\FeatureManagement\Overrides /v 713073804 /t REG_DWORD /d 0 /f
Windows 10 v1909:
- reg add HKEY_LOCAL_MACHINE\SYSTEM\CurrentControlSet\Policies\Microsoft\FeatureManagement\Overrides /v 1921033356 /t REG_DWORD /d 0 /f
Windows v1809 och Server 2019.
- reg add HKEY_LOCAL_MACHINE\SYSTEM\CurrentControlSet\Policies\Microsoft\FeatureManagement\Overrides /v 3598754956 /t REG_DWORD /d 0 /f
3. Stäng kommandotolken och starta om din dator.
Metod 3. Åtgärda felet 0x00000709 i nätverksutskrift genom att åsidosätta begränsningar i skrivarinstallationen.
Windows-uppdateringar som släppts den 10 augusti 2021 och senare kräver som standard administrativa rättigheter för att installera drivrutiner. Gör följande för att komma runt det här beteendet och låta användarna installera drivrutiner för nätverksskrivare:
1. Öppna Kommandotolk som Administratör .
2. I kommandotolken anger du följande kommando:
- reg add "HKEY_LOCAL_MACHINE\Software\Policies\Microsoft\Windows NT\Printers\PointAndPrint" /v RestrictDriverInstallationToAdministrators /t REG_DWORD /d 0 /f

3. Starta om datorn och installera nätverksskrivaren.
4. Efter installationen öppnar du kommandotolken som administratör igen och ger det här kommandot för att se till att endast administratörer kan installera skrivardrivrutiner:
- reg add "HKEY_LOCAL_MACHINE\Software\Policies\Microsoft\Windows NT\Printers\PointAndPrint" /v RestrictDriverInstallationToAdministrators /t REG_DWORD /d 1 /f

Metod 4: kringgå felet 0x00000709 genom att ställa in standardskrivaren i registret.
En annan metod för att komma till rätta med skrivarfelet "0x00000709 - Operationen kan inte slutföras" är att ställa in standardskrivare i registret (den här metoden fungerar i Windows 7 OS). *
Obs: Den här metoden har testats och fungerar i operativsystemet Windows 7 när standardskrivaren inte kan ställas in på det vanliga sättet ( Kontrollpanel > Enheter och skrivare > högerklicka på på Skrivare > Ställ in som standard ).
Steg 1. Kopiera skrivarnamnet som det visas i gruppen Skrivare.
1. Navigera till Kontrollpanel -> Enheter och skrivare .
2. Högerklicka på skrivaren som du inte kan skriva ut till och välj Egenskaper .
3. Mark skrivarens namn och högerklicka på -> Kopiera .
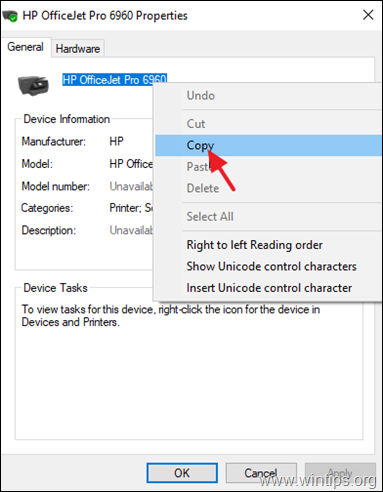
Steg 2. Ange standardskrivare i registret.
1. Öppna Kör med hjälp av Windows + R på tangentbordet.
2. Typ regedit och tryck på OK . *
Observera: Om du ser något fönster som frågar efter tillstånd klickar du på Ja.
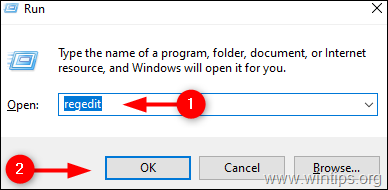
3. På Registereditor fönstret, navigera till denna plats: *
- HKEY_CURRENT_USER\Software\Microsoft\Windows NT\CurrentVersion\Windows
4. Ta nu en stund och skapa en säkerhetskopia av registernyckeln "Windows" på följande sätt: *
* Viktigt: Det är mycket viktigt att ändra registret riskfylld Om du skapar en säkerhetskopia kan du återställa den när som helst.
a. Högerklicka på Windows och välj Exportera.
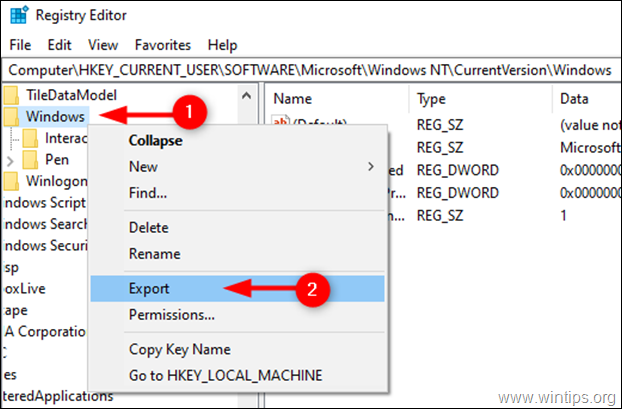
b. Välj den plats där du vill spara säkerhetskopian av registernyckeln och byt namn på den. Klicka på Spara .
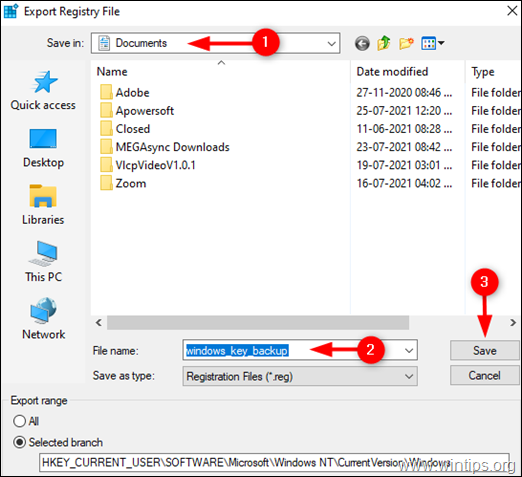
5a. Välj nu den Windows på vänster sida och sedan dubbelklicka på på Enhet REG_SZ-värde i den högra rutan.
5b. På den Värdeuppgifter, skriv (klistra in) namnet på skrivaren som det visas på Enheter och skrivare* och klicka på OK . **
* Viktiga anmärkningar:
1. Se till att du inte gör några ändringar efter den första punkten (.). och låt värdet ".winspool.Ne0x:" vara oförändrat. Ändra bara skrivarens namn enligt skärmbilden nedan.
2. Om skrivaren delas av en annan dator skriver du skrivarens namn på följande sätt: ̈\\\ComputerName\PrinterName"
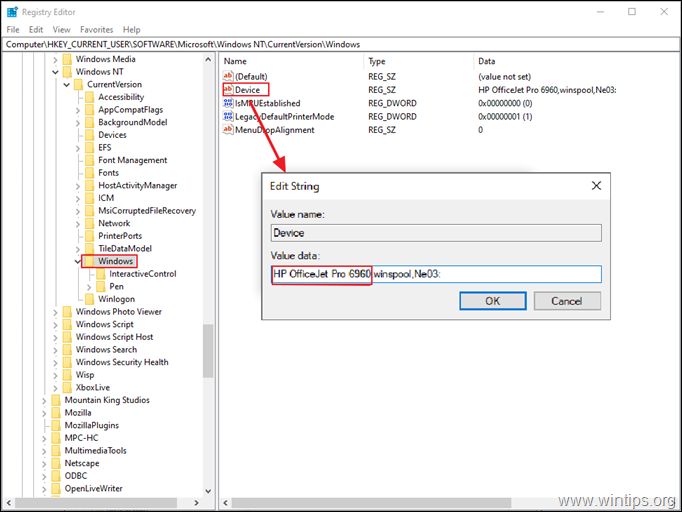
** 3. Om du får felet " Kan inte redigera Enhet: Fel vid skrivning av värdet nytt innehåll", gå tillväga på följande sätt:
1. Högerklicka på på Windows och välj Behörigheter
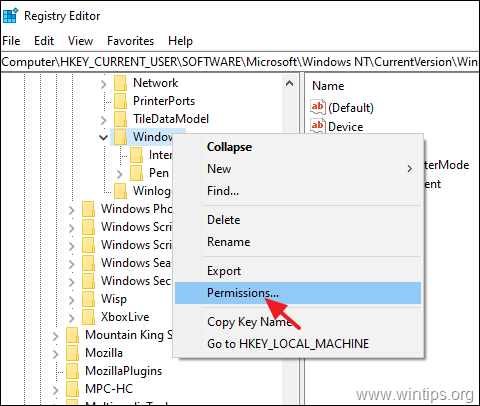
2. Restricted , Administratörer och din konto , välj Fullständig kontroll & Läs och klicka på OK .
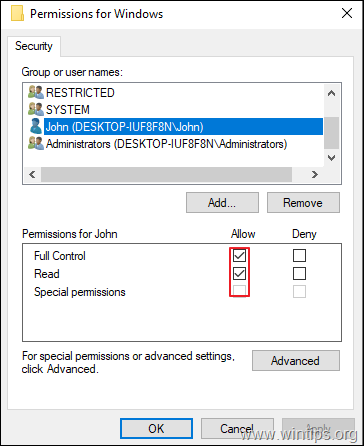
3. Utför steg 5a och 5b för att ändra Enhet REG_SZ-värde enligt instruktionerna ovan .
6. Stäng Registereditorn och starta om din dator.
Metod 5. Avinstallera och återinstallera Printer.
Den sista metoden för att åtgärda felet i nätverksutskrift 0x00000709 är att installera om den delade skrivaren. Det gör du genom att:
1. Navigera till Kontrollpanel -> Enheter och skrivare .
2. Högerklicka på på skrivaren och välj Ta bort enheten .
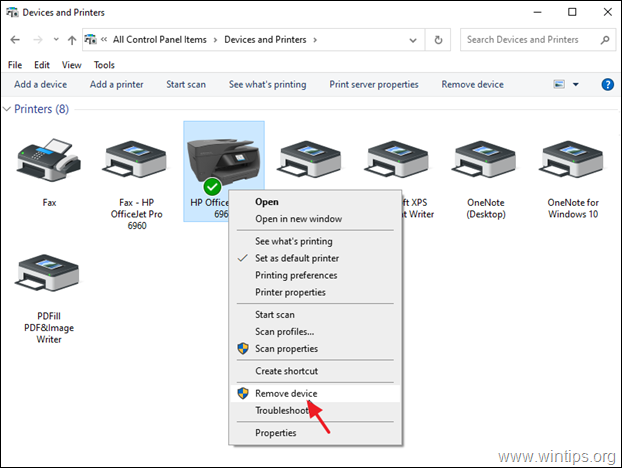
3. Installera om nätverksskrivaren på något av följande sätt:
Sätt 1. Klicka på Lägg till en skrivare och låt Windows hitta och installera nätverksskrivaren.
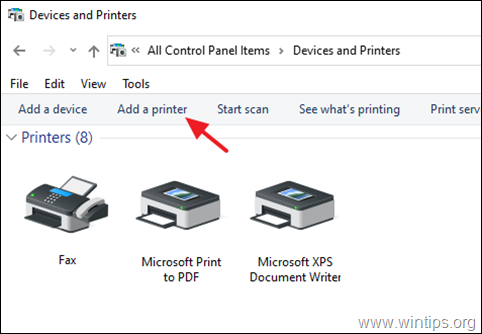
Väg 2. Installera den delade skrivaren från nätverket:
1. Öppna kommandorutan "Kör".
2. Skriv in " \\" följt av namnet på den maskin i nätverket som har den delade skrivaren och klicka på OK .
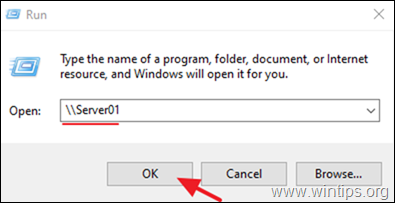
3. Högerklicka på på den delade skrivaren och klicka på Anslut .
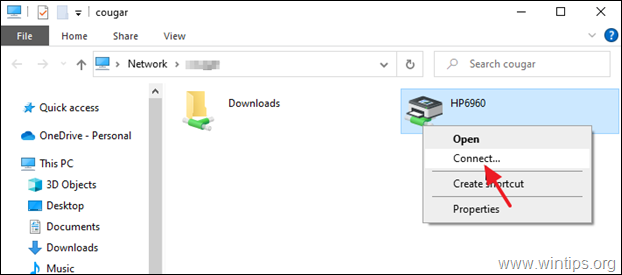
Låt mig veta om den här guiden har hjälpt dig genom att lämna en kommentar om dina erfarenheter. Gilla och dela den här guiden för att hjälpa andra.

Andy Davis
En systemadministratörs blogg om Windows





