Innehållsförteckning
Om du vill använda Stereo Mix i Windows 10/11 och Stereo Mix inte fungerar eller inte visas som en inspelningsenhet kan du fortsätta läsa nedan. Stereo Mix är en funktion i Windows 11/10 som gör att du kan spela in datorns utdata, t.ex. radiosändningar, högtalarutgångar, direktsändning av ljud eller systemljud.
Stereo Mix är inaktiverad som standard i både Windows 10 och Windows 11. I den här handledningen visar jag hur du aktiverar den och hur du löser problem med Stereo Mix.
Snabba steg för att visa/aktivera stereomix i Windows 10/11:
- Navigera till Kontrollpanel > Ljud På Inspelning fliken, högerklicka på i listan över inspelningsenheter och välj Visa inaktiverade enheter . Högerklicka på på Stereo Mix och välj Aktivera .
Så här installerar och aktiverar du stereomix i Windows 10/11.
- Dölja och aktivera Stereo Mix.Installera Stereo Mix-drivrutinen.Felsöka problem med Stereo Mix.
Metod 1. Aktivera stereomix i inspelningsenheter i Windows 10/11 Ljudalternativ.
Som jag sa i början av den här artikeln är Stereo Mix inaktiverad (dold) som standard och visas inte på inspelningsenheter i Windows 10/11. För att aktivera Stereo Mix på din enhet följer du instruktionerna nedan:
1. Tryck på Windows  + R-nycklar samtidigt på tangentbordet för att öppna en Kör dialogrutan.
+ R-nycklar samtidigt på tangentbordet för att öppna en Kör dialogrutan.
2 Skriv följande i dialogrutans textfält mmsys.cpl och klicka på OK för att öppna Ljud nytta.
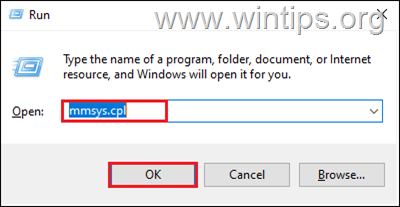
3a. I dialogrutan Ljud går du till Fliken Inspelning och sedan högerklicka på någonstans nedan.
3b. Välj Visa inaktiverade enheter från kontextmenyn för att Öppna enheten Stereo Mix.
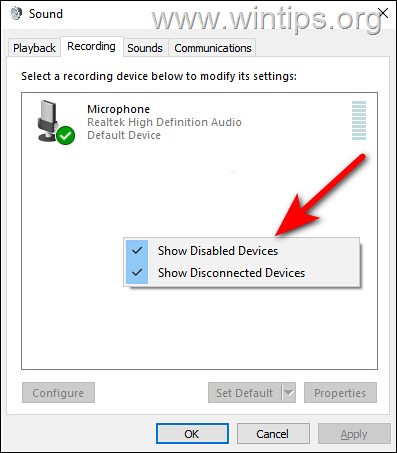
3c. Då, högerklicka på på Stereomix och välj Aktivera När du är klar klickar du på Ansök på och sedan OK för att spara ändringarna. *
Obs: Om du inte kan se Stereo Mix efter att de dolda enheterna har visats, gå vidare till metod 2 nedan.
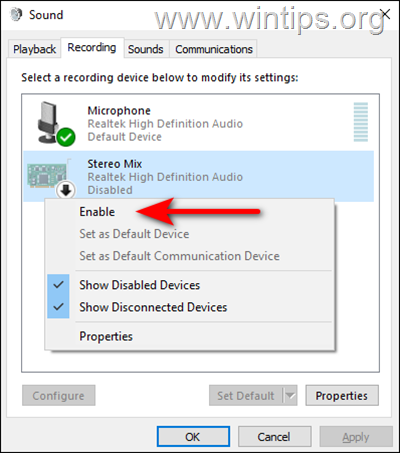
4. När du är klar öppnar du ditt inspelningsprogram och ställer in Stereomix som standardinspelningskällan och börja spela in.
Metod 2. Installera Stereo Mix med hjälp av Realtek Audio-drivrutiner.
1. Gå till Realteks webbplats.
2. På Realteks webbplats rullar du ner och letar upp en drivrutin enligt din Windows-version och systemtyp (32-bit eller 64-bit). Tryck sedan på ikonen för nedladdning för att ladda ner Realtek Sound Driver/Codecs.*
Obs: För Windows 11 kan du hämta drivrutinerna för Windows 10.
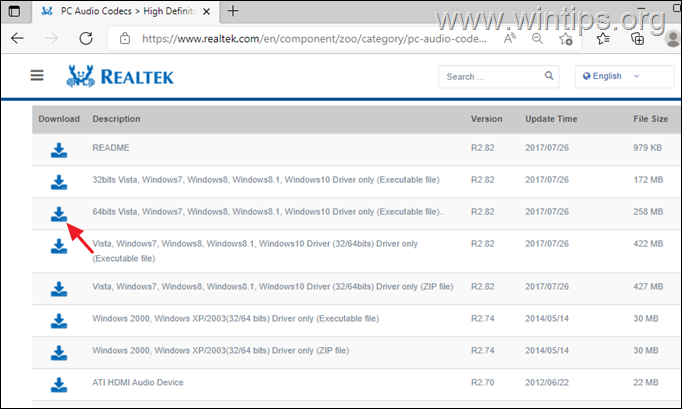
3. Acceptera villkoren och klicka på Ladda ner den här filen .
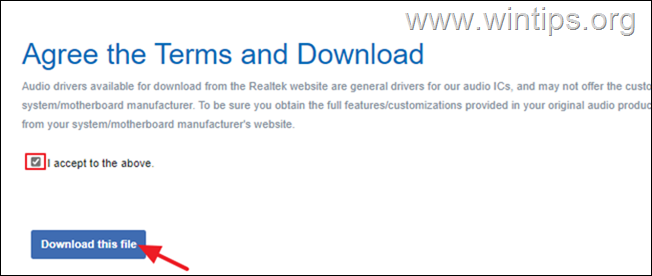
4. Skriv in de bokstäver som visas i fönstret för Captcha och tryck på Go för att påbörja nedladdningen.
5. När filen har laddats ner, dubbelklicka på på den och följ instruktionerna på skärmen för att installera Realtek-drivrutinerna.
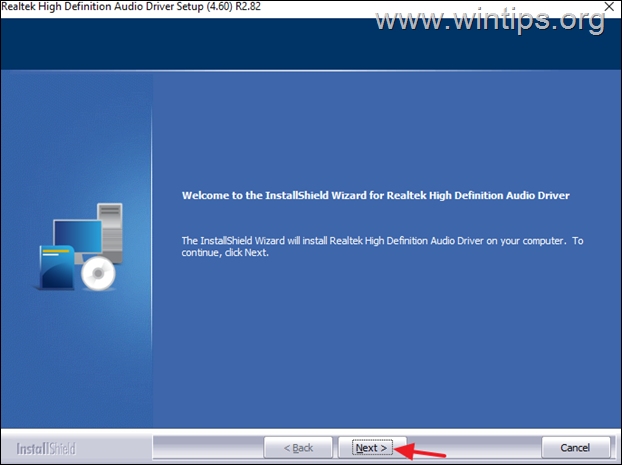
6. Efter installation av drivrutiner, starta om din dator.
7. Navigera igen i Ljud alternativ i Kontrollpanelen och normalt bör du se Stereo Mix vid inspelningsenheterna. Om inte, högerklicka på någonstans och välj (klicka) Visa inaktiverade enheter från kontextmenyn och sedan Aktivera Stereomix. *
Obs: Om du inte kan se Stereo Mix efter att de dolda enheterna har visats går du vidare till metod 3 nedan för att lösa problemet.
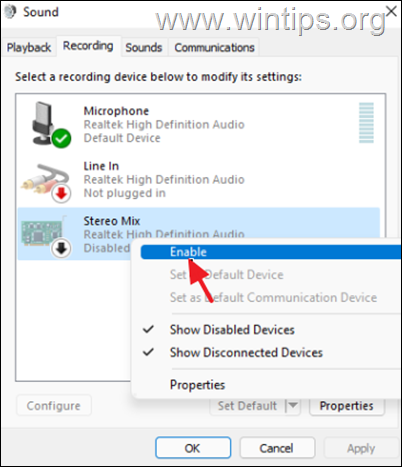
8. När du är klar öppnar du ditt inspelningsprogram och ställer in Stereomix som standardinmatningsenhet och börja spela in.
Metod 3. Felsöka Stereo Mix-enheten.
Om du efter att ha följt ovanstående metoder fortfarande inte kan spela in från Stereo Mix (Stereo Not working), följ nästa steg nedan:
Steg 1. Aktivera tillgång till mikrofon.
Om du är en Windows 10 användare, följ stegen nedan. Klicka på här för Windows 11 instruktioner.
1. Tryck på Windows  + I nycklar samtidigt för att öppna Windows Inställningar .
+ I nycklar samtidigt för att öppna Windows Inställningar .
2. I fönstret Inställningar klickar du på Integritet .
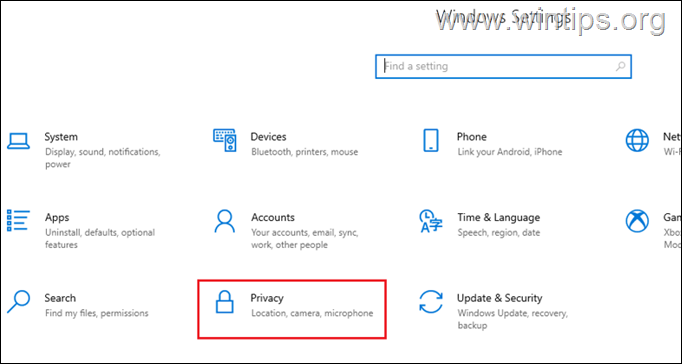
3a. Välj nu Mikrofon från den vänstra panelen och klicka på Ändra knappen under Tillåt tillgång till mikrofonen på den här enheten .
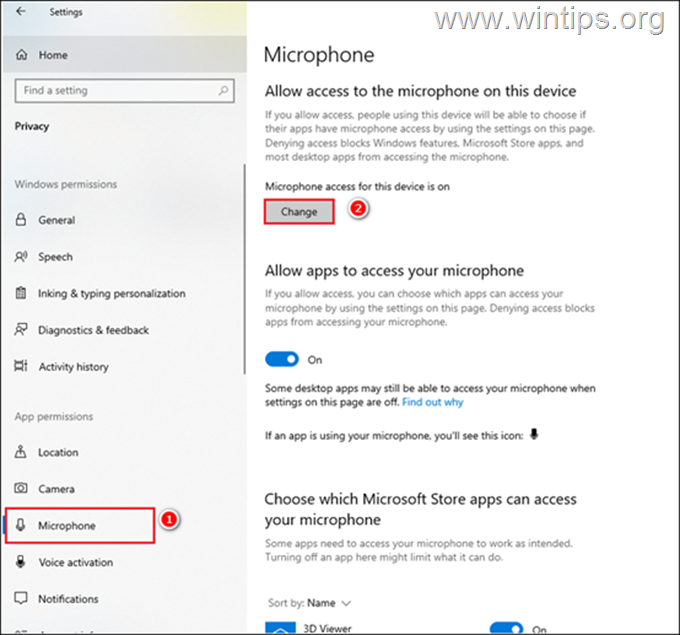
3b. Vrid växelspaken till On .
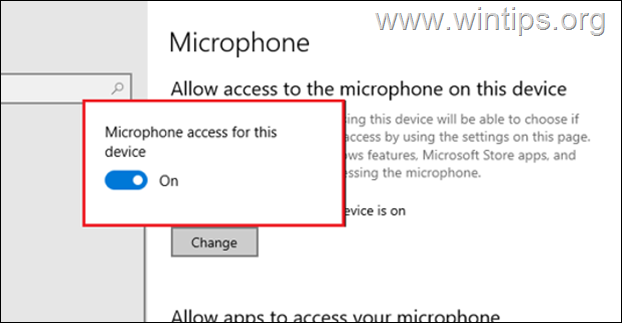
4. Bläddra nu nedåt i samma fönster och vrid växelspaken till On för Tillåta skrivbordsappar att komma åt din mikrofon .
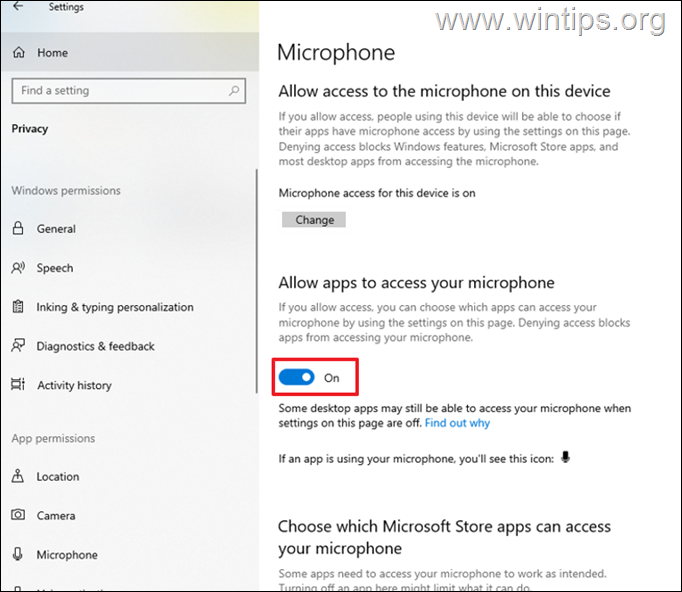
5. Öppna nu ditt inspelningsprogram och ställ in Stereomix som standardinspelningskälla och börja spela in. Om problemet kvarstår fortsätter du med steg 2.
Aktivera tillgång till mikrofon i Windows 11.
1. Typ Mikrofon Inställningar för sekretess i sökrutan i aktivitetsfältet och klicka på Öppna .
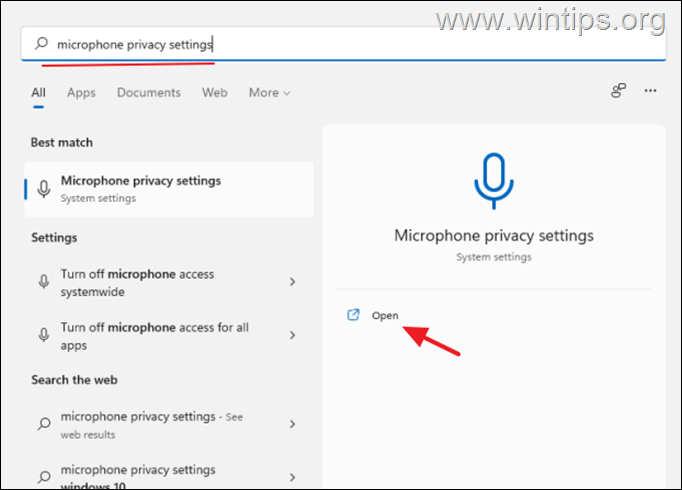
2. Vrid på växeln för Tillgång till mikrofon till På.
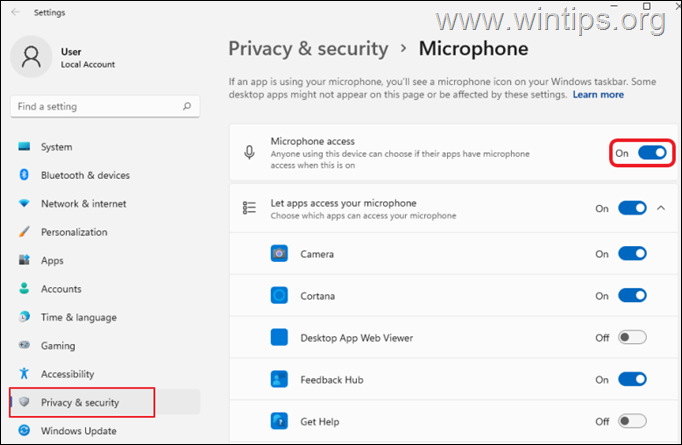
Steg 2. Uppdatera ljuddrivrutiner
Det sista steget för att felsöka problem med Stereo Mix är att uppdatera ljuddrivrutinen. För att göra det:
1. Tryck på Windows  + R för att läsa in Kör dialogrutan.
+ R för att läsa in Kör dialogrutan.
2. Typ devmgmt.msc och tryck på Gå in på för att öppna enhetshanteraren.
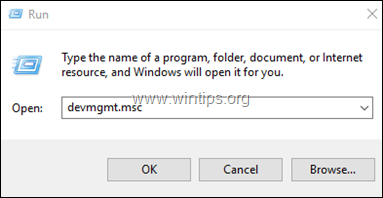
3a. i fönstret Enhetshanteraren, utöka Ljud-, video- och spelkontroller alternativ.
3b. Högerklicka på på din ljudenhet och välj Uppdatera drivrutinen från kontextmenyn.
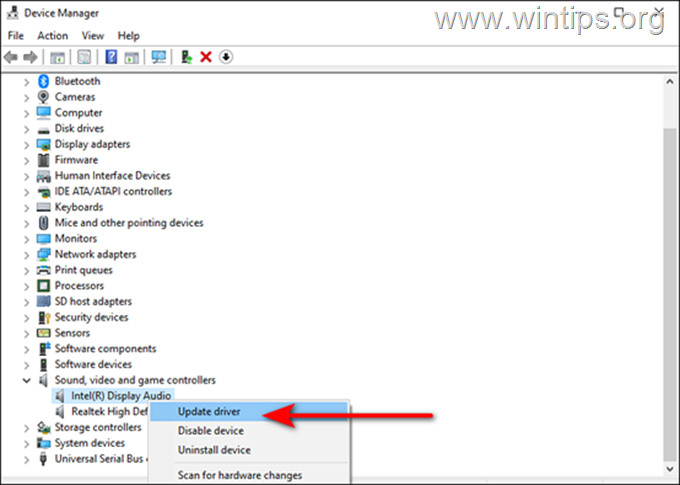
3c. I nästa dialogruta klickar du på Automatisk sökning efter förare och låt Windows hitta och installera de senaste drivrutinerna för din ljudenhet. Om Windows inte kan hitta en uppdaterad drivrutin kan du kontrollera på datortillverkarens webbplats för att se om det finns en ny drivrutin tillgänglig.
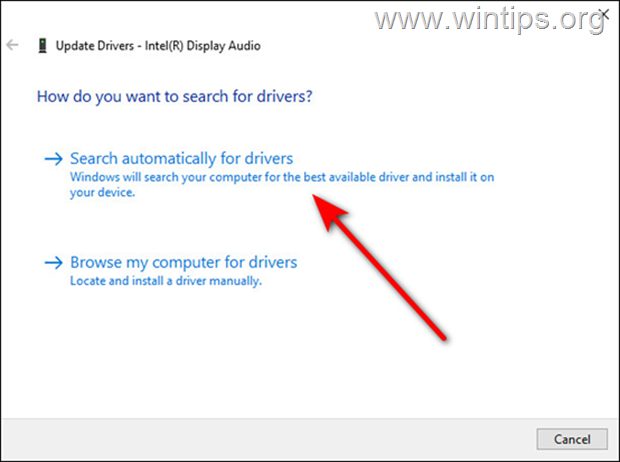
Vilken metod fungerade för dig?
Låt mig veta om den här guiden har hjälpt dig genom att lämna en kommentar om dina erfarenheter. Gilla och dela den här guiden för att hjälpa andra.

Andy Davis
En systemadministratörs blogg om Windows





