Innehållsförteckning
Om du vill överföra dina användarnamn och lösenord från Chrome till en annan dator kan du fortsätta läsa nedan.
Google Chrome, som är en av världens mest använda webbläsare, kan (som alla webbläsare) lagra dina inloggningsuppgifter på de webbplatser du besöker så att du inte behöver skriva in dem på nytt när du besöker samma webbplats(er) igen. Men hur kan du kopiera alla dina lösenord i Chrome till en ny dator?
Så här överför du användarnamn och lösenord i Chrome till en annan dator.
- Överför Chrome-lösenord med ett Google-konto.Överför Chrome-lösenord utan ett Google-konto.
Metod 1: Hur du synkroniserar Chrome-lösenord mellan enheter med ett Google-konto.
En av de enklaste metoderna för att överföra dina sparade lösenord och användarnamn i Google Chrome till en annan enhet/dator är att synkronisera dina lösenord mellan enheterna med hjälp av ditt Google-konto.
Fördelen med den här metoden är att du - om du vill - kan synkronisera all information om din Chrome-aktivitet, t.ex. bokmärken, historik osv.
Steg 1. Aktivera synkronisering på Google Chrome på den gamla datorn.
Synkronisera dina användarnamn och lösenord i Chrome till en ny dator/enhet:
1. På den gamla datorn: Öppna Chrome och klicka på Profil ikonen i det övre högra hörnet (ikonen med en avatar eller din profilbild).
2. Kontrollera om Sync är ON eller . OFF . Om det är så Sync är på hoppa till steg 2. Om det är vänt på OFF Klicka på Slå på synkronisering. *
Obs: Om du inte redan är inloggad i Chrome med ditt Google-konto uppmanas du att logga in med din e-postadress och ditt lösenord från Google.

3. Google kommer att be dig kontrollera att du vill aktivera synkronisering av bokmärken, lösenord och historik på alla dina enheter. Välj Ja, jag är med.
Obs: Om du inte är intresserad av att synkronisera alla objekt väljer du Inställningar och välj de specifika objekt som ska synkroniseras mellan enheterna.
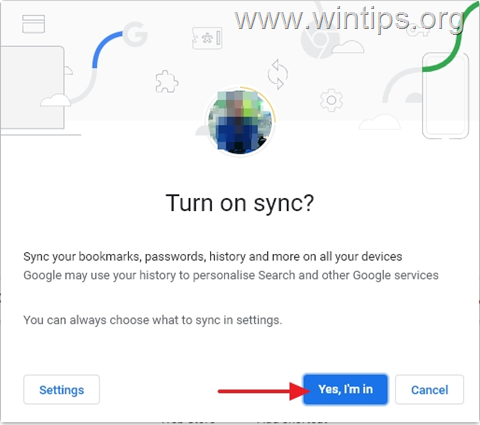
4. När synkroniseringen är klar aktiveras synkroniseringen och alla dina sparade lösenord kan synkroniseras på alla dina enheter.
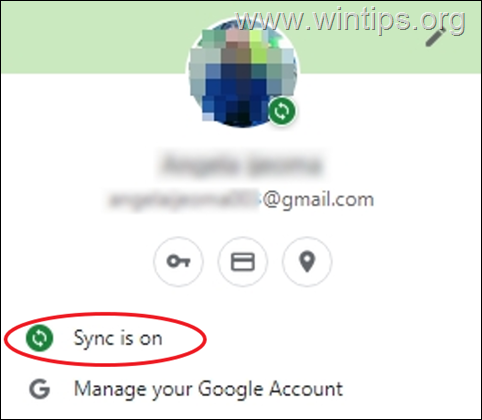
Steg 2. Synkronisera dina Chrome-lösenord på den nya datorn.
Synkronisera dina Chrome-lösenord på den nya datorn/enheten:
1. Klicka på Profil ikonen i det övre högra hörnet och Slå på synkronisering.
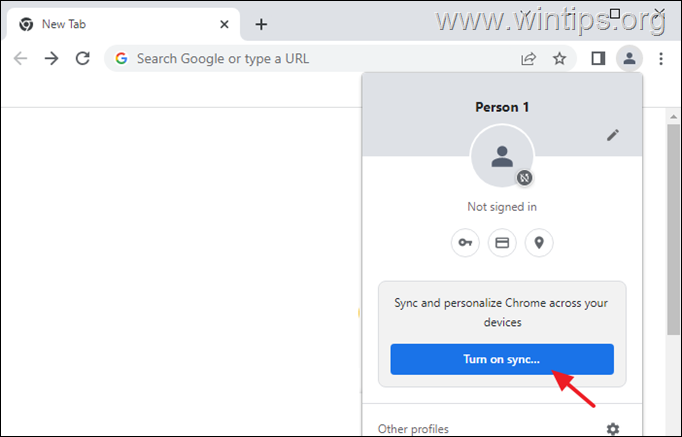
2. Logga in till Chrome med samma Google-konto som du använde på den gamla datorn.
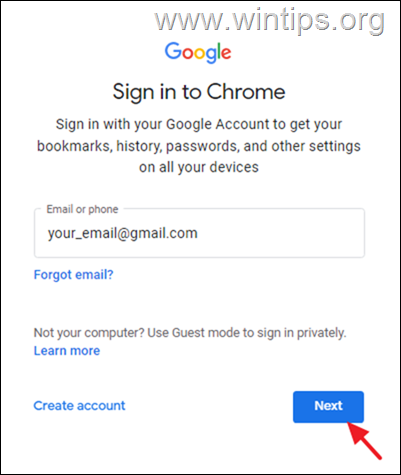
3. Vänta sedan några sekunder så synkroniseras alla dina sparade Chrome-lösenord på den gamla datorn till den nya enheten.
Metod 2: Hur du exporterar och importerar användarnamn och lösenord i Chrome.
Den andra metoden för att överföra alla dina sparade lösenord i Chrome till en ny dator är att exportera dem från den gamla datorn och sedan importera dem till den nya datorn. Den här metoden rekommenderas för användare som vill överföra de sparade lösenorden i Google Chrome utan att använda ett Google-konto.
Steg 1. Exportera användarnamn och lösenord för Chrome från en gammal dator:
Det första steget för att överföra dina Chrome-uppgifter från din gamla dator är att exportera och spara dina Chrome-lösenord till en CSV-fil:
1. I Google Chrome klickar du på Profil ikonen i det övre högra hörnet och klicka på Nyckel ikon.
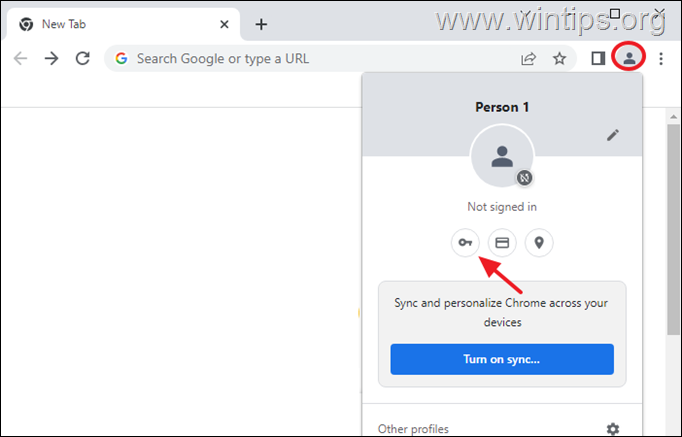
2. I Inställningar sidan, klicka på 3 vertikala punkter  på höger sida av Sparade lösenord, och klicka på Exportera lösenord.
på höger sida av Sparade lösenord, och klicka på Exportera lösenord.
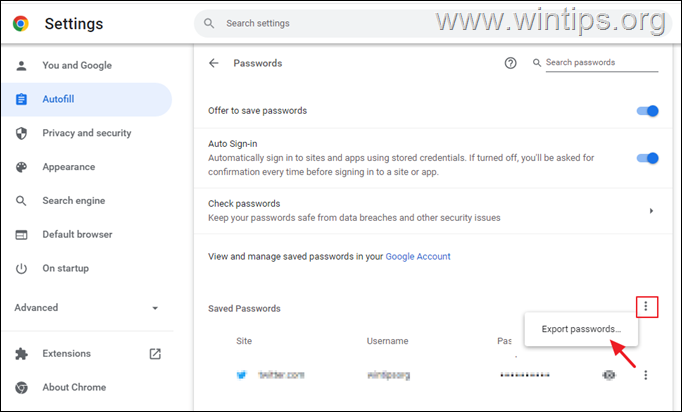
3. Du får en varning om att du vill exportera dina sparade lösenord. Klicka på Exportera lösenord...
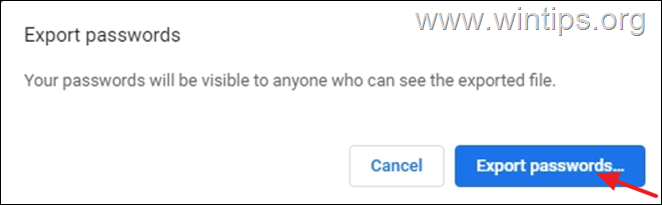
4. Om du uppmanas att ange dina Windows-inloggningsuppgifter (PIN-kod eller lösenord) skriver du in dem för att fortsätta.
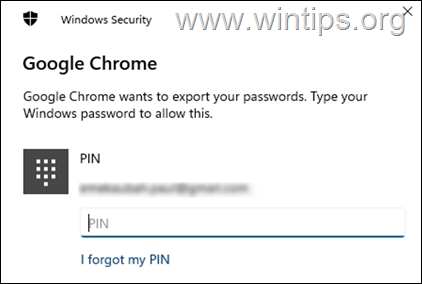
5. Spara nu den exporterade filen "Chrome Passwords.csv" på ett USB-minne (eller på skrivbordet och överför den till USB senare).
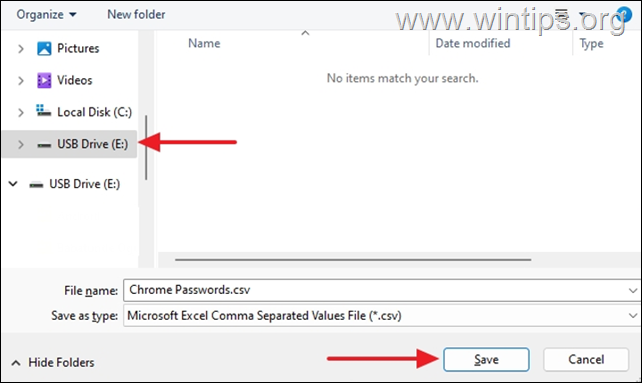
6. Fortsätt nu med steg 2 för att överföra alla dina Chrome-lösenord till den nya datorn.
Steg 2. Importera Chrome-användarnamn och lösenord till den nya datorn.
Importera dina Chrome-uppgifter från den gamla datorn till den nya:
1. Anslut USB-enheten med filen "Chrome Passwords.csv" till den nya datorn.
2. Öppna Google Chrome och skriv chrome://flaggor i adressfältet och tryck på Ange. (Detta öppnar de dolda experimentella funktionerna i Chrome).
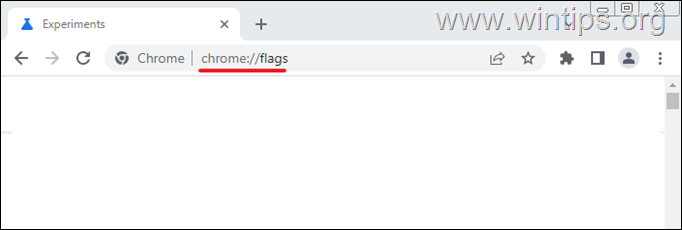
3. Typ import av lösenord i den Sök flaggor fält.
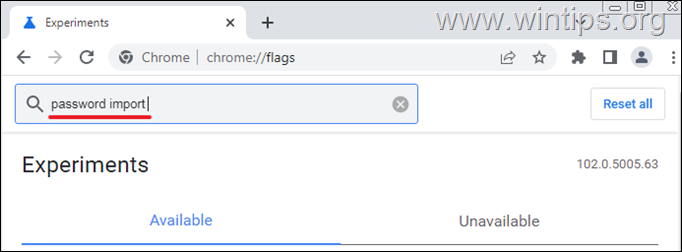
4. Ställ in Import av lösenord till Aktiverad
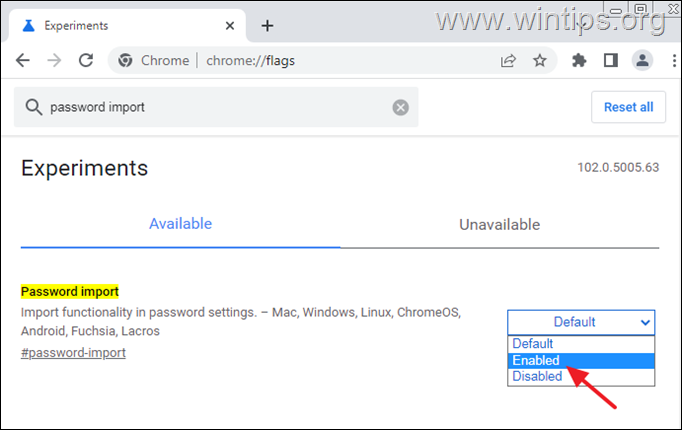
5. Klicka på Återlansering av för att ladda om webbläsaren.
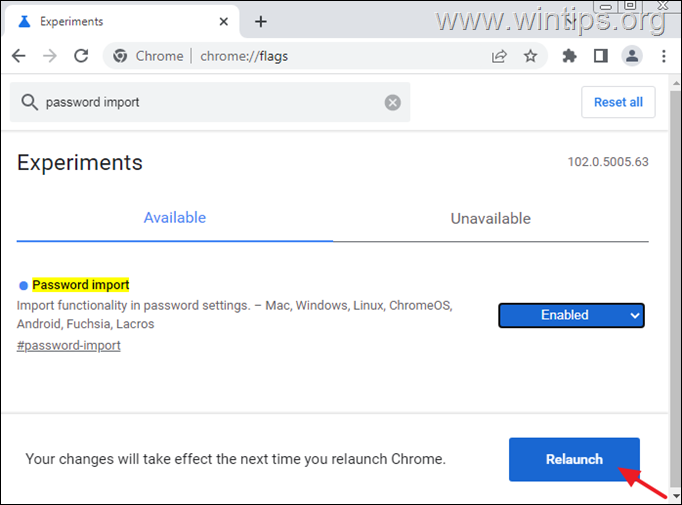
6. När Chrome har startat om klickar du på Profil ikonen och välj den Nyckel ikon.
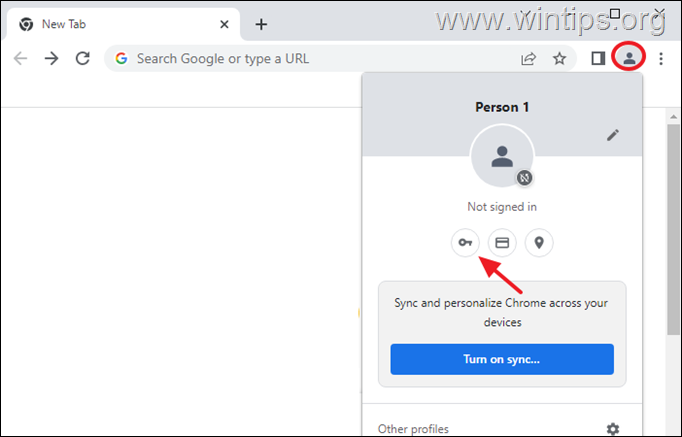
7. I Inställningar sidan, klicka på 3 vertikala punkter  på höger sida av Sparade lösenord, och klicka på Importera.
på höger sida av Sparade lösenord, och klicka på Importera.
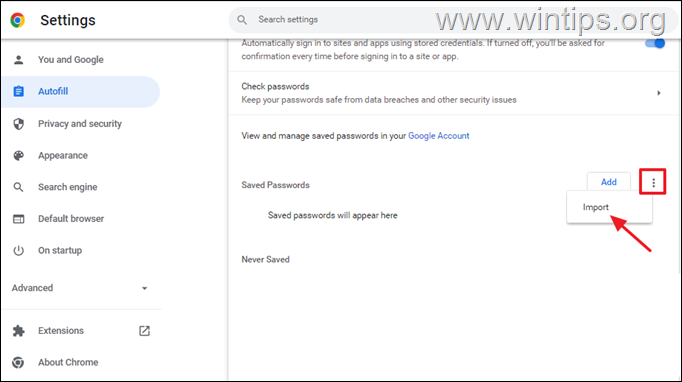
8. Navigera nu till USB-enheten, välj filen "Chrome Passwords.csv" och klicka på Öppna.
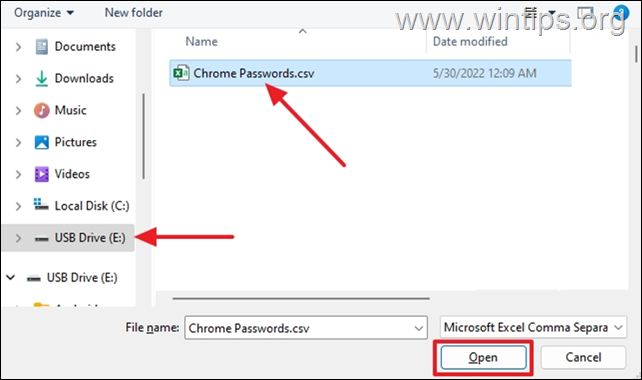
9. Vänta några minuter tills alla dina sparade lösenord visas i avsnittet "Sparade lösenord" *
*Notera: Om de importerade lösenorden inte visas omedelbart ska du inte oroa dig. Det är normalt att det tar några sekunder innan lösenorden importeras.
10. När dina lösenord har importerats i Chrome kan du besöka alla webbplatser som du har sparat dina användarnamn och lösenord för utan att behöva ange dem på nytt.
Vilken metod fungerade för dig?
Låt mig veta om den här guiden har hjälpt dig genom att lämna en kommentar om dina erfarenheter. Gilla och dela den här guiden för att hjälpa andra.

Andy Davis
En systemadministratörs blogg om Windows





