Innehållsförteckning
Om Outlook vid upprepade tillfällen ber om ett lösenord vid start kan du fortsätta läsa nedan för att åtgärda problemet.
Även om Outlook är ett bra program för att hantera din e-post, dina kontakter och din kalender, kan det ibland plötsligt ställa till med problem, till exempel genom att ständigt be om ditt lösenord för att ansluta till ditt e-postkonto.
Problemet i detalj: Utan någon uppenbar anledning (t.ex. lösenordsändring) frågar Outlook alltid efter lösenordet när programmet öppnas, och även om lösenordet anges korrekt, frågar Outlook hela tiden efter det rätta lösenordet.
Den här artikeln innehåller detaljerade instruktioner om hur du löser problemet med att Outlook upprepade gånger frågar efter lösenordet.
Så här stoppar du Outlook från att ständigt begära lösenord i Windows 10/11.
Om Outlook upprepade gånger frågar efter ditt lösenord finns det några enkla åtgärder som du kan vidta för att lösa problemet:
-
- Stäng Outlook och starta om Efter omstarten kontrollerar du din internetuppkoppling och om den är okej öppnar du Outlook och ser om problemet är löst. VIKTIGT: Se till att Outlook är uppdaterat och att alla väntande Windows-uppdateringar är installerade. Om du har ett antivirusprogram från tredje part installerat, se till att Outlook inte ber dig om ett lösenord när realtidsskyddet är avstängt. Prata med din e-postleverantör för att ta reda på om problemet ligger i e-postservern, eller be dem ändra lösenordet, och prova sedan det nya lösenordet i Outlook.
Om du inte kan åtgärda problemet med hjälp av ovanstående steg, fortsätt med metoderna nedan. *
* Viktigt: Om du stöter på problemet när du använder Outlook med ett Google-konto (GMAIL) eller ett Yahoo-konto kan du skapa ett app-lösenord i kontoinställningarna och använda det lösenordet för att logga in i Outlook.
-
- Hur du skapar ett app-lösenord för ditt Google-konto.Hur du skapar ett app-lösenord för ditt Yahoo-konto.
Metod 1: Aktivera alternativet "Kom ihåg lösenord" i kontoinställningar (POP3/IMAP).*
*** VIKTIGT: Innan du tillämpar någon av metoderna nedan, fortsätta och installera först alla Office-uppdateringar och kontrollera sedan om problemet är löst. (För att installera Office-uppdateringar öppnar du ett Office-program (t.ex. Word) och går till Fil > Konto > Uppdateringar av kontoret > Uppdatera nu ) ***
Obs: Den här metoden gäller endast för POP3/IMAP-konton. Om du använder ett Exchange-, Office 365- eller Outlook.com-konto kan du hoppa över till metod 2.
En vanlig orsak till att Outlook fortsätter att fråga efter ditt lösenord är att du inte valde alternativet "Kom ihåg lösenordet" första gången du konfigurerade ditt konto. Följ i så fall stegen nedan för att lösa problemet:
1. Öppna Outlook och från Fil menyn, klicka på Kontoinställningar > Kontoinställningar. *
Obs: Om du inte kan öppna Outlook går du till Kontrollpanelen -> E-post -> E-postkonton.

2. I enlighet med E-post Välj ditt konto och klicka på Förändring.
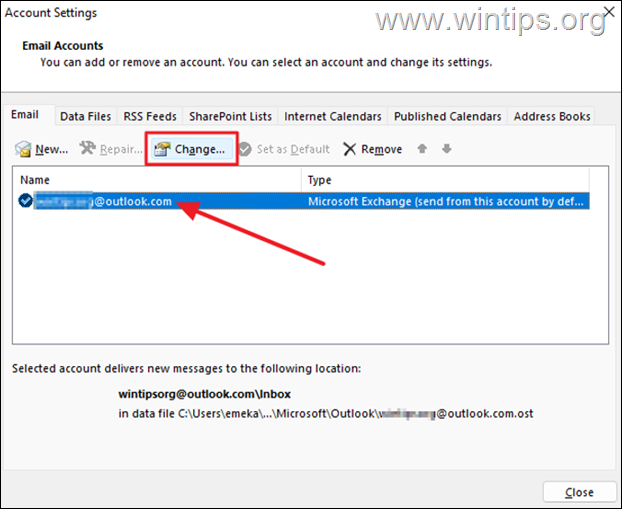
3a. I fönstret "Change Account" (ändra konto), skriv ditt lösenord och Kontrollera Kom ihåg lösenordet box.
3b. Klicka nu på Inställningar för testkontot och enligt resultatet fortsätter man på följande sätt:
a. Om testet är framgångsrikt klickar du på Nästa och Slutförande och öppna sedan Outlook för att se om problemet kvarstår.
b. Om testet misslyckas, fortsätt till metod-3 nedan.
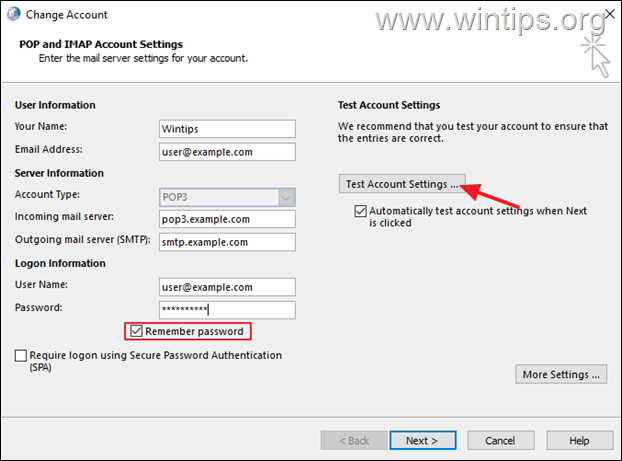
Metod 2: Fixa Outlook fortsätter att be om lösenord i Credential Manager.
Lösenord som används i Windows-applikationer lagras i autentiseringshanteraren. Men om Outlook-lösenordet lagras där felaktigt kommer det att fortsätta att be dig om ditt e-postlösenord. I ett sådant fall, fortsätt och ta bort det lagrade Outlook-lösenordet i autentiseringshanteraren. *
1. Typ Hanterare av referenser i sökfältet och välj Öppna för att starta verktyget.
2a. I Credential Manager väljer du Windows autentiseringsuppgifter .
2b. Under "Generic Credentials" expanderar du Outlook-kontoinformationerna och klickar på Ta bort.
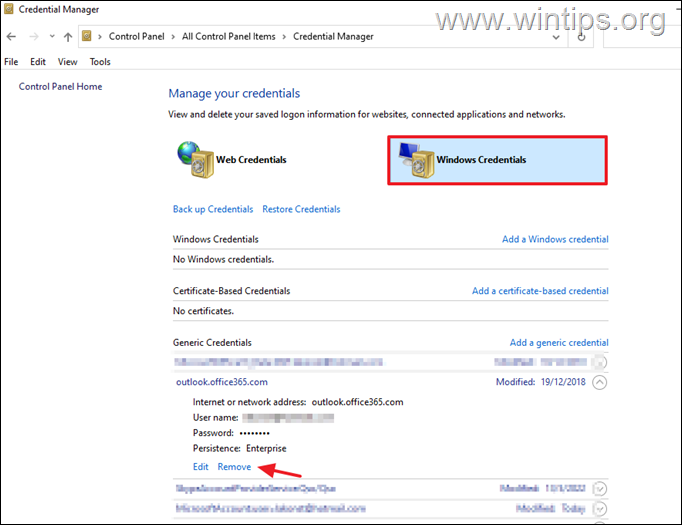
3. Öppna nu Outlook och logga in igen med ditt e-postkontos användarnamn och lösenord.
Metod 3: Förhindra att Outlook alltid ber om inloggningsuppgifter i Office365. *
Obs: Den här metoden gäller endast Exchange- eller Office365-konton. Om du använder POP3/IMAP går du vidare till nästa metod.
1. Öppna Outlook och från Fil menyn, klicka på Kontoinställningar > Kontoinställningar. *
Obs: Om du inte kan öppna Outlook går du till Kontrollpanelen -> E-post -> E-postkonton.
2. Välj ditt konto och klicka på Förändring.
3. Klicka på Fler inställningar.
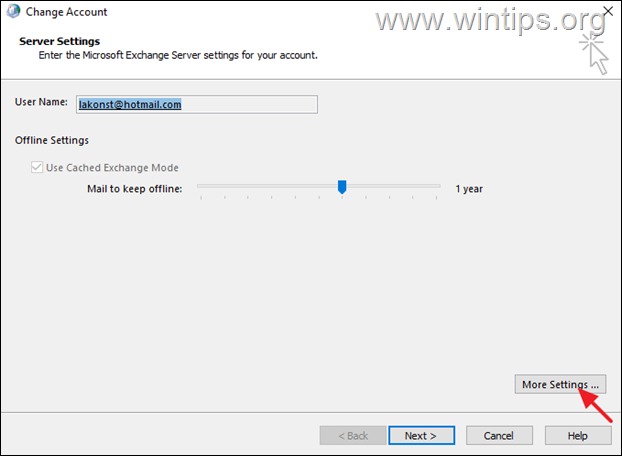
3. På Säkerhet fliken , avmarkera alternativet Fråga alltid efter inloggningsuppgifter om den är markerad. När du är klar klickar du på Ansök på à OK. *
Anteckningar:1. Om du äger Outlook 2013, Outlook 2010 eller Outlook 2007, ställ också in Nätverkssäkerhet vid inloggning inställningen till Anonym autentisering .
2. Om alternativet är valt men du inte kan ändra det eftersom det är grått (som i skärmdumpen nedan), kontakta din nätverksadministratör och fråga om det finns en säkerhetspolicy som hindrar dig från att göra det.
3. Fråga alltid efter inloggningsuppgifter alternativet är som standard grått (och inte markerat) i Outlook.com-konton.
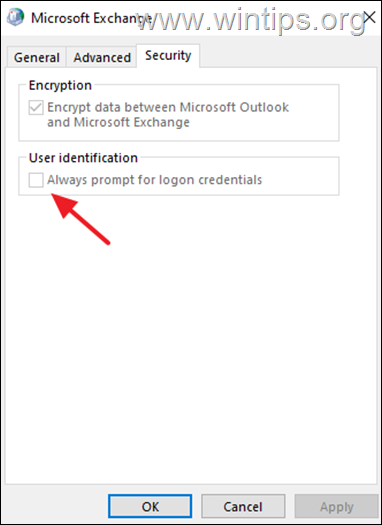
Metod 4. FIX Outlook frågar efter lösenord i Office365 genom att aktivera modern autentisering.
Om du använder ett POP3/IMAP-konto för att ansluta till Exchange Online eller Office365 och Outlook fortsätter att be om ett lösenord, fortsätt och aktivera stödet för modern autentisering på ditt system genom att följa instruktionerna nedan: *
Obs: Den här metoden gäller för Outlook för Office 365, Outlook 2019, Outlook 2016 och Outlook 2013. Om du använder en äldre Outlook-version (t.ex. Outlook 2010, 2007 eller 2003) ska du uppdatera Office till en nyare version eftersom modern autentisering inte stöds i Outlook för Office 2010, 2007 eller 2003.
- Relaterad artikel: FIX: Outlook 0x800CCCC92 Felaktig inloggning till Office365 POP3 e-postserver
1. Öppna i Registereditorn. För att göra det:
1. Tryck samtidigt på Vinn  + R för att öppna kommandorutan kör.
+ R för att öppna kommandorutan kör.
2. Typ regedit och tryck på Gå in på för att öppna Registereditorn.
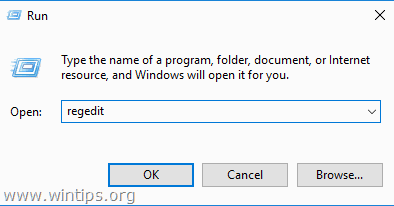
3. Navigera till följande registernyckel:
- HKEY_CURRENT_USER\Software\Microsoft\Exchange
4a. Högerklicka på på ett tomt ställe i den högra rutan och välj Nytt > DWORD-värde (32-bitars))
4b. Namnge det nya värdet: AlwaysUseMSOAuthForAutoDiscover
4c. Öppna det nyligen skapade värdet och ställ in Värdedata till 1. När du är klar klickar du på OKEJ.
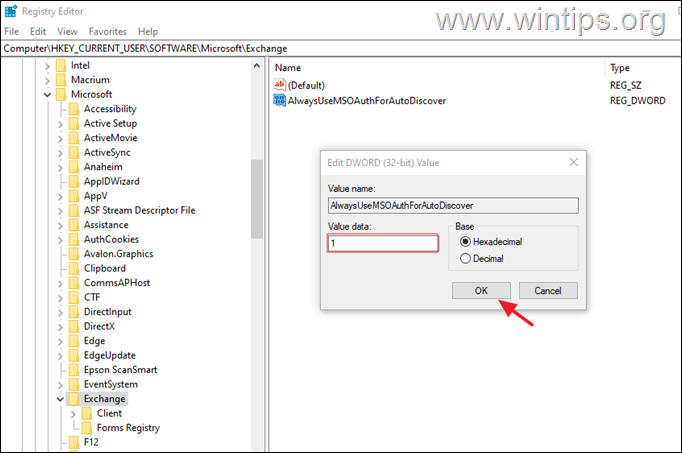
5. Enligt din Outlook-version som du kör fortsätter du på följande sätt:
- Om du kör Outlook 2016, Outlook 2019 eller Outlook för Office 365 stänger du registereditorn och starta om din dator. Om du använder Outlook 2013*, fortsätt och lägg till nycklarna AktiveraADAL & Version i nedanstående registerplats och starta sedan om datorn:
- HKCU\SOFTWARE\Microsoft\Office\15.0Common\Identity
| Registernyckel Typ Värde HKCU\SOFTWARE\Microsoft\Office\15.0Common\Identity\ AktiveraADALREG_DWORD 1 HKCU\SOFTWARE\Microsoft\Office\15.0\Common\Identity\ VersionREG_DWORD 1 |
6. Öppna Outlook och skriv in ditt lösenord för att logga in. *
Obs: Om problemet kvarstår och du använder ett Office365-konto (Exchange Online-postlåda) stänger du Outlook och kör diagnosverktyget Outlook Password Prompt.
Metod 5: Stoppa Outlook från att ständigt be om lösenord genom att reparera Office.
Nästa metod för att felsöka problem som gör att Outlook kraschar eller slutar svara är att reparera MS OFFICE-appar. för att göra det:
1. Tryck samtidigt på Windows  + R för att öppna kommandorutan Kör.
+ R för att öppna kommandorutan Kör.
2 Skriv i kommandorutan kör i kommandorutan: appwiz.cpl och tryck på Ange.
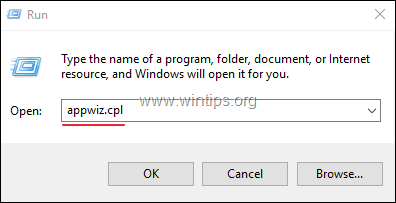
3. På Program och funktioner , välj den Kontor version som du har installerat och klicka på Ändra .
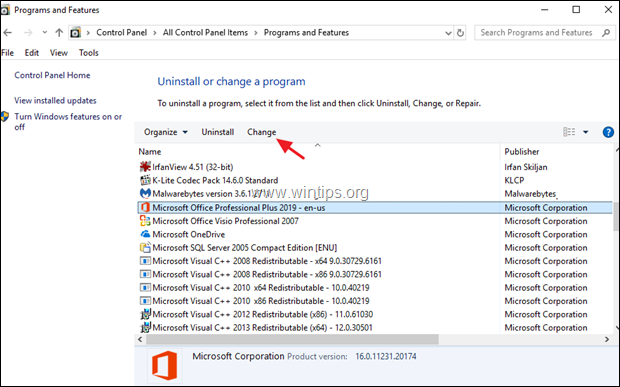
4. Lämna den Snabb reparation och klicka på Reparation.
Obs: Snabbreparation skannar och ersätter skadade filer med nya. Processen är snabb och kräver ingen internetuppkoppling, medan online-reparation kräver internetuppkoppling och tar längre tid att slutföra. Om snabbreparation inte kan åtgärda problemet kan du försöka med online-reparation.
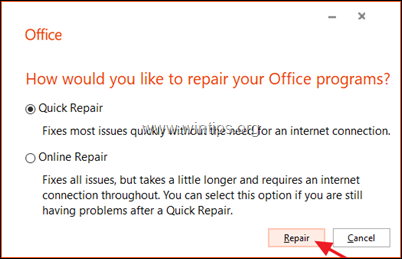
Metod 6: Skapa en ny Outlook-profil
Om problemet fortfarande kvarstår kan du skapa en ny profil och se om det hindrar Outlook från att upprepade gånger begära ditt lösenord.
1. Navigera till Kontrollpanel öppna Mail (Microsoft Outlook) en klick Visa profiler.
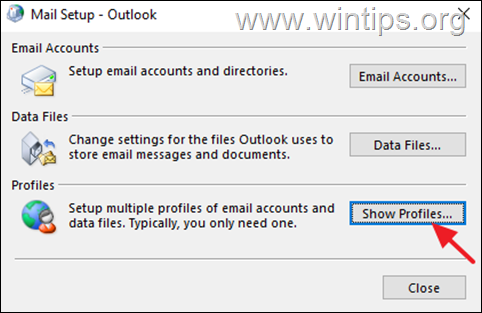
2. Klicka på Lägg till för att skapa en ny profil.
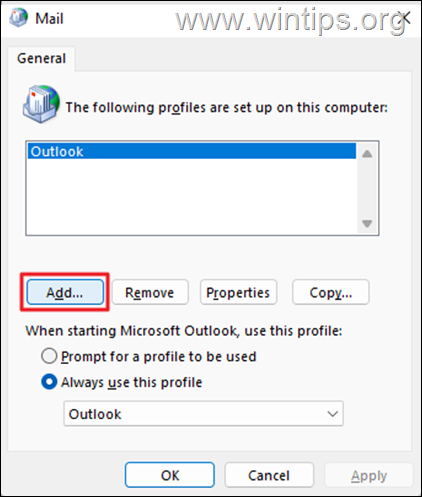
3. I Profilnamn och ange ett namn för den nya profilen och tryck sedan på OKEJ.
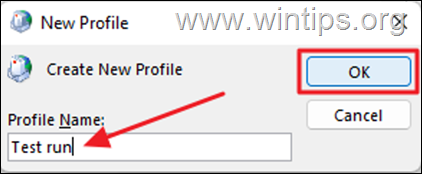
4. Fortsätt nu att konfigurera ditt e-postkonto och klicka på Nästa för att fortsätta.
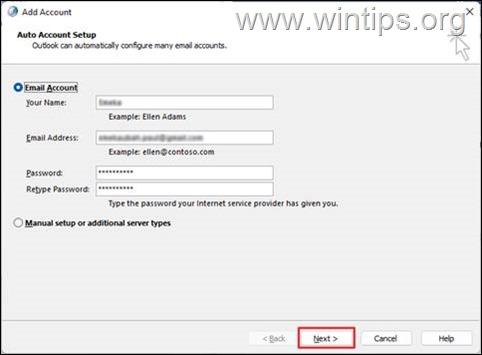
5. Följ instruktionerna på skärmen för att slutföra kontoinställningen.
6. Slutligen väljer du den ny profil att vara den standard och klicka på OKEJ.
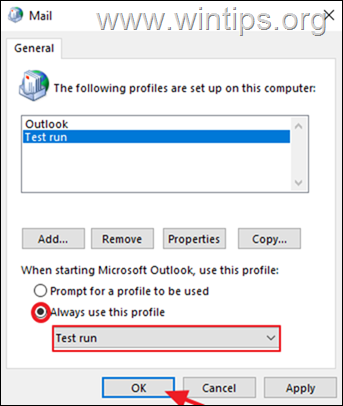
7. Öppna Outlook.
Vilken metod fungerade för dig?
Låt mig veta om den här guiden har hjälpt dig genom att lämna en kommentar om dina erfarenheter. Gilla och dela den här guiden för att hjälpa andra.

Andy Davis
En systemadministratörs blogg om Windows





