İçindekiler
Windows 10/11'de bir program yüklemeye çalışırken "SmartScreen'e şu anda ulaşılamıyor" mesajını alırsanız, sorunu çözmek için aşağıdaki reding'e devam edin.
Microsoft, güvenliği cihazlarında önemli bir özellik olarak görmektedir ve SmartScreen, Windows 10/11'de yerleşik bir güvenlik bileşenidir. Cihazların kötü amaçlı yazılım indirmesini veya potansiyel olarak zararlı web sitelerine göz atmasını önleyen bulut tabanlı bir kötü amaçlı yazılımdan koruma bileşenidir.
Problemin ayrıntıları: Bir uygulamayı yüklemeye çalıştığınızda, SmartScreen şöyle bir hata mesajı görüntüleyebilir "Windows SmartScreen'e şu anda ulaşılamıyor".

"SmartScreen'e şu anda ulaşılamıyor" hatası aşağıdaki nedenlerden birinden kaynaklanıyor olabilir:
- Kötü İnternet Bağlantısı. SmartScreen devre dışı bırakılmış olabilir. Proxy Sunucusu Kullanımı. Virüs saldırısı. Bozuk Kullanıcı profili.
Nasıl Düzeltilir: Windows SmartScreen'e Windows 11/10'da Ulaşılamıyor.
İnternete erişimde sorun yaşamıyorsanız, yüklemeye devam edin mevcut tüm Windows Güncellemeleri ve bunun "Windows SmartScreen'e Ulaşılamıyor" hatasını düzeltip düzeltmediğine bakın. Düzeltmezse, sorunu çözmek için aşağıdaki yöntemlerden/adımlardan birini kullanın.
- Güvenlik Seçeneklerinde SmartScreen'i Etkinleştirin.Grup İlkesinde SmartScreen'i Etkinleştirin.Proxy Sunucusunu Devre Dışı Bırakın.Virüsleri Kontrol Edin.Yeni bir Kullanıcı Profili Oluşturun.
Yöntem 1. Defender seçeneklerinde Windows SmartScreen'i etkinleştirin.
Bu hata genellikle Windows Akıllı Ekran kapalıysa ortaya çıkar. Bu yüzden Windows Defender ayarlarına gidin ve Akıllı Ekran'ı etkinleştirin.
1. Tip Windows güvenliği öğesini seçin, ardından arama çubuğunda Açık uygulamayı başlatmak için.
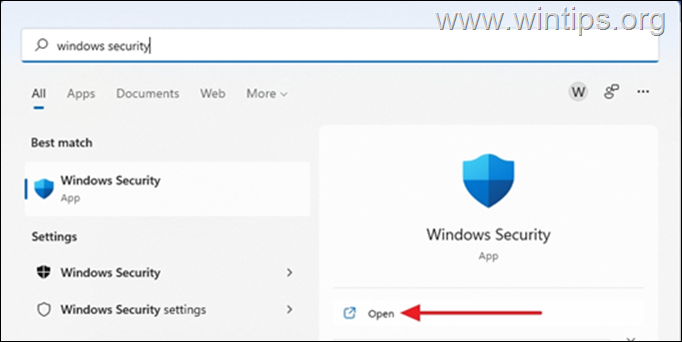
2. Seçiniz Uygulama ve tarayıcı kontrolü güvenlik panelinde.
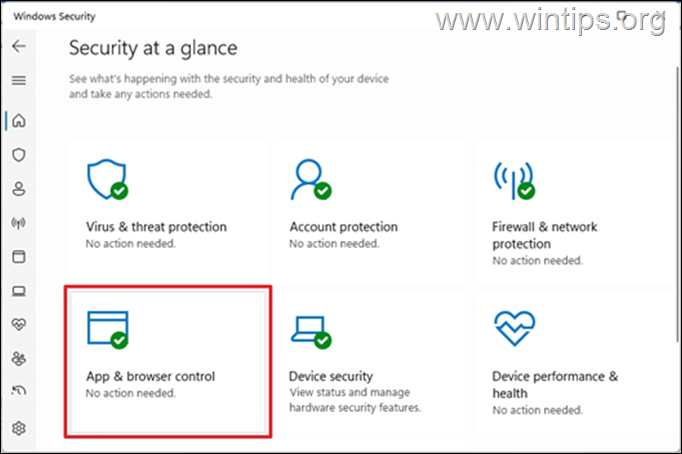
3. Seçiniz İtibara dayalı koruma ayarları
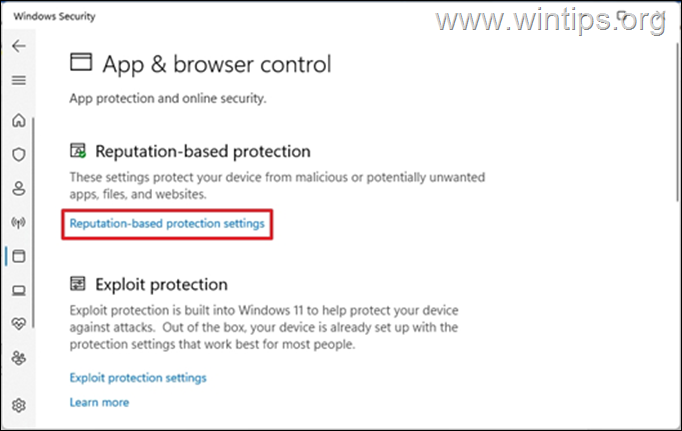
4. Açık konuma getirin Cihazınızı kötü niyetli saldırılara karşı korumak için aşağıdaki seçenekleri kullanın.
- Uygulamaları ve dosyaları denetleyin. Microsoft Edge için SmartScreen. Potansiyel olarak istenmeyen uygulama engelleme. Microsoft Store uygulamaları için SmartScreen.
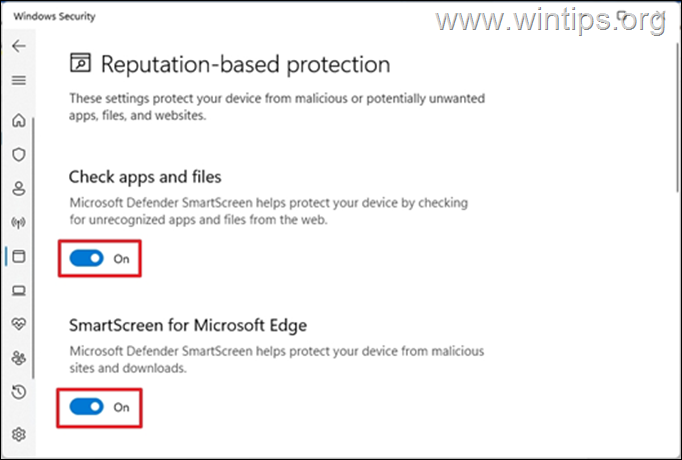
5. Bu yapıldıktan sonra "SmartScreen'e ulaşılamıyor hatası" düzeltilmelidir.
Yöntem 2. Grup İlkesi'nde SmartScreen'i etkinleştirin.
Windows 10 Pro veya Windows Pro sürümüne sahipseniz, aşağıda belirtildiği gibi Grup İlkesi'nde Windows SmartScreen'i açmaya devam edin.
Not: Bu adımlar yalnızca Windows 10/11 Pro sürümünü kullanıyorsanız geçerlidir. Grup İlkesi Windows Home sürümlerinde kullanılamaz. Windows 10/11'in Home sürümünü kullanıyorsanız bir sonraki yönteme geçin.
1. Basın Pencereler + R açmak için klavyenizdeki tuşları aynı anda Koşmak iletişim kutusu.
2. Tip gpedit.msc ve vur Girin Grup İlkesi Düzenleyicisi'ni başlatmak için.
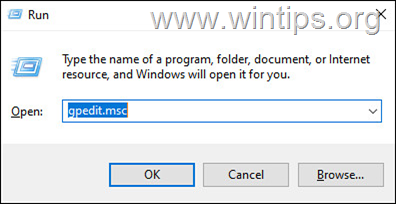
3. Şimdi, Grup İlkesi Düzenleyicisi'nde aşağıdaki yola gidin:
- Bilgisayar Yapılandırması -> Yönetim Şablonları -> Windows Bileşenleri -> Dosya Gezgini
4. Sağ bölmede, çift tıklayın at Windows Defender SmartScreen'i yapılandırın.
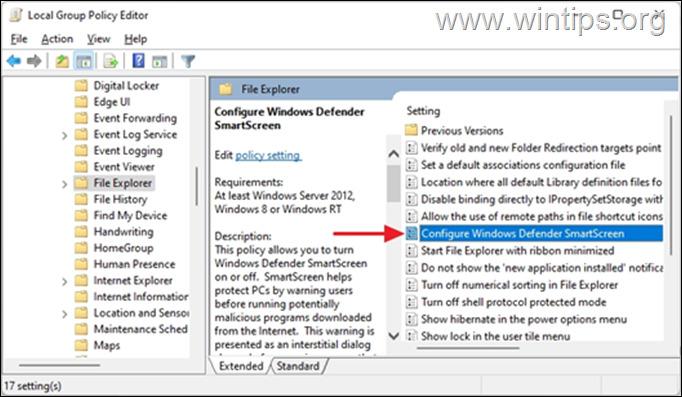
5. Seçiniz Etkinleştirildi, ardından tıklayın TAMAM.
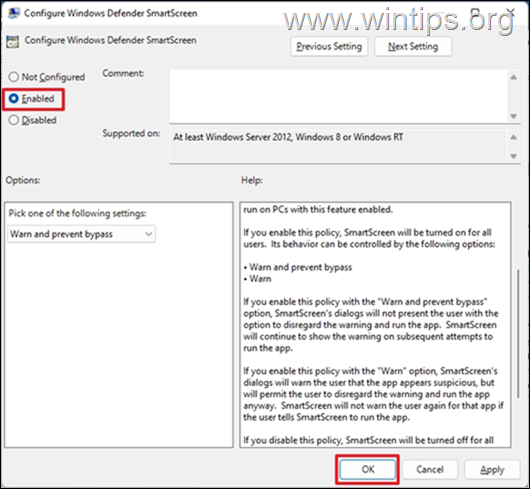
6. Grup İlkesi düzenleyicisini kapatın, yeniden başlatma bilgisayarı açın ve hatanın durup durmadığını kontrol edin.
Yöntem 3. Proxy Sunucusunu Devre Dışı Bırakarak SmartScreen'e Ulaşılamamasını Düzeltin.
Cihazınızda bir proxy sunucusu kullanıyorsanız, bu durum ağınızı etkileyebilir ve Windows Akıllı Ekran ile ilgili bir soruna yol açabilir. Proxy Sunucusunu devre dışı bırakmak için aşağıdaki adımları izleyin.
1. Gitmek Başlangıç > Ayarlar, seçin Ağ ve İnternet öğesine tıklayın ve ardından Vekil.
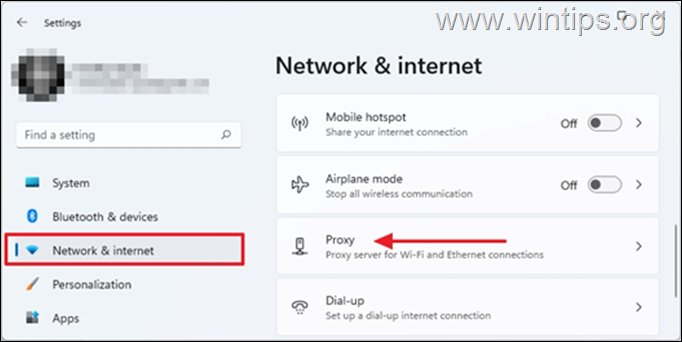
2. Altında Manuel proxy kurulumu, tıklayın Kurulum.
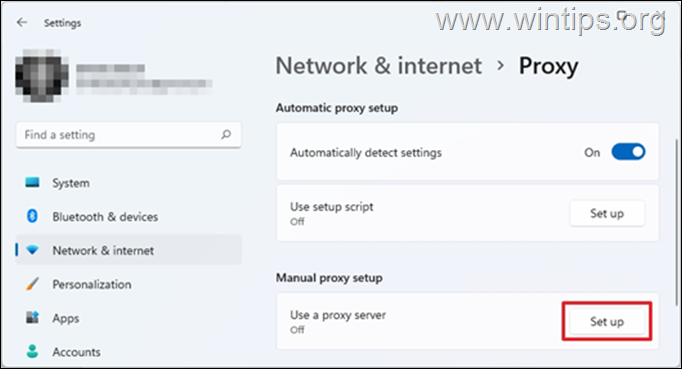
3. KAPALI konuma getirin düğme Proxy sunucu kullanma ve vur Kaydet.
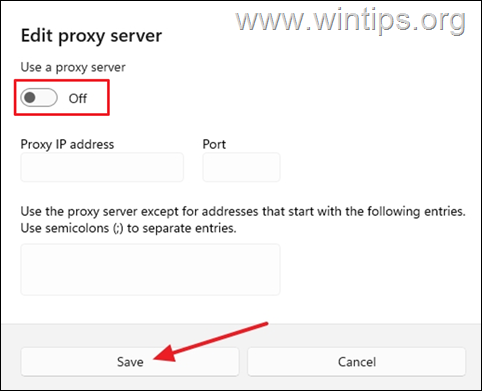
4. Tamamlandığında, sorunun çözülüp çözülmediğini kontrol edin.
Yöntem 4. Bilgisayarınızı virüslere ve kötü amaçlı yazılımlara karşı tarayın.
Yukarıdaki yöntemleri denedikten sonra "Windows SmartScreen" hatası devam ederse, bilgisayarınızın rootkit, kötü amaçlı yazılım veya virüs gibi zararlı programlardan %100 temizlendiğinden emin olun. Bu görevi gerçekleştirmek için, bu Hızlı Kötü Amaçlı Yazılım Tarama ve Kaldırma Kılavuzu'ndaki adımları izleyin ve ardından SmartScreen hatasının düzelip düzelmediğini kontrol edin.
Yöntem 5. Yeni bir kullanıcı profili oluşturun.
SmartScreen sorunu devam ederse, kullanıcı profili bozulmuş olabilir. Bu durumda, devam edin ve yeni bir kullanıcı profili oluşturun ve bunun sorunu çözüp çözmediğine bakın.
1. Gitmek Başlangıç > Ayarlar.
2. Seçiniz Hesaplar ve ardından Aile ve diğer kullanıcılar.
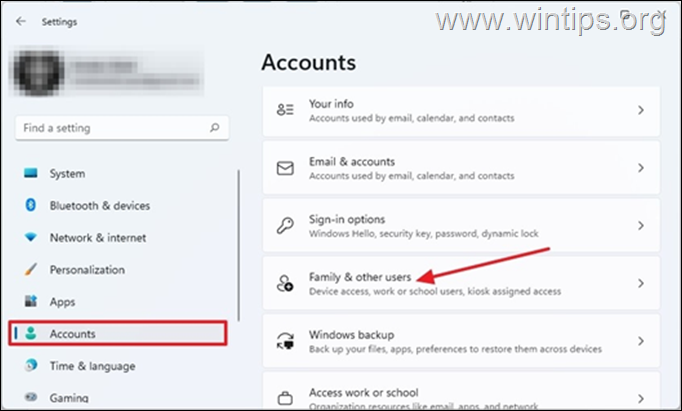
3. Altında Diğer kullanıcılar seçin Hesap ekle
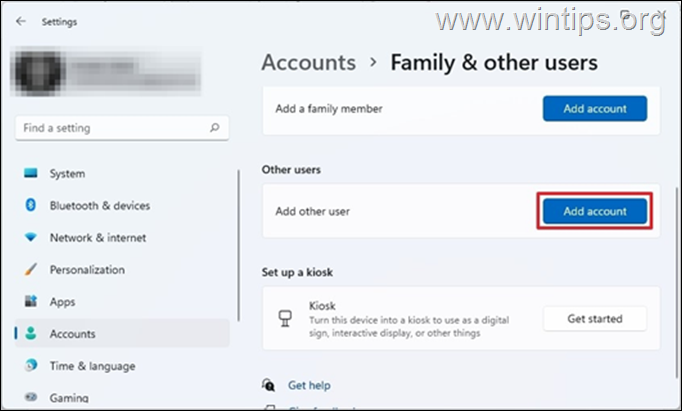
4. Bir sonraki ekranda Bu kişinin oturum açma bilgileri bende yok
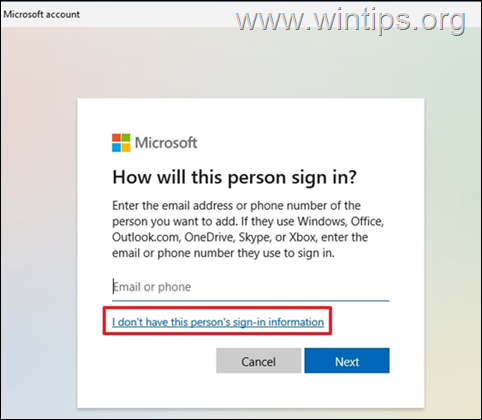
5. Şimdi seçin Microsoft hesabı olmayan bir kullanıcı ekleyin.
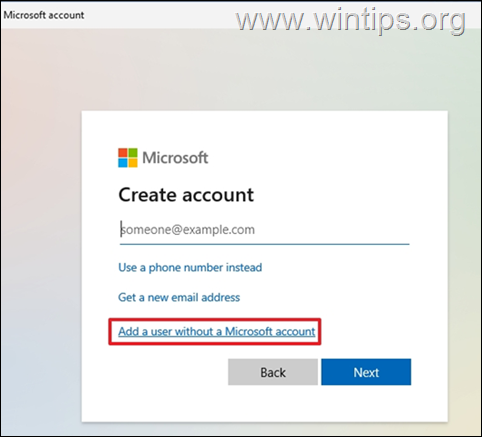
6. İçinde Bu bilgisayarı kim kullanacak? bölümüne, tercih edilen bir kullanıcı adı ve şifre boş alanlara yerleştirin ve Sıradaki.
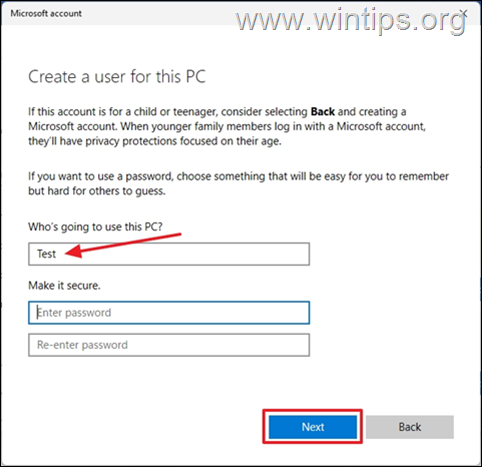
7. Şimdi seçin Hesap türünü değiştir bir şey yok. açılır menü yeni oluşturulan hesapta.
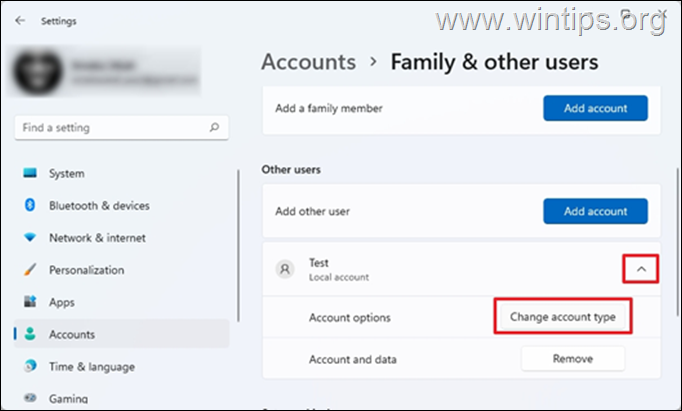
8. Hesap türünü şu şekilde değiştirin Yönetici , ardından tuşuna basın TAMAM.
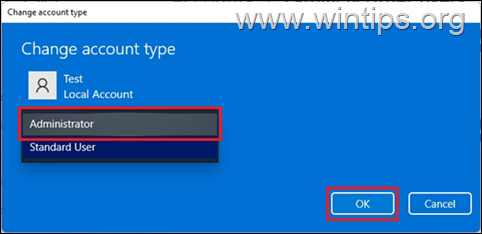
9. Tüm açık programları kapatın ve yeniden başlatma Bilgisayarı.
10. Oturum açma ekranında oturum açmak için yeni hesabı seçin ve ardından SmartScreen hatasının görünüp görünmediğini kontrol edin. Görünmüyorsa, dosyalarınızı ve ayarlarınızı eski hesaptan aktarın ve işlem tamam!
İşte bu! Hangi yöntem işinize yaradı?
Bu kılavuzun size yardımcı olup olmadığını, deneyiminizle ilgili yorumunuzu bırakarak bana bildirin. Lütfen başkalarına yardımcı olmak için bu kılavuzu beğenin ve paylaşın.

Andy Davis
Windows hakkında bir sistem yöneticisinin günlüğü





