Sisällysluettelo
Jos saat viestin "SmartScreeniin ei saada yhteyttä juuri nyt", kun yrität asentaa ohjelmaa Windows 10/11 -käyttöjärjestelmässä, jatka alla olevaa punaista kirjoitusta ongelman korjaamiseksi.
Microsoft pitää tietoturvaa olennaisena ominaisuutena laitteissaan, ja SmartScreen on sisäänrakennettu tietoturvakomponentti Windows 10/11:ssä. Se on pilvipohjainen haittaohjelmien torjuntakomponentti, joka estää laitteita lataamasta haittaohjelmia tai selaamasta mahdollisesti haitallisia verkkosivustoja.
Ongelma yksityiskohtaisesti: Kun yrität asentaa sovelluksen, SmartScreen saattaa näyttää virheilmoituksen, jossa lukee seuraavasti "Windows SmartScreen ei ole tavoitettavissa juuri nyt".

SmartScreen-virhe "SmartScreeniin ei pääse nyt käsiksi" voi johtua jostakin seuraavista syistä:
- Huono Internet-yhteys. SmartScreen saattaa olla poistettu käytöstä. Välityspalvelimen käyttö. Virushyökkäys. Vioittunut käyttäjäprofiili.
Miten korjata: Windows SmartScreen -näyttöä ei tavoiteta Windows 11/10 -käyttöjärjestelmässä.
Jos sinulla ei ole ongelmia Internet-yhteyden kanssa, jatka asennusta. kaikki saatavilla olevat Windows-päivitykset ja katso, korjaako se "Windows SmartScreen Can't Be Reached" -virheen. Jos näin ei tapahdu, käytä jotakin seuraavista menetelmistä / vaiheista ongelman ratkaisemiseksi.
- Ota SmartScreen käyttöön suojausasetuksissa.Ota SmartScreen käyttöön ryhmäkäytännössä.Poista välityspalvelin käytöstä.Tarkista virukset.Luo uusi käyttäjäprofiili.
Menetelmä 1. Ota Windows SmartScreen käyttöön Defenderin asetuksissa.
Tämä virhe ilmenee yleensä, jos Windowsin Smart Screen on kytketty pois päältä. Siirry siis Windows Defenderin asetuksiin ja ota SmartScreen käyttöön.
1. Tyyppi Windowsin tietoturva hakupalkissa ja valitse sitten Avaa käynnistääksesi sovelluksen.
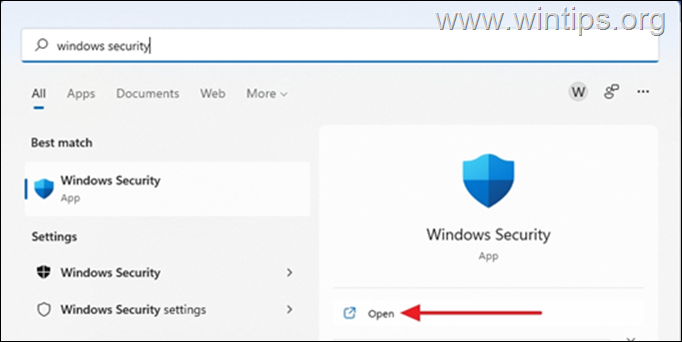
2. Valitse Sovelluksen ja selaimen valvonta turvapaneelissa.
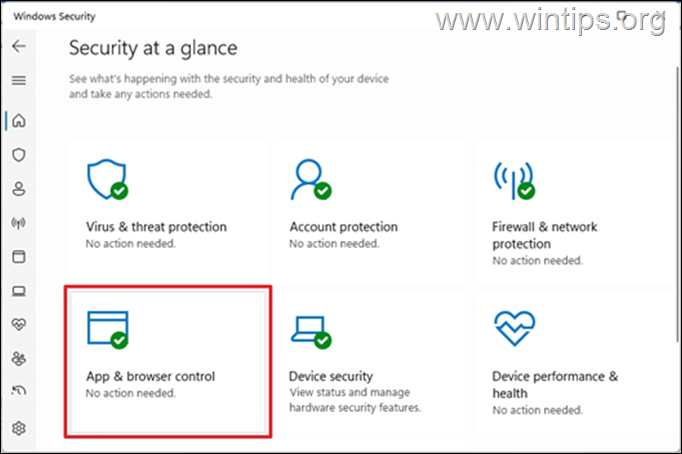
3. Valitse Maineeseen perustuvat suojausasetukset
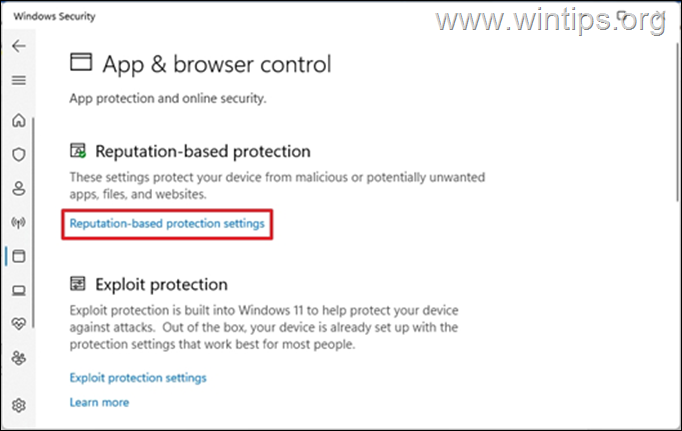
4. Vaihda ON alla olevilla vaihtoehdoilla suojaat laitteesi haitallisilta hyökkäyksiltä.
- Tarkista sovellukset ja tiedostot. SmartScreen for Microsoft Edge. Mahdollisesti ei-toivottujen sovellusten esto. SmartScreen for Microsoft Store apps.
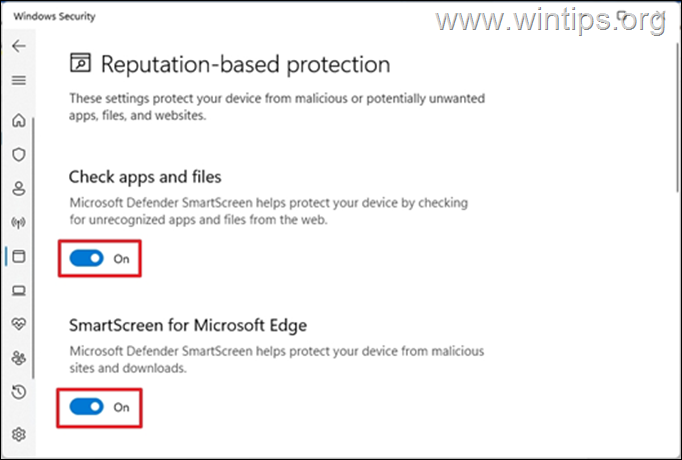
5. Kun tämä on tehty, "SmartScreen-virhe ei ole tavoitettavissa" pitäisi olla korjattu.
Menetelmä 2. Ota SmartScreen käyttöön ryhmäkäytännössä.
Jos sinulla on Windows 10 Pro tai Windows Pro -versio, ota Windows SmartScreen käyttöön ryhmäkäytännössä alla olevien ohjeiden mukaisesti *.
Huomautus: Nämä vaiheet ovat sovellettavissa vain, jos käytät Windows 10/11 Pro -versiota. Ryhmäkäytäntö ei ole käytettävissä Windows Home -versioissa. Jos käytät Windows 10/11 Home -versiota, siirry seuraavaan menetelmään.
1. Paina Windows + R näppäimiä samanaikaisesti näppäimistölläsi avataksesi Suorita valintaikkuna.
2. Tyyppi gpedit.msc ja paina Kirjoita käynnistääksesi ryhmäkäytäntöeditorin.
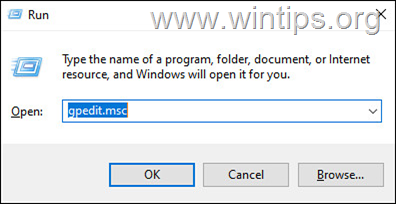
3. Siirry seuraavaan polkuun ryhmäkäytäntöeditorissa:
- Tietokoneen kokoonpano -> Hallinnolliset mallit -> Windows-komponentit -> File Explorer
4. Oikeassa ruudussa, kaksoisnapsauta osoitteessa Määritä Windows Defender SmartScreen.
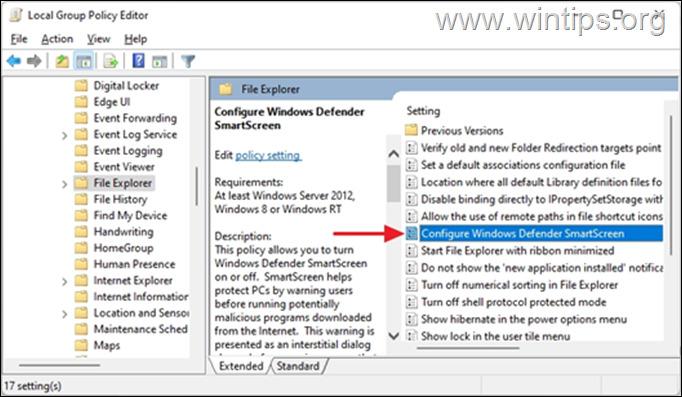
5. Valitse Käytössä, napsauta sitten SELVÄ.
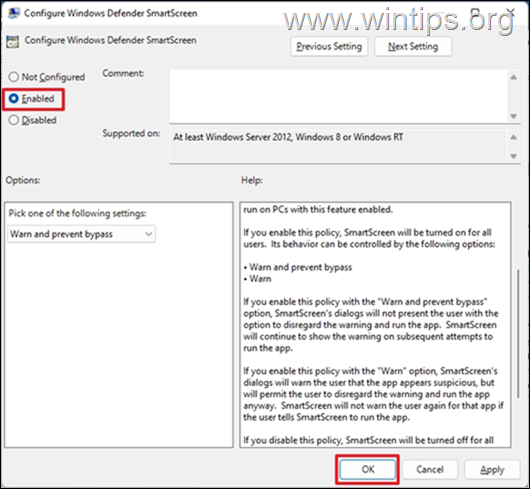
6. Sulje ryhmäkäytäntöeditori, uudelleenkäynnistys tietokoneen ja tarkista, onko virhe loppunut.
Menetelmä 3. FIX SmartScreeniä ei tavoiteta poistamalla välityspalvelin käytöstä.
Jos käytät laitteessasi välityspalvelinta, tämä voi vaikuttaa verkkoon ja aiheuttaa ongelmia Windowsin älykkään näytön kanssa. Voit poistaa välityspalvelimen käytöstä noudattamalla seuraavia ohjeita.
1. Siirry osoitteeseen Aloita > Asetukset, valitse Verkko ja Internet vasemmalla ja valitse sitten Valtakirja.
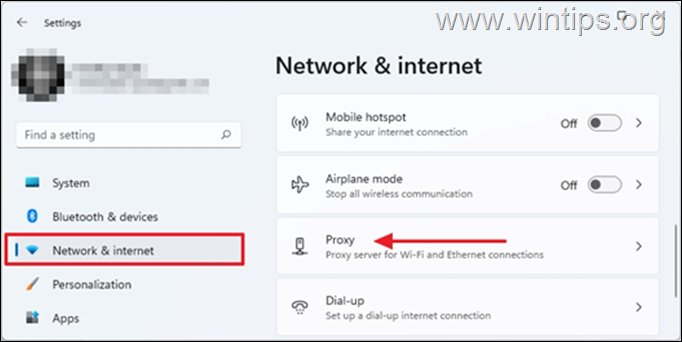
2. osoitteessa Manuaalinen välityspalvelimen asennus, klikkaa Asetukset.
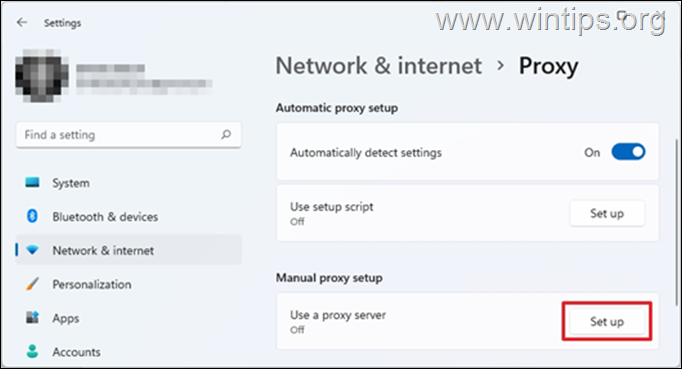
3. Vaihda OFF painike Käytä välityspalvelinta ja paina Tallenna.
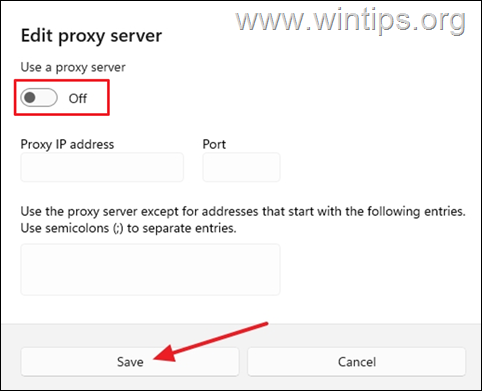
4. Tarkista sen jälkeen, onko ongelma ratkaistu.
Menetelmä 4. Tarkista tietokoneesi virusten ja haittaohjelmien varalta.
Jos "Windows SmartScreen" -virhe ei poistu, varmista, että tietokoneesi on 100-prosenttisesti puhdas haitallisista ohjelmista, kuten rootkit-ohjelmista, haittaohjelmista tai viruksista. Suorita tämä tehtävä noudattamalla tämän Nopea haittaohjelmien skannaus- ja poisto-oppaan vaiheita ja tarkista sitten, onko SmartScreen-virhe korjattu.
Menetelmä 5. Luo uusi käyttäjäprofiili.
Jos SmartScreen-ongelma jatkuu, on mahdollista, että käyttäjäprofiili on vioittunut. Siinä tapauksessa voit luoda uuden käyttäjäprofiilin ja katsoa, korjaako se ongelman.
1. Siirry osoitteeseen Aloita > Asetukset.
2. Valitse Tilit ja valitse sitten Perhe ja muut käyttäjät.
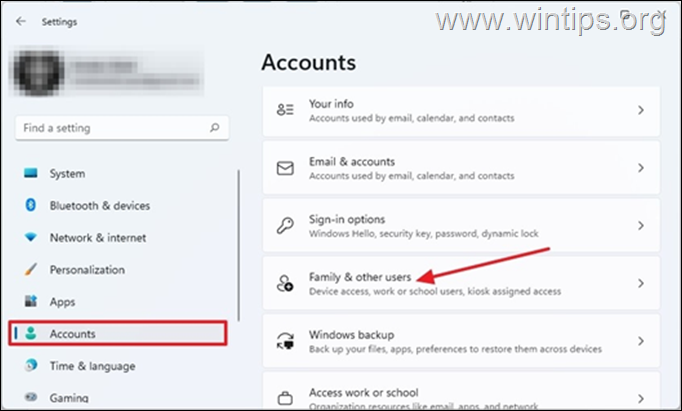
3. osoitteessa Muut käyttäjät valitse Lisää tili
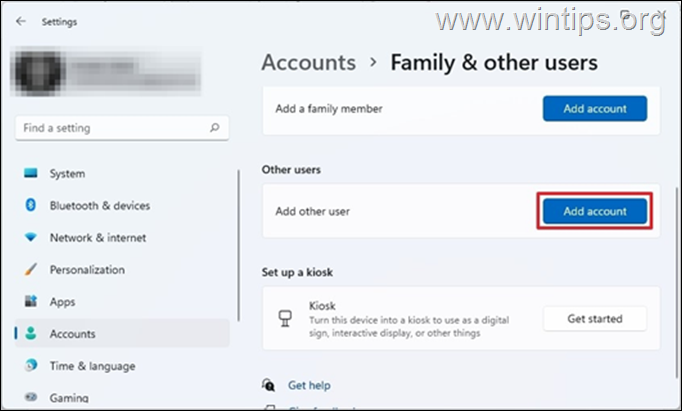
4. Valitse seuraavassa näytössä Minulla ei ole tämän henkilön kirjautumistietoja.
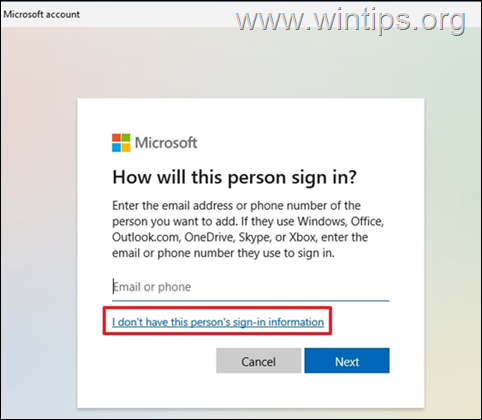
5. Valitse nyt Lisää käyttäjä ilman Microsoft-tiliä.
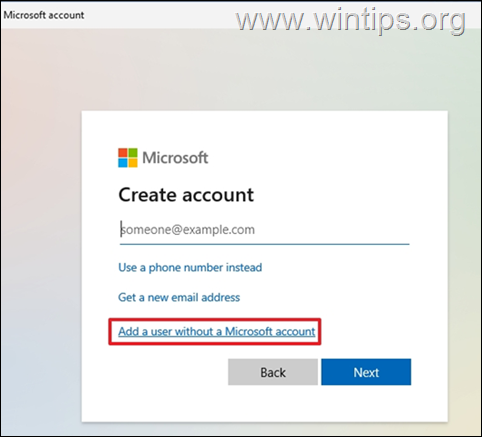
6. Osoitteessa Kuka käyttää tätä tietokonetta osiossa, kirjoita haluamasi käyttäjätunnus ja salasana tyhjiin kenttiin ja napsauta Seuraava.
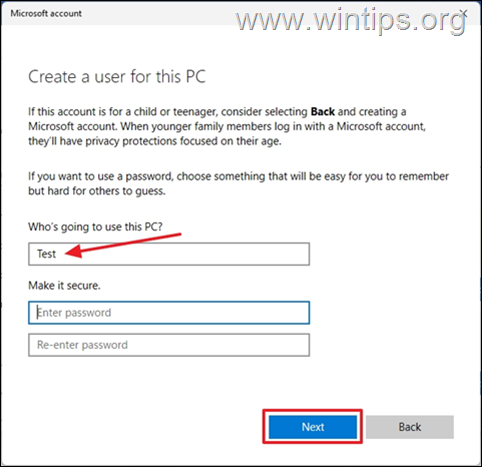
7. Valitse nyt Vaihda tilityyppi alkaen pudotusvalikko äskettäin luodulla tilillä.
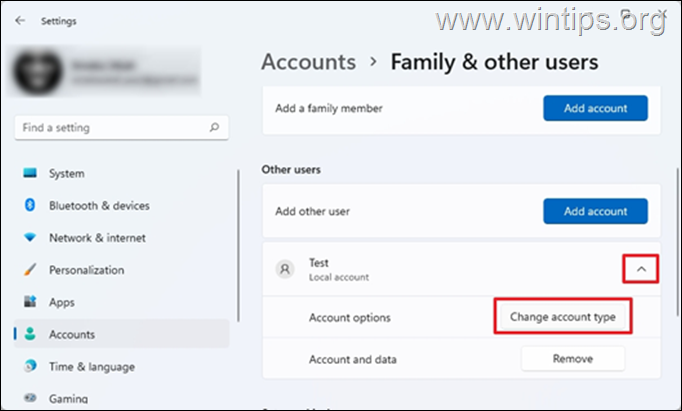
8. Vaihda tilin tyypiksi Ylläpitäjä ja paina sitten SELVÄ.
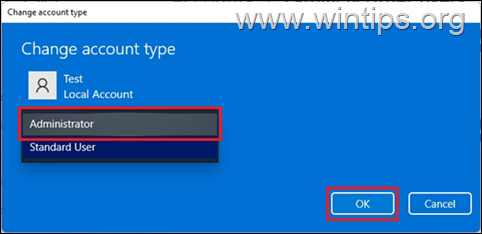
9. Sulje kaikki avoimet ohjelmat ja uudelleenkäynnistys tietokoneeseen.
10. Valitse kirjautumisnäytössä uusi tili ja tarkista, tuleeko SmartScreen-virhe näkyviin. Jos näin ei ole, siirrä tiedostot ja asetukset vanhalta tililtä ja olet valmis!
Siinä se! Mikä menetelmä toimi teillä?
Kerro minulle, jos tämä opas on auttanut sinua jättämällä kommentti kokemuksestasi. Tykkää ja jaa tätä opasta auttaaksesi muita.

Andy Davis
Järjestelmänvalvojan blogi Windowsista





