Indholdsfortegnelse
Hvis du får meddelelsen "SmartScreen kan ikke nås lige nu", når du forsøger at installere et program på Windows 10/11, skal du fortsætte med at læse nedenfor for at løse problemet.
Microsoft betragter sikkerhed som en vigtig funktion på deres enheder, og SmartScreen er en indbygget sikkerhedskomponent i Windows 10/11. Det er en cloud-baseret anti-malware-komponent, der forhindrer enheder i at downloade skadelig software eller surfe på potentielt skadelige websteder.
Problemet i detaljer: Når du forsøger at installere et program, kan SmartScreen vise en fejlmeddelelse med følgende tekst "Windows SmartScreen kan ikke nås lige nu".

Fejlen "SmartScreen kan ikke nås lige nu" kan være forårsaget af en af følgende årsager:
- Dårlig internetforbindelse. SmartScreen er muligvis deaktiveret. Brug af en proxyserver. Virusangreb. Beskadiget brugerprofil.
Sådan løser du problemet: Windows SmartScreen kan ikke nås på Windows 11/10.
Hvis du ikke oplever problemer med at få adgang til internettet, kan du fortsætte med at installere alle tilgængelige Windows-opdateringer og se, om det løser fejlen "Windows SmartScreen Can't Be Reached". Hvis ikke, skal du bruge en af følgende metoder/trin til at løse problemet.
- Aktiver SmartScreen i Sikkerhedsindstillinger.Aktiver SmartScreen i Gruppepolitik.Deaktiver Proxyserver.Tjek for virus.Opret en ny brugerprofil.
Metode 1. Aktiver Windows SmartScreen i Defenders indstillinger.
Denne fejl opstår normalt, hvis Windows Smart Screen er slået fra. Naviger derfor til indstillingerne for Windows Defender, og aktiver SmartScreen.
1. Type Sikkerhed i Windows på søgelinjen, og vælg derefter Åbn for at starte appen.
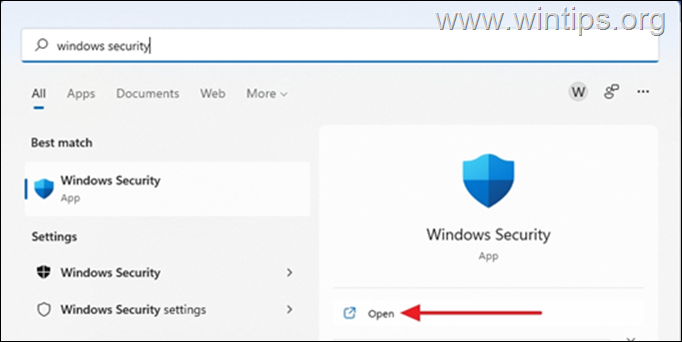
2. Vælg Kontrol af apps og browsere i sikkerhedspanelet.
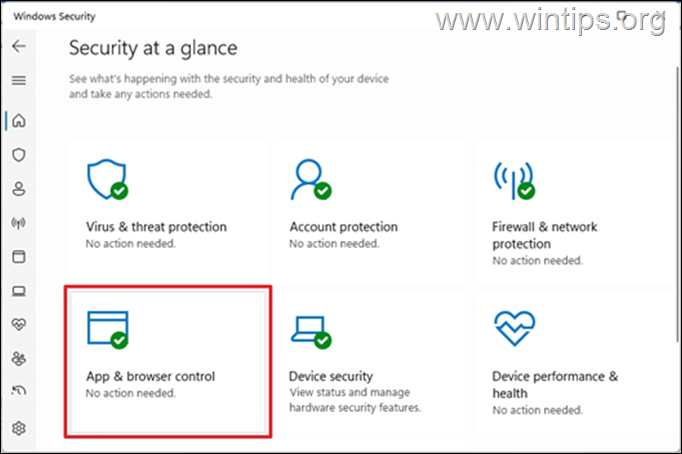
3. Vælg Indstillinger for beskyttelse baseret på omdømme
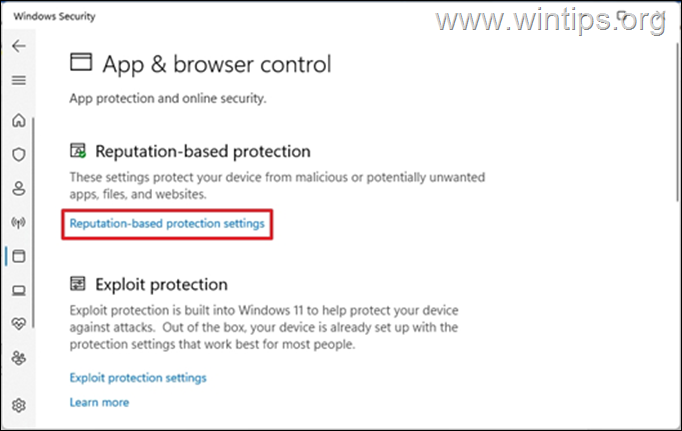
4. Skift til ON nedenstående indstillinger for at beskytte din enhed mod ondsindede angreb.
- Kontroller apps og filer. SmartScreen til Microsoft Edge. Blokering af potentielt uønskede apps. SmartScreen til Microsoft Store-apps.
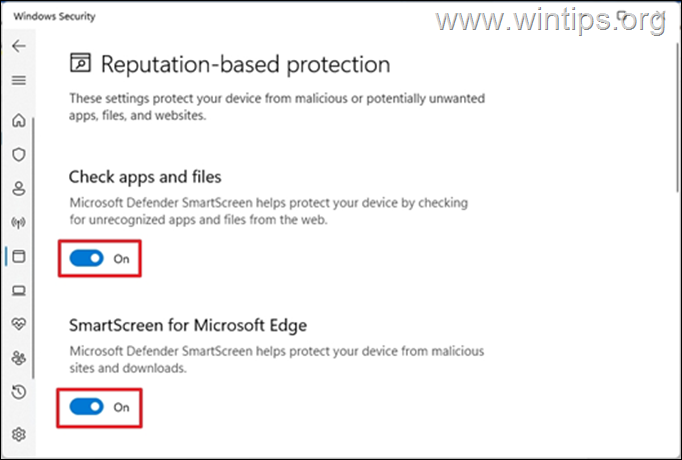
5. Fejlen "SmartScreen cannot be reached error" bør være rettet, når dette er gjort.
Metode 2. Aktiver SmartScreen i gruppepolitik.
Hvis du har Windows 10 Pro eller Windows Pro-udgaven, skal du aktivere Windows SmartScreen i gruppepolitikken som angivet nedenfor. *
Bemærk: Disse trin gælder kun, hvis du bruger Windows 10/11 Pro-udgaven. Gruppepolitik er ikke tilgængelig i Windows Home-udgaver. Hvis du bruger en Home-version af Windows 10/11, skal du springe til næste metode.
1. Tryk på Windows + R tasterne på tastaturet for at åbne en Kør dialogboksen.
2. Type gpedit.msc og tryk på Indtast for at starte redigeringsprogrammet for gruppepolitikker.
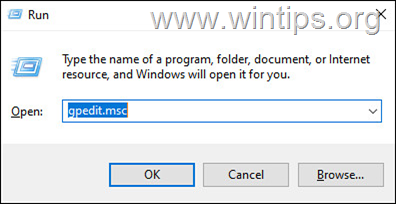
3. Naviger nu til følgende sti i Group Policy Editor:
- Computerkonfiguration -> Administrative skabeloner -> Windows-komponenter -> File Explorer
4. I den højre rude, dobbeltklik på på Konfigurer Windows Defender SmartScreen.
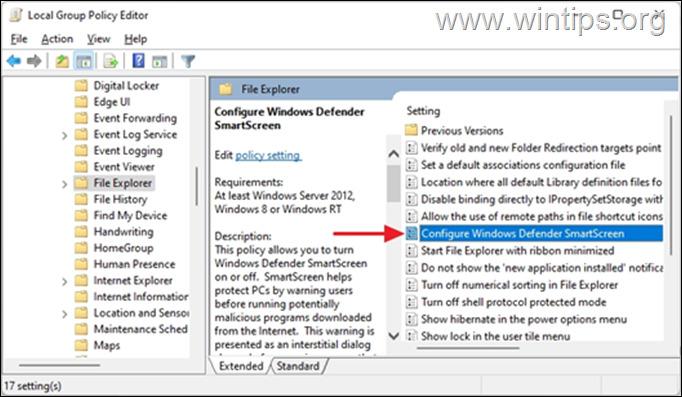
5. Vælg Aktiveret, og klik derefter på OK.
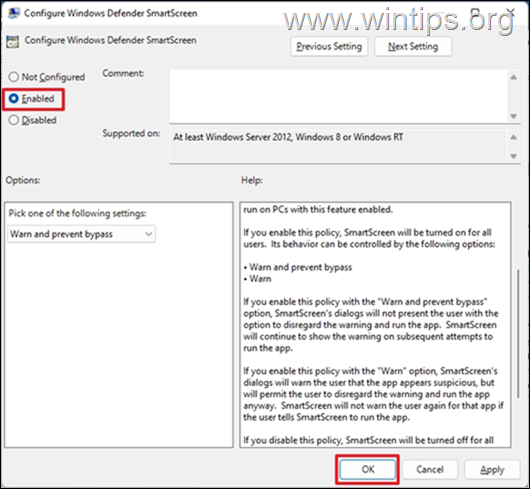
6. Luk redigeringsprogrammet for gruppepolitik, genstart pc'en, og kontrollér, om fejlen er ophørt.
Metode 3. FIX SmartScreen kan ikke nås ved at deaktivere proxyserveren.
Hvis du bruger en proxyserver på din enhed, kan det påvirke dit netværk og føre til et problem med Windows Smart Screen. Følg nedenstående trin for at deaktivere proxyserveren.
1. Gå til Start > Indstillinger, Vælg Netværk og internet til venstre, og klik derefter på Fuldmagt.
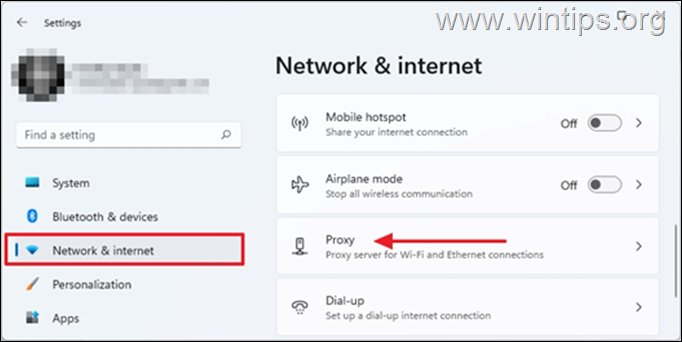
2. Under Manuel proxy-opsætning, klik Opsætning.
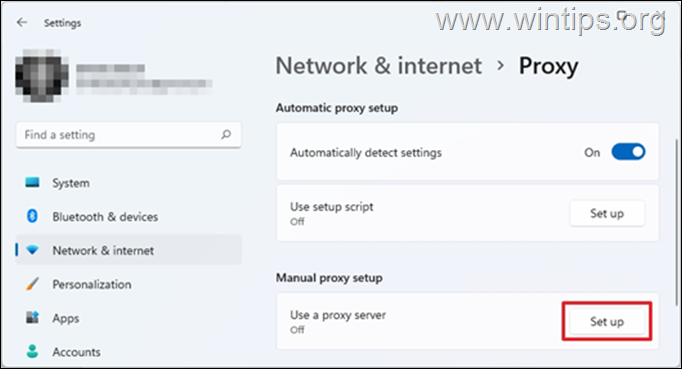
3. Skift til OFF knappen Brug en proxyserver og tryk på Gem.
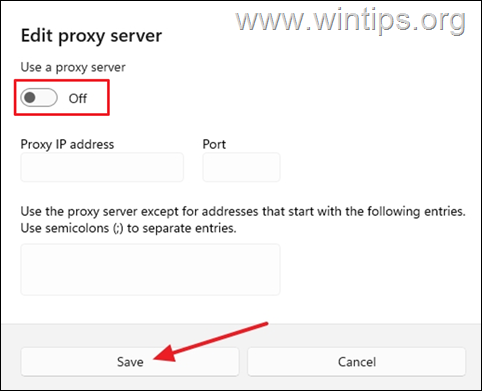
4. Når du er færdig, skal du kontrollere, om problemet er løst.
Metode 4. Scan din computer for virus og malware.
Hvis "Windows SmartScreen"-fejlen fortsætter efter at have prøvet ovenstående metoder, skal du sikre dig, at din computer er 100% ren for skadelige programmer som rootkits, malware eller vira. Følg trinene i denne vejledning til hurtig scanning og fjernelse af malware for at udføre denne opgave, og tjek derefter, om SmartScreen-fejlen er rettet.
Metode 5. Opret en ny brugerprofil.
Hvis problemet med SmartScreen fortsætter, er det muligt, at brugerprofilen er blevet beskadiget. I så fald skal du oprette en ny brugerprofil og se, om det løser problemet.
1. Gå til Start > Indstillinger.
2. Vælg Regnskaber og vælg derefter Familie og andre brugere.
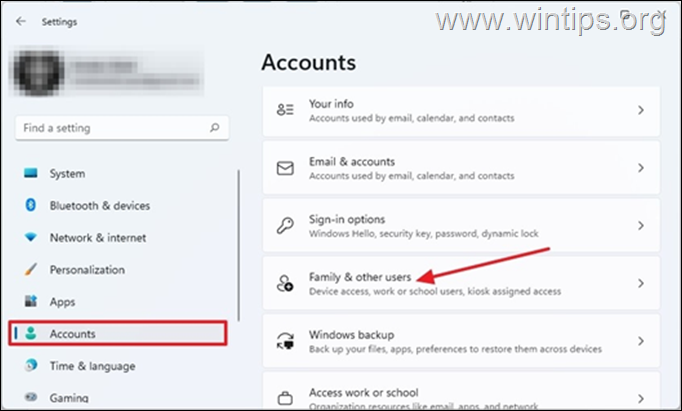
3. Under Andre brugere Vælg Tilføj konto
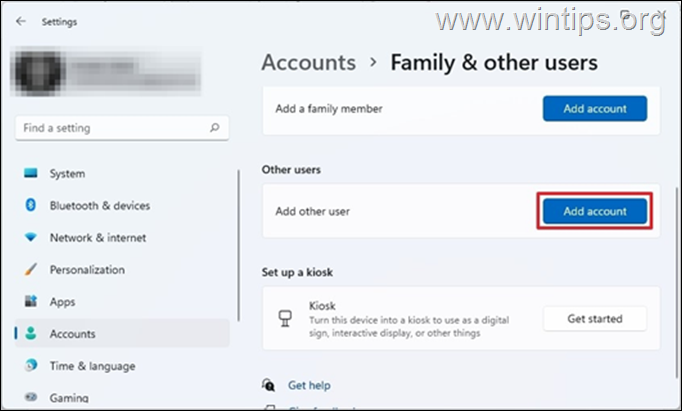
4. På det næste skærmbillede skal du klikke på Jeg har ikke denne persons log-in oplysninger
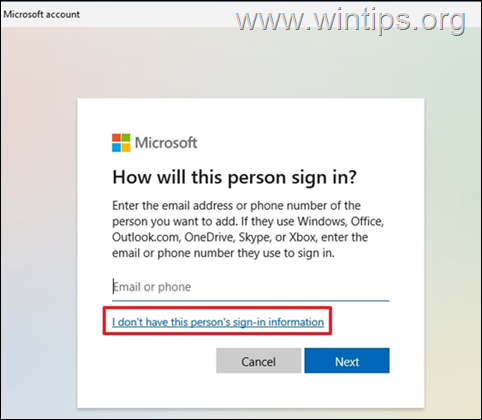
5. Vælg nu Tilføj en bruger uden Microsoft-konto.
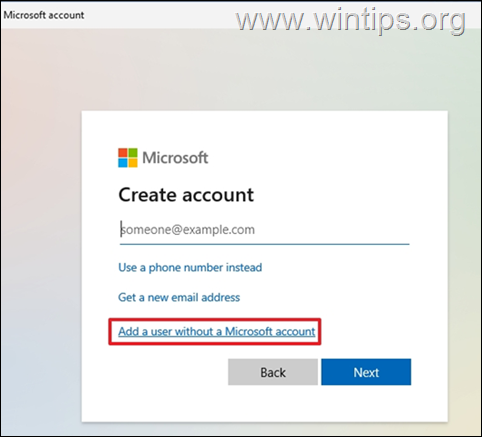
6. På Hvem skal bruge denne pc? skal du angive en foretrukken brugernavn og adgangskode i de tomme felter, og klik på Næste.
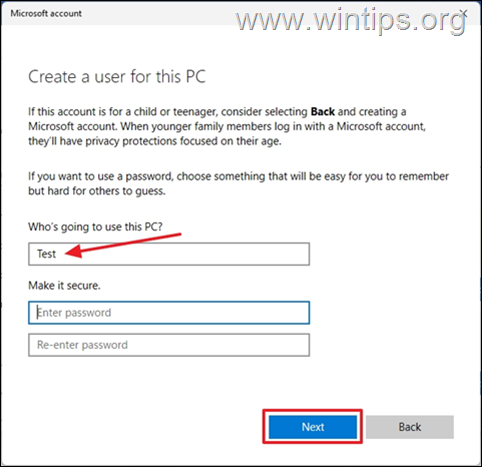
7. Vælg nu Ændre kontotype fra den drop-down menu på den nyoprettede konto.
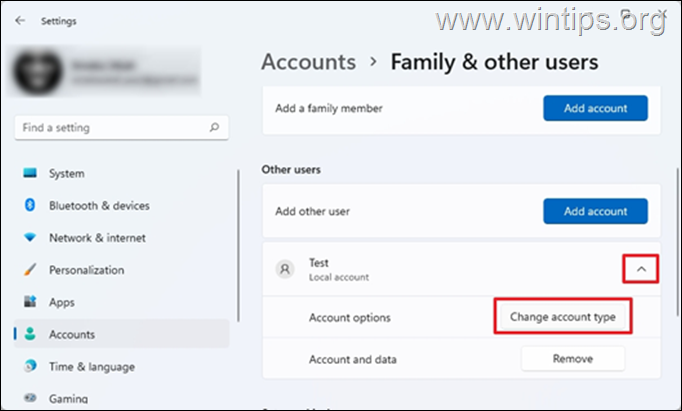
8. Ændre kontotypen til Administrator , og tryk derefter på OK.
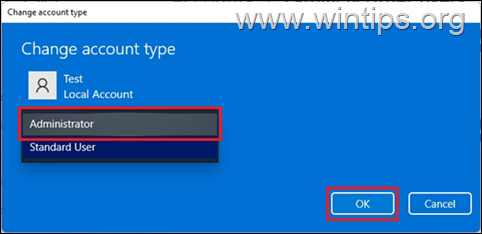
9. Luk alle åbne programmer og genstart computeren.
10. Vælg den nye konto på skærmen Log ind for at logge ind, og kontrollér derefter, om SmartScreen-fejlen vises. Hvis ikke, skal du overføre dine filer og indstillinger fra den gamle konto, og så er du færdig!
Hvilken metode virkede for dig?
Lad mig vide, om denne vejledning har hjulpet dig ved at skrive en kommentar om dine erfaringer. Synes godt om og del denne vejledning for at hjælpe andre.

Andy Davis
En systemadministrators blog om Windows





