Inhoudsopgave
Als u het bericht "SmartScreen kan nu niet worden bereikt" ontvangt wanneer u een programma probeert te installeren op Windows 10/11, ga dan hieronder verder met het herhalen van het probleem.
Microsoft beschouwt beveiliging als een essentiële functie op hun apparaten en SmartScreen is een ingebouwde beveiligingscomponent in Windows 10/11. Het is een cloudgebaseerde anti-malwarecomponent die voorkomt dat apparaten schadelijke software downloaden of potentieel schadelijke websites bezoeken.
Probleem in detail: Wanneer u een toepassing probeert te installeren, kan SmartScreen een foutmelding weergeven die zegt "Windows SmartScreen kan nu niet bereikt worden".

De fout "SmartScreen kan nu niet worden bereikt" kan worden veroorzaakt door een van de volgende redenen:
- Slechte internetverbinding. SmartScreen kan zijn uitgeschakeld. Gebruik van een proxyserver. Virusaanval. Beschadigd gebruikersprofiel.
Hoe te verhelpen: Windows SmartScreen kan niet worden bereikt op Windows 11/10.
Als u geen problemen ondervindt met de toegang tot internet, ga dan verder met de installatie van alle beschikbare Windows-updates en kijk of dat de fout "Windows SmartScreen Can't Be Reached" verhelpt. Zo niet, gebruik dan een van de volgende methoden / stappen om het probleem op te lossen.
- SmartScreen inschakelen in Beveiligingsopties.SmartScreen inschakelen in Groepsbeleid.Proxyserver uitschakelen.Controleren op virussen.Een nieuw gebruikersprofiel aanmaken.
Methode 1. Schakel Windows SmartScreen in Defender-opties in.
Deze fout treedt meestal op als Windows Smart Screen is uitgeschakeld. Navigeer dus naar de instellingen van Windows Defender en schakel SmartScreen in.
1. Type Windows beveiliging op de zoekbalk, selecteer dan Open om de app te starten.
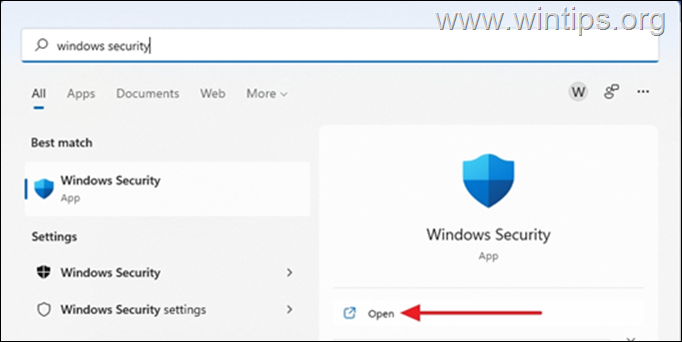
2. Selecteer App- en browsercontrole in het beveiligingspaneel.
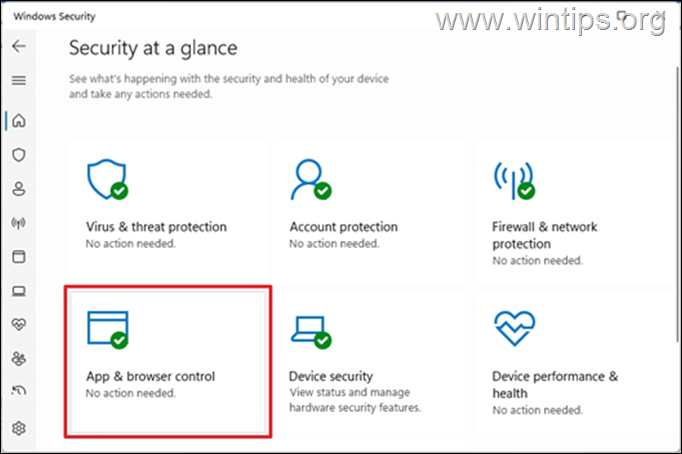
3. Selecteer Instellingen voor bescherming op basis van reputatie
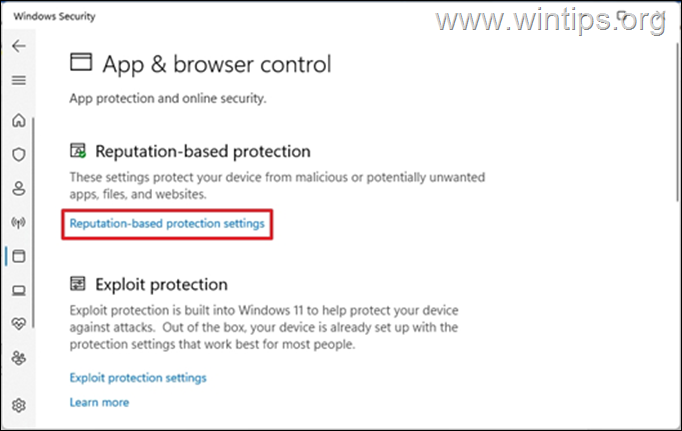
4. Schakel AAN de onderstaande opties om uw apparaat te beschermen tegen kwaadaardige aanvallen.
- Apps en bestanden controleren. SmartScreen voor Microsoft Edge. Potentieel ongewenste apps blokkeren. SmartScreen voor Microsoft Store-apps.
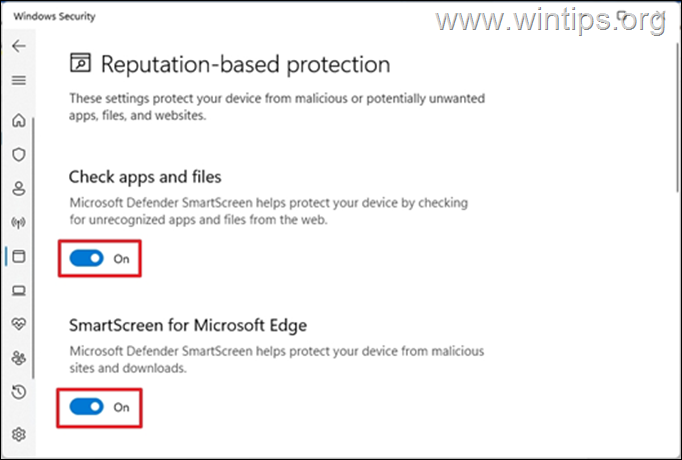
5. De "SmartScreen cannot be reached error" zou opgelost moeten zijn zodra dit gedaan is.
Methode 2. Schakel SmartScreen in Groepsbeleid in.
Als u Windows 10 Pro of Windows Pro-editie bezit, gaat u verder met het inschakelen van het Windows SmartScreen in Groepsbeleid zoals hieronder aangegeven. *
Opmerking: Deze stappen zijn alleen van toepassing als u Windows 10/11 Pro editie gebruikt. Groepsbeleid is niet beschikbaar op Windows Home edities. Als u een Home versie van Windows 10/11 gebruikt, ga dan naar de volgende methode.
1. Druk op Windows + R toetsen tegelijk op uw toetsenbord om een Ren dialoogvenster.
2. Type gpedit.msc en druk op Ga naar om de Groepsbeleid-editor te starten.
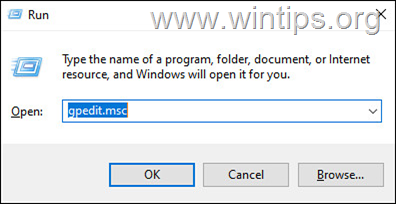
3. Navigeer nu naar het volgende pad in Group Policy Editor:
- Computer Configuratie -> Administratieve Sjablonen -> Windows Onderdelen -> Verkenner
4. In het rechterdeelvenster, dubbelklik op op Windows Defender SmartScreen configureren.
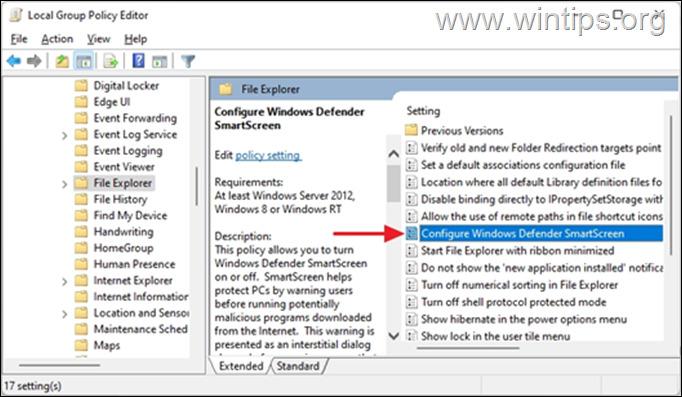
5. Selecteer Ingeschakeld, klik dan op OK.
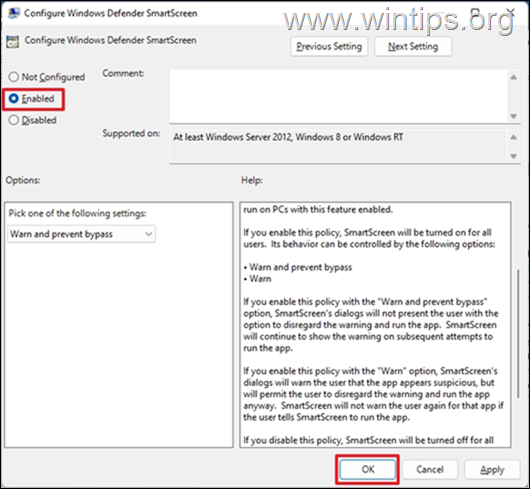
6. Sluit de Groepsbeleid editor, herstart de PC en controleer of de fout is gestopt.
Methode 3. FIX SmartScreen kan niet worden bereikt door Proxy Server uit te schakelen.
Als u een proxyserver op uw apparaat gebruikt, kan dit gevolgen hebben voor uw netwerk en leiden tot een probleem met het Windows Smart Screen. Volg de onderstaande stappen om de Proxyserver uit te schakelen.
1. Ga naar Start > Instellingen, selecteer Netwerk en internet aan de linkerkant en klik dan op Volmacht.
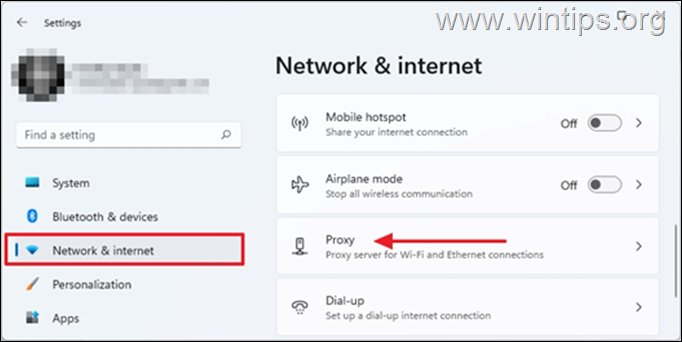
2. Onder Handmatig proxy instellen, klik Setup.
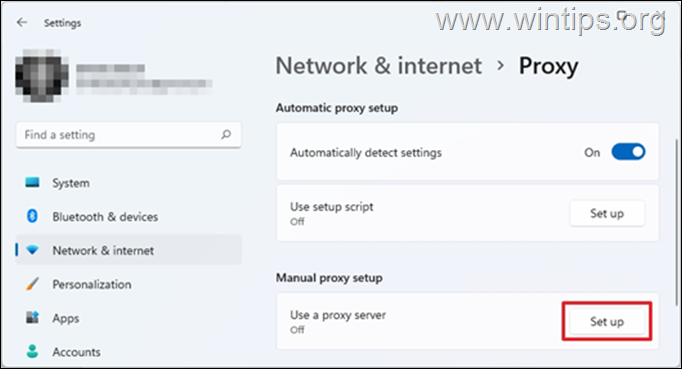
3. Uitschakelen de knop Gebruik een proxyserver en druk op Redden.
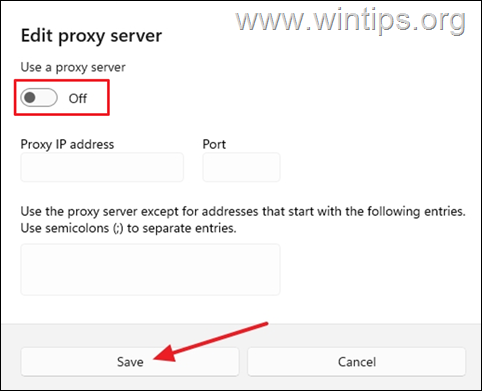
4. Controleer na afloop of het probleem is opgelost.
Methode 4. Scan uw computer op virussen en malware.
Als na het proberen van de bovenstaande methoden de "Windows SmartScreen" fout blijft bestaan, zorg er dan voor dat uw computer 100% schoon is van schadelijke programma's zoals rootkits, malware of virussen. Volg hiervoor de stappen van deze Snelle Malware Scan en Verwijder Gids, en controleer vervolgens of de SmartScreen fout is verholpen.
Methode 5. Maak een nieuw gebruikersprofiel aan.
Als het SmartScreen-probleem aanhoudt, is het mogelijk dat het gebruikersprofiel beschadigd is. Maak in dat geval een nieuw gebruikersprofiel aan en kijk of dat het probleem verhelpt.
1. Ga naar Start > Instellingen.
2. Selecteer Rekeningen en selecteer dan Familie en andere gebruikers.
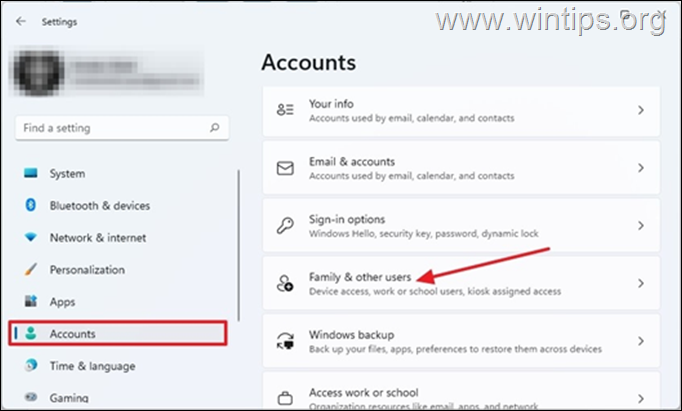
3. Onder Andere gebruikers selecteer Account toevoegen
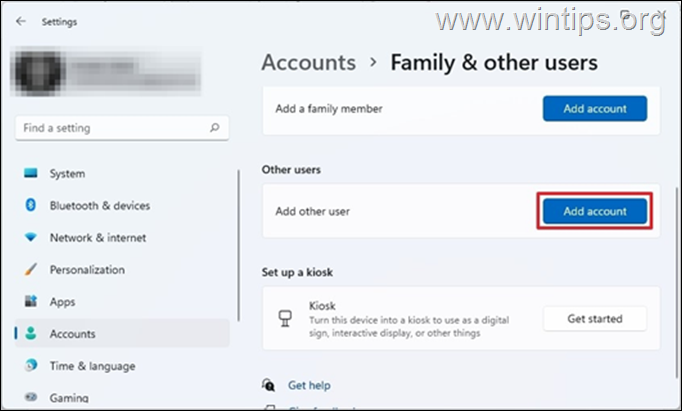
4. In het volgende scherm klikt u op Ik heb geen aanmeldingsgegevens van deze persoon...
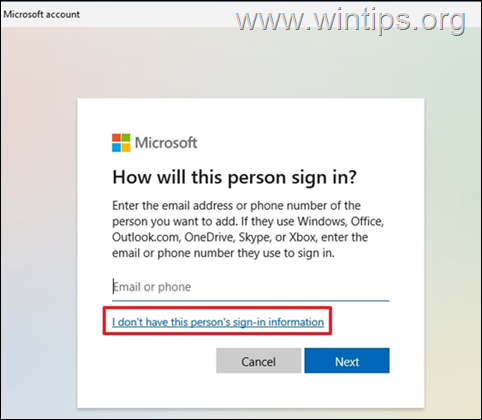
5. Selecteer nu Voeg een gebruiker toe zonder Microsoft account.
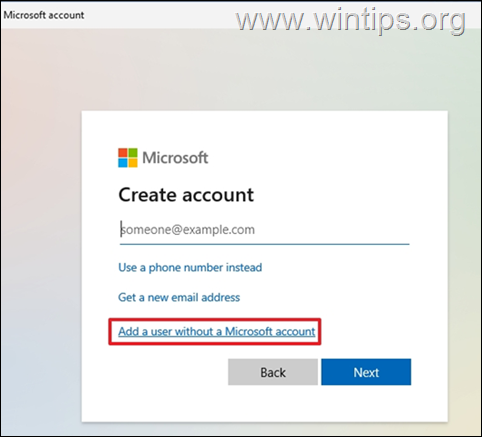
6. In Wie gaat deze PC gebruiken sectie, voer een voorkeur in gebruikersnaam en wachtwoord in de lege velden en klik op Volgende.
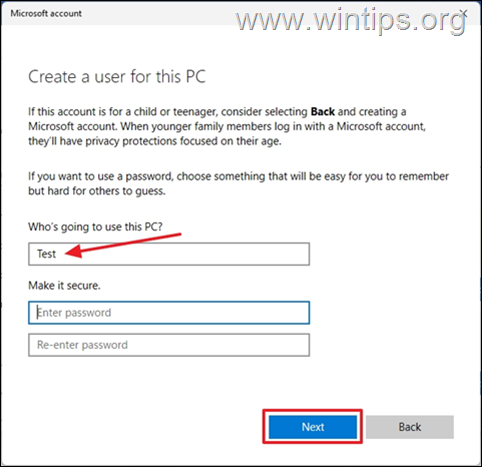
7. Selecteer nu Type rekening wijzigen van de uitklapmenu op de nieuw aangemaakte rekening.
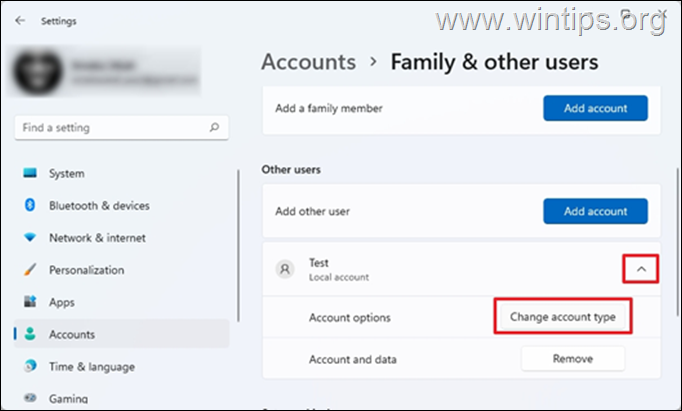
8. Verander het type rekening in Beheerder en druk vervolgens op OK.
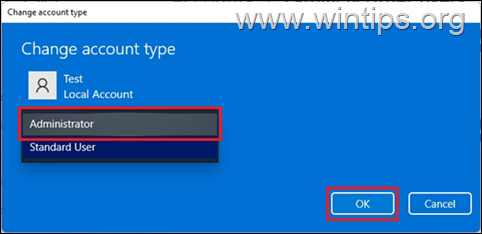
9. Sluit alle openstaande programma's en herstart de computer.
10. Selecteer in het aanmeldingsscherm de nieuwe account om in te loggen en controleer dan of de SmartScreen-fout verschijnt. Zo niet, zet dan uw bestanden en instellingen over van de oude account en u bent klaar!
Dat is het! Welke methode werkte voor jou?
Laat me weten of deze gids je heeft geholpen door een reactie achter te laten over je ervaring. Like en deel deze gids om anderen te helpen.

Andy Davis
De blog van een systeembeheerder over Windows





