Sommario
Se si riceve il messaggio "SmartScreen non è raggiungibile in questo momento" quando si cerca di installare un programma su Windows 10/11, continuare a leggere qui sotto per risolvere il problema.
Microsoft considera la sicurezza una caratteristica essenziale dei propri dispositivi e SmartScreen è un componente di sicurezza integrato in Windows 10/11. Si tratta di un componente anti-malware basato su cloud che impedisce ai dispositivi di scaricare software dannoso o di navigare su siti web potenzialmente dannosi.
Il problema in dettaglio: Quando si tenta di installare un'applicazione, SmartScreen potrebbe visualizzare un messaggio di errore che dice "Windows SmartScreen non è raggiungibile al momento".

L'errore "SmartScreen non può essere raggiunto in questo momento" potrebbe essere causato da uno dei seguenti motivi:
- Connessione Internet errata. SmartScreen potrebbe essere disattivato. Utilizzo di un server proxy. Attacco di virus. Profilo utente corrotto.
Come risolvere il problema: Windows SmartScreen non può essere raggiunto su Windows 11/10.
Se non si riscontrano problemi di accesso a Internet, procedere all'installazione. tutti gli aggiornamenti di Windows disponibili e vedere se questo risolve l'errore "Windows SmartScreen Can't Be Reached". In caso contrario, utilizzare uno dei seguenti metodi/passi per risolvere il problema.
- Abilitare SmartScreen in Opzioni di sicurezza.Abilitare SmartScreen in Criteri di gruppo.Disabilitare il server proxy.Verificare la presenza di virus.Creare un nuovo profilo utente.
Metodo 1. Abilitare Windows SmartScreen nelle opzioni di Defender.
Questo errore di solito si verifica se lo Smart Screen di Windows è disattivato. Andate quindi nelle impostazioni di Windows Defender e attivate lo SmartScreen.
1. Tipo Sicurezza di Windows sulla barra di ricerca, quindi selezionare Aperto per avviare l'applicazione.
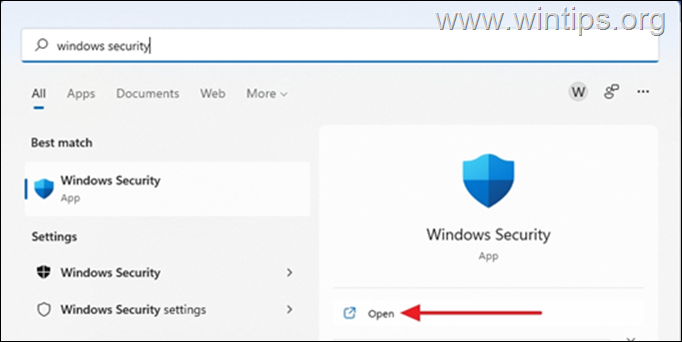
2. Selezionare Controllo di app e browser nel pannello di sicurezza.
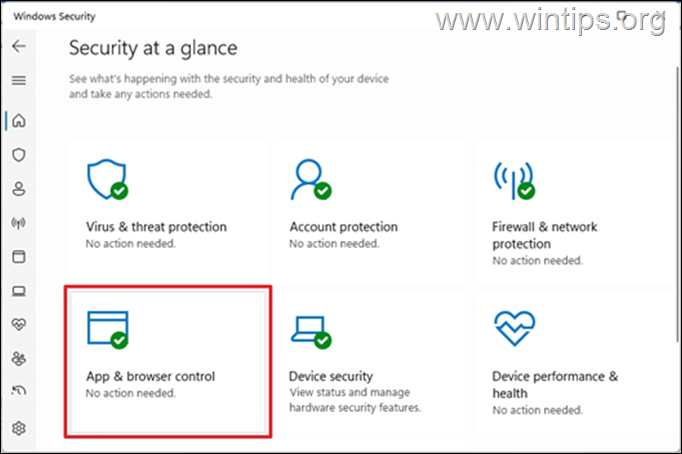
3. Selezionare Impostazioni di protezione basate sulla reputazione
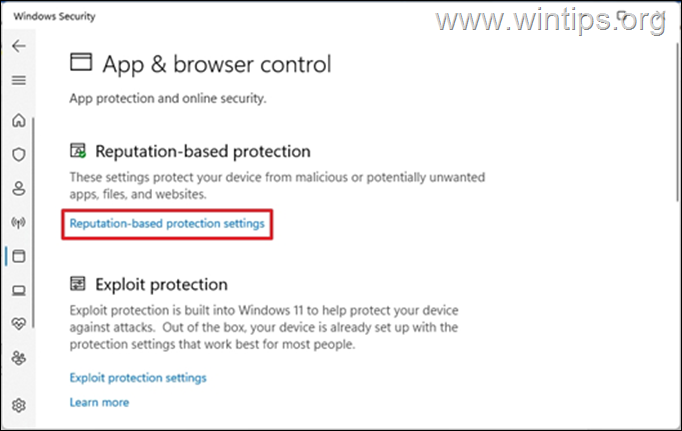
4. Attivare le opzioni riportate di seguito per proteggere il dispositivo da attacchi dannosi.
- Controllo di app e file. SmartScreen per Microsoft Edge. Blocco delle app potenzialmente indesiderate. SmartScreen per le app del Microsoft Store.
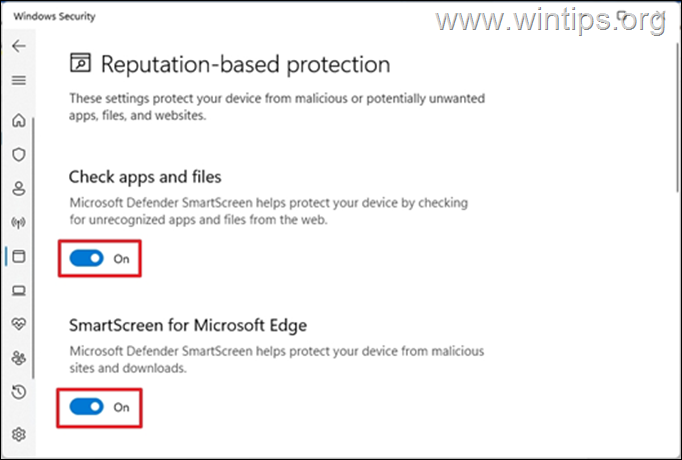
5. L'errore "SmartScreen non può essere raggiunto" dovrebbe essere risolto una volta effettuata questa operazione.
Metodo 2. Abilitare SmartScreen nei Criteri di gruppo.
Se si possiede Windows 10 Pro o Windows Pro edition, procedere all'attivazione di Windows SmartScreen nei Criteri di gruppo come indicato di seguito. *
Nota: questi passaggi sono applicabili solo se si utilizza Windows 10/11 Pro. Criteri di gruppo non è disponibile nelle edizioni Home di Windows. Se si utilizza una versione Home di Windows 10/11, passare al metodo successivo.
1. Stampa Finestre + R contemporaneamente sulla tastiera per aprire una finestra Correre finestra di dialogo.
2. Tipo gpedit.msc e colpire Entrare per avviare l'Editor Criteri di gruppo.
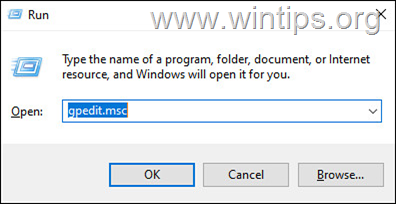
3. A questo punto, navigare nel seguente percorso in Editor Criteri di gruppo:
- Configurazione del computer -> Modelli amministrativi -> Componenti di Windows -> Esplora file
4. Nel riquadro di destra, doppio clic a Configurare Windows Defender SmartScreen.
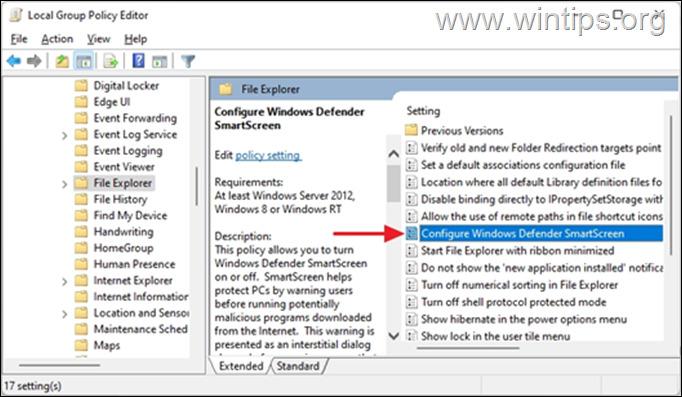
5. Selezionare Abilitato, quindi fare clic su OK.
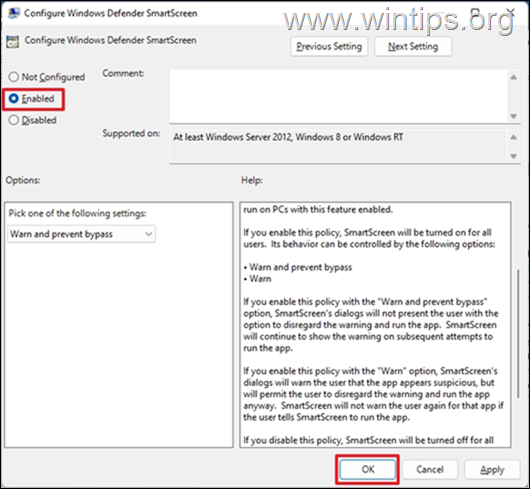
6. Chiudere l'editor Criteri di gruppo, riavvio il PC e verificare che l'errore sia cessato.
Metodo 3. FIX SmartScreen non può essere raggiunto disabilitando il server proxy.
Se si utilizza un server proxy sul dispositivo, questo può avere un impatto sulla rete e causare un problema con lo Smart Screen di Windows. Per disattivare il server proxy, seguire la procedura riportata di seguito.
1. Vai a Inizio > Impostazioni, selezionare Rete e Internet a sinistra e poi fare clic su Delega.
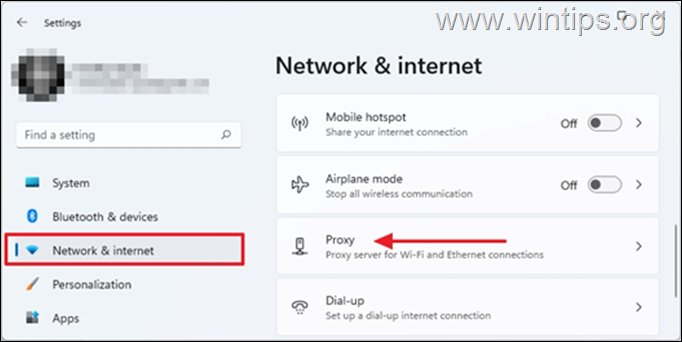
2. Sotto Impostazione manuale del proxy, clicca Impostazione.
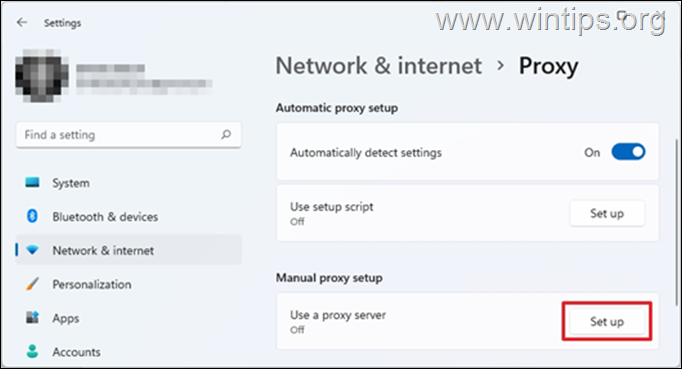
3. Disattivare l'interruttore il pulsante Utilizzare un server proxy e colpire Risparmiare.
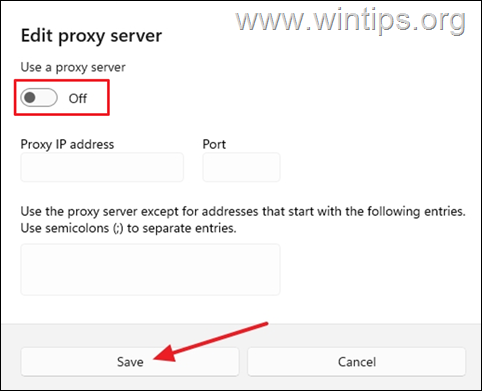
4. Una volta completato, verificare se il problema è stato risolto.
Metodo 4. Eseguire una scansione del computer alla ricerca di virus e malware.
Se dopo aver provato i metodi sopra descritti l'errore "Windows SmartScreen" persiste, assicuratevi che il vostro computer sia pulito al 100% da programmi dannosi come rootkit, malware o virus. Per eseguire questa operazione, seguite i passaggi di questa Guida rapida alla scansione e alla rimozione del malware, quindi verificate se l'errore SmartScreen è stato risolto.
Metodo 5. Creare un nuovo profilo utente.
Se il problema di SmartScreen persiste, è possibile che il profilo utente sia stato danneggiato. In questo caso, procedete alla creazione di un nuovo profilo utente e verificate se questo risolve il problema.
1. Vai a Inizio > Impostazioni.
2. Selezionare Conti e quindi selezionare Famiglia e altri utenti.
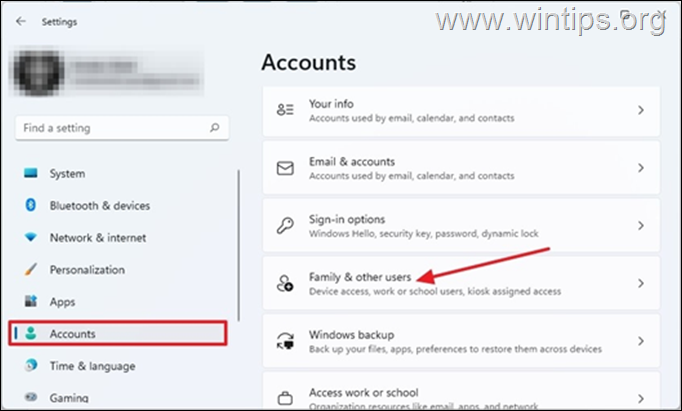
3. Sotto Altri utenti selezionare Aggiungi account
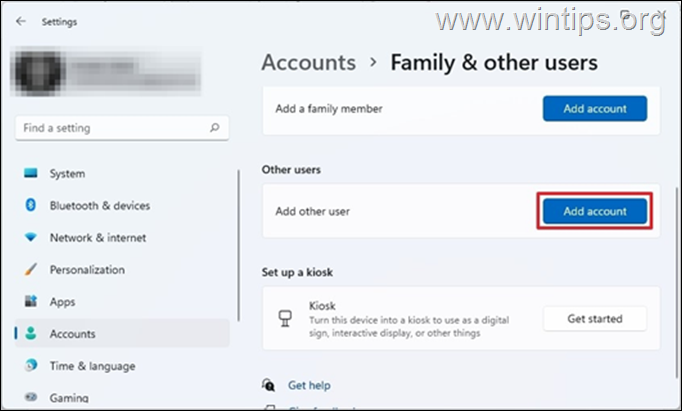
4. Nella schermata successiva, fare clic su Non ho i dati di accesso di questa persona
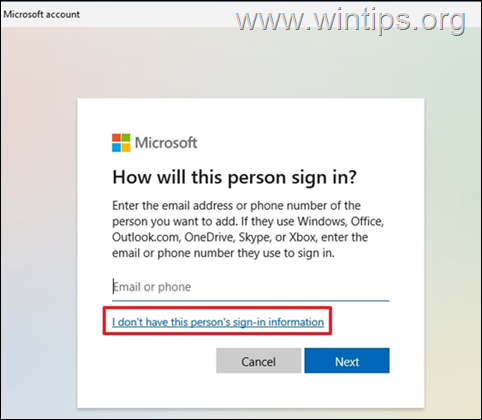
5. Ora selezionare Aggiungere un utente senza account Microsoft.
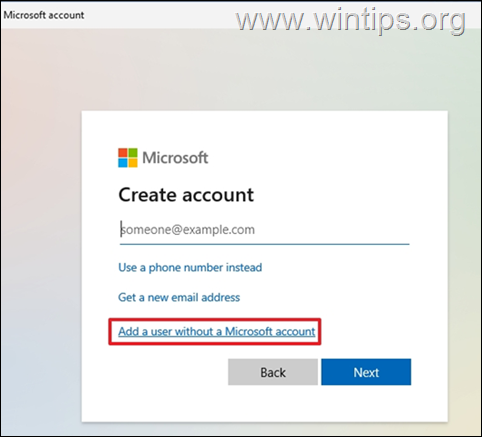
6. In Chi utilizzerà questo PC inserire un nome di preferenza nome utente e password nei campi vuoti e fare clic su Il prossimo.
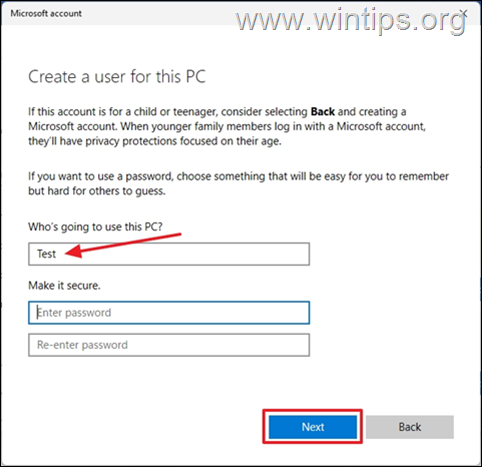
7. Ora selezionare Cambiare il tipo di conto dal menu a discesa sull'account appena creato.
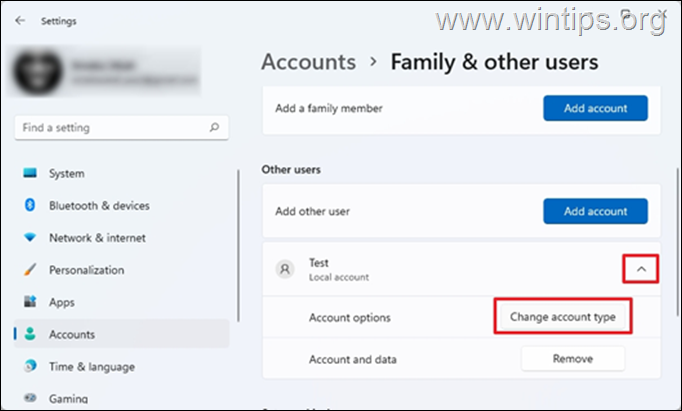
8. Cambiare il tipo di conto in Amministratore , quindi premere OK.
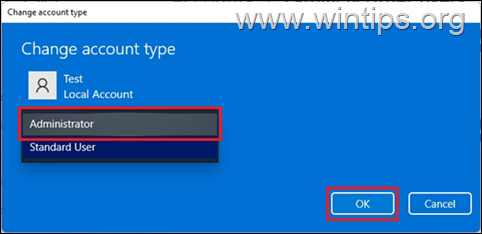
9. Chiudere tutti i programmi aperti e riavvio il computer.
10. Nella schermata di accesso, selezionare il nuovo account per effettuare il login e verificare se compare l'errore SmartScreen. In caso contrario, trasferire i file e le impostazioni dal vecchio account e il gioco è fatto!
Ecco! Quale metodo ha funzionato per voi?
Fatemi sapere se questa guida vi ha aiutato lasciando un commento sulla vostra esperienza. Vi prego di mettere "Mi piace" e condividere questa guida per aiutare gli altri.

Andy Davis
Il blog di un amministratore di sistema su Windows





