Съдържание
Ако при опит за инсталиране на програма в Windows 10/11 получите съобщението "SmartScreen can't be reached right now", продължете да четете по-долу, за да отстраните проблема.
Microsoft счита сигурността за съществена функция на своите устройства и SmartScreen е вграден компонент за сигурност в Windows 10/11. Това е базиран в облака компонент за защита от зловреден софтуер, който предпазва устройствата от изтегляне на зловреден софтуер или сърфиране в потенциално вредни уебсайтове.
Проблем в детайли: Когато се опитате да инсталирате приложение, SmartScreen може да покаже съобщение за грешка, което гласи "Windows SmartScreen не може да бъде достъпен в момента".

Грешката "SmartScreen не може да бъде достъпен в момента" може да се дължи на една от следните причини:
- Лоша интернет връзка. SmartScreen може да е деактивиран. Използване на прокси сървър. Вирусна атака. Повреден потребителски профил.
Как да поправя: Windows SmartScreen не може да бъде достъпен в Windows 11/10.
Ако нямате проблеми с достъпа до интернет, продължете да инсталирате всички налични актуализации на Windows и вижте дали това ще отстрани грешката "Windows SmartScreen Can't Be Reached" (Интелигентният екран на Windows не може да бъде достигнат). Ако не, използвайте един от следните методи/стъпки за решаване на проблема.
- Разрешаване на SmartScreen в опциите за сигурност.Разрешаване на SmartScreen в груповата политика.Деактивиране на прокси сървъра.Проверка за вируси.Създаване на нов потребителски профил.
Метод 1. Активирайте Windows SmartScreen в опциите на Defender.
Тази грешка обикновено се появява, ако функцията Windows Smart Screen е изключена. Затова отидете в настройките на Windows Defender и разрешете функцията SmartScreen.
1. Тип Защита на Windows в лентата за търсене, след което изберете Отворете за да стартирате приложението.
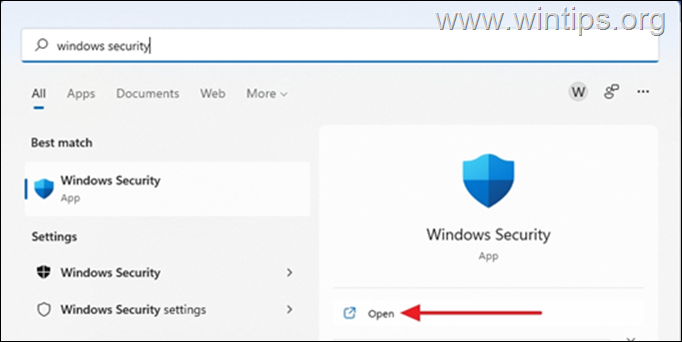
2. Изберете Контрол на приложения и браузъри в панела за сигурност.
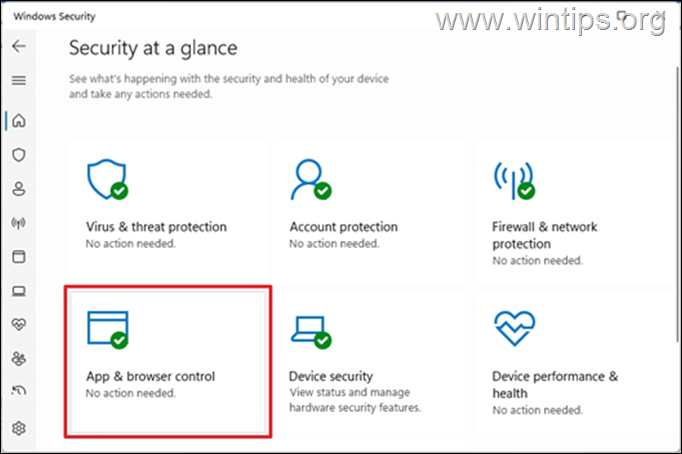
3. Изберете Настройки за защита, базирани на репутацията
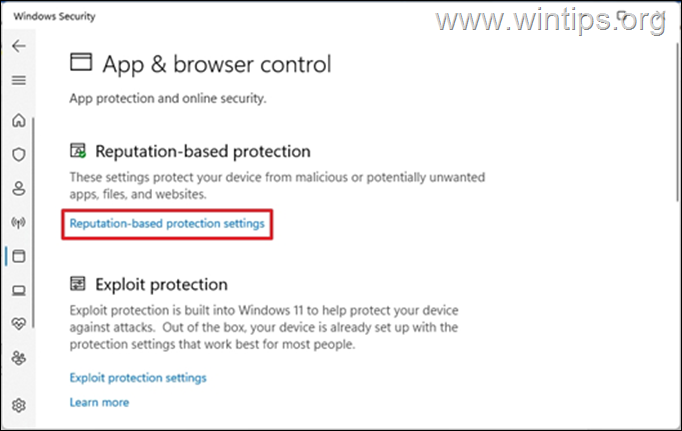
4. Превключване на ON опциите по-долу, за да защитите устройството си от злонамерени атаки.
- Проверка на приложения и файлове. SmartScreen за Microsoft Edge. Блокиране на потенциално нежелани приложения. SmartScreen за приложения от Microsoft Store.
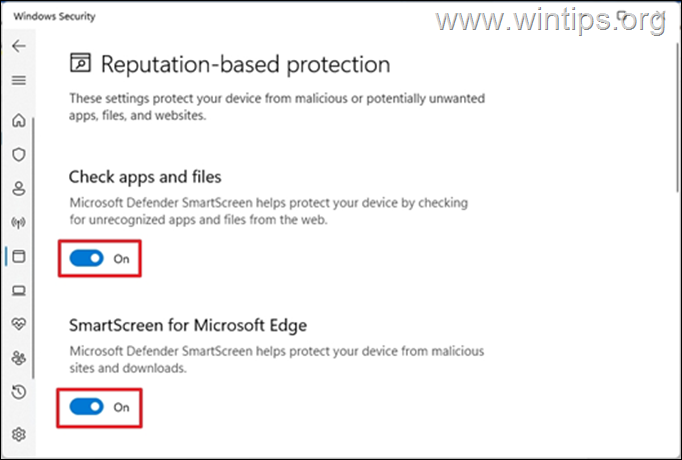
5. Грешката "SmartScreen не може да бъде достигнат" трябва да бъде отстранена, след като това бъде направено.
Метод 2. Активиране на SmartScreen в груповата политика.
Ако притежавате Windows 10 Pro или Windows Pro edition, продължете да включвате Windows SmartScreen в груповата политика, както е указано по-долу. *
Забележка: Тези стъпки са приложими само ако използвате Windows 10/11 Pro edition. Груповата политика не е налична в Windows Home editions. Ако използвате Home версия на Windows 10/11, преминете към следващия метод.
1. Натиснете Windows + R на клавиатурата, за да отворите Изпълнявайте диалогов прозорец.
2. Тип gpedit.msc и натиснете Въведете за да стартирате редактора на груповата политика.
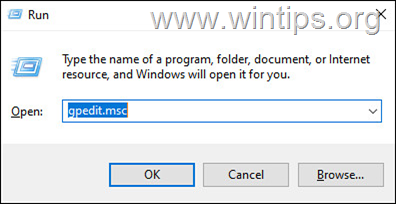
3. Сега отидете до следния път в редактора на груповата политика:
- Конфигурация на компютъра -> Административни шаблони -> Компоненти на Windows -> File Explorer
4. В десния прозорец, кликнете два пъти върху в Конфигуриране на Windows Defender SmartScreen.
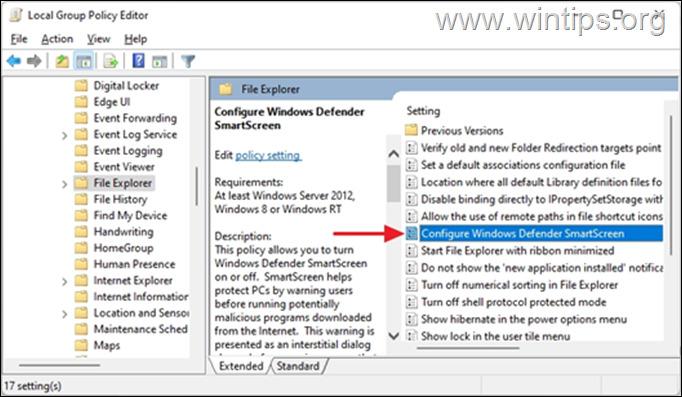
5. Изберете Разрешено, след това щракнете върху ДОБРЕ.
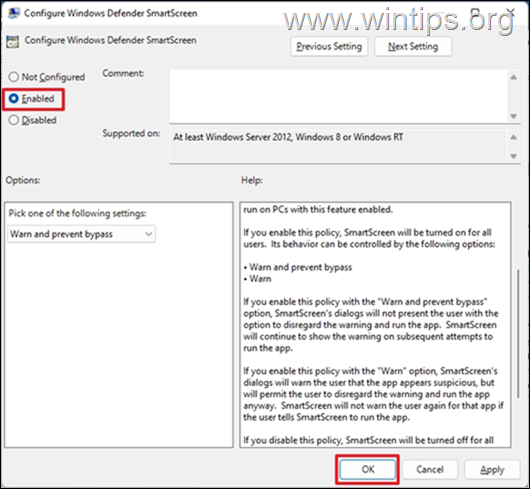
6. Затворете редактора на груповата политика, рестартиране компютъра и проверете дали грешката е спряла.
Метод 3. ФИКС SmartScreen не може да бъде достъпен чрез деактивиране на прокси сървъра.
Ако използвате прокси сървър на устройството си, това може да повлияе на мрежата ви и да доведе до проблем с интелигентния екран на Windows. За да деактивирате прокси сървъра, следвайте стъпките по-долу.
1. Отидете на Начало > Настройки, изберете Мрежа и интернет вляво и щракнете върху Пълномощно.
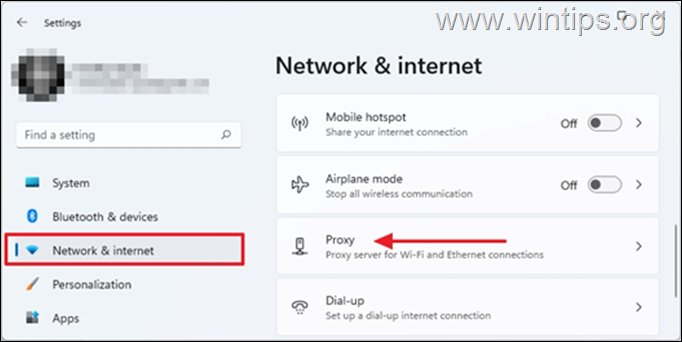
2. Под Ръчна настройка на прокси сървъра, кликнете върху Настройка.
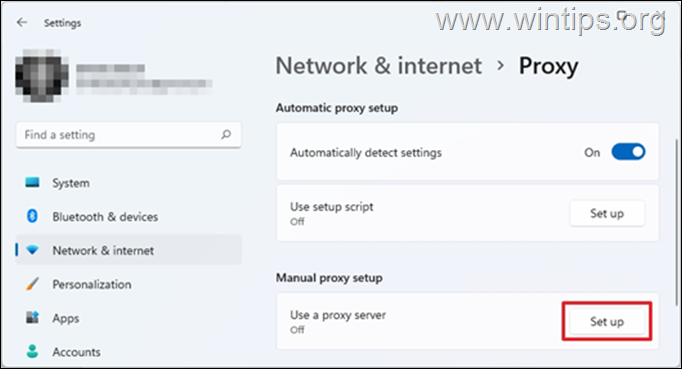
3. Превключване на OFF бутонът Използване на прокси сървър и натиснете Запазете.
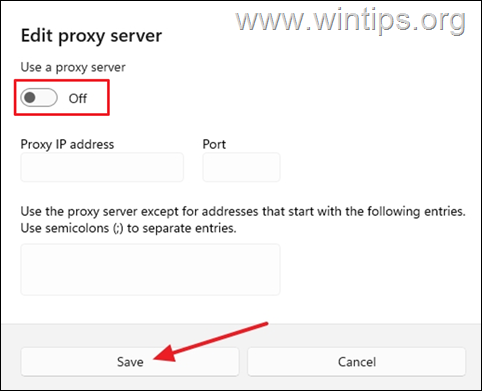
4. След като приключите, проверете дали проблемът е разрешен.
Метод 4. Сканирайте компютъра си за вируси и зловреден софтуер.
Ако след опита с горепосочените методи грешката "Windows SmartScreen" продължава да съществува, уверете се, че компютърът ви е 100% чист от вредни програми като руткитове, злонамерен софтуер или вируси. За да изпълните тази задача, следвайте стъпките от това ръководство за бързо сканиране и премахване на злонамерен софтуер, след което проверете дали грешката SmartScreen е отстранена.
Метод 5. Създаване на нов потребителски профил.
Ако проблемът със SmartScreen продължава, възможно е потребителският профил да е бил повреден. В този случай продължете да създавате нов потребителски профил и вижте дали това ще реши проблема.
1. Отидете на Начало > Настройки.
2. Изберете Сметки и след това изберете Семейство и други потребители.
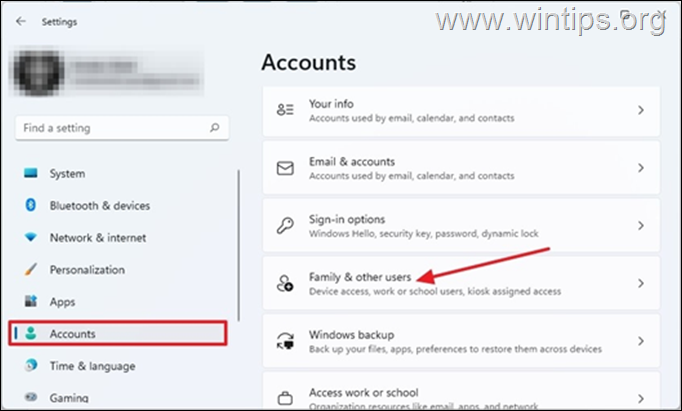
3. Под Други потребители изберете Добавяне на акаунт
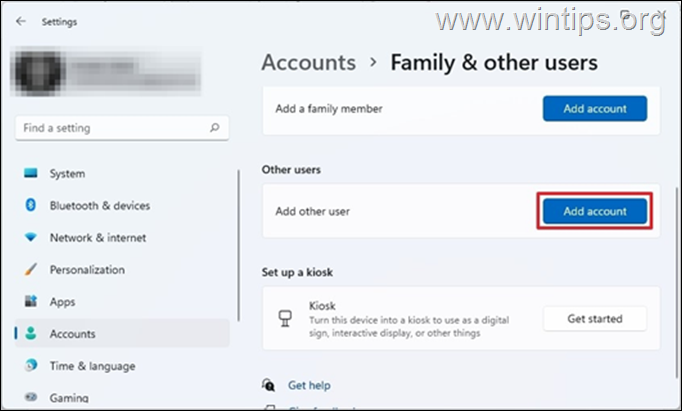
4. На следващия екран щракнете върху Не разполагам с информация за влизане на това лице
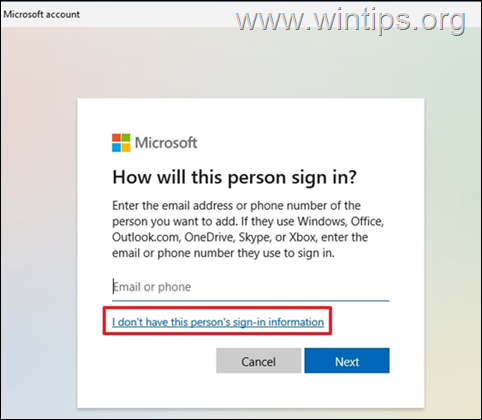
5. Сега изберете Добавяне на потребител без акаунт в Microsoft.
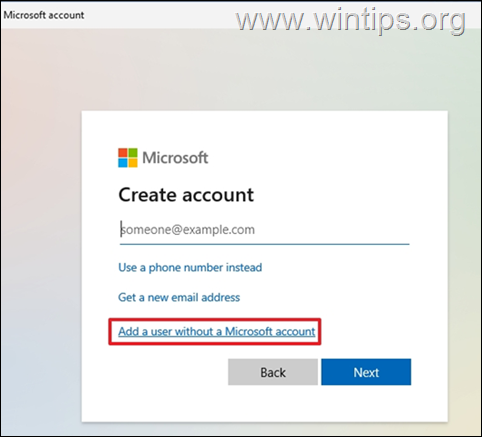
6. В Кой ще използва този компютър въведете предпочитан потребителско име и парола в празните полета и щракнете върху Следващия.
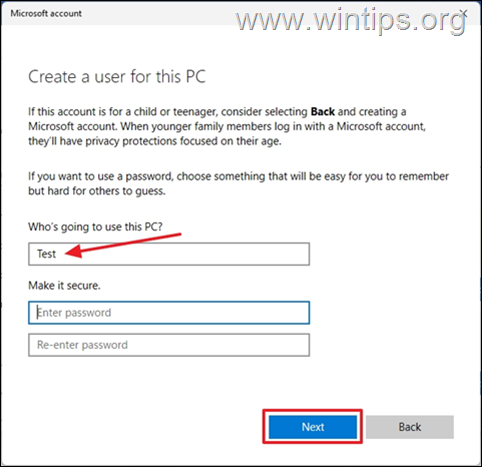
7. Сега изберете Промяна на типа на сметката от падащо меню на новосъздадения акаунт.
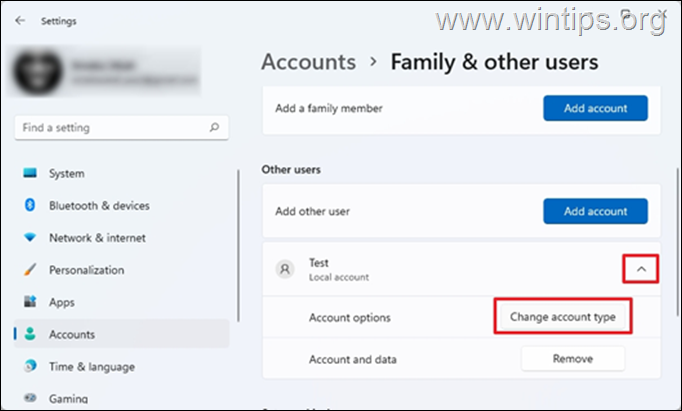
8. Променете типа на сметката на Администратор , след което натиснете ДОБРЕ.
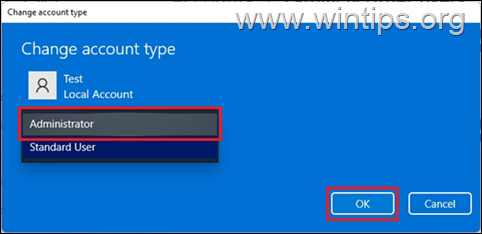
9. Затворете всички отворени програми и рестартиране компютъра.
10. В екрана за влизане изберете новия акаунт, за да влезете, след което проверете дали се появява грешка в SmartScreen. Ако не, прехвърлете файловете и настройките си от стария акаунт и готово!
Това е всичко! Кой метод работи за вас?
Уведомете ме дали това ръководство ви е помогнало, като оставите коментар за опита си. Моля, харесайте и споделете това ръководство, за да помогнете на другите.

Анди Дейвис
Блог на системен администратор за Windows




