Πίνακας περιεχομένων
Αν λάβετε το μήνυμα "Το SmartScreen δεν είναι προσβάσιμο αυτή τη στιγμή" όταν προσπαθείτε να εγκαταστήσετε ένα πρόγραμμα στα Windows 10/11, συνεχίστε να διαβάζετε παρακάτω για να διορθώσετε το πρόβλημα.
Η Microsoft θεωρεί την ασφάλεια ως βασικό χαρακτηριστικό στις συσκευές της και το SmartScreen είναι ένα ενσωματωμένο στοιχείο ασφαλείας στα Windows 10/11. Πρόκειται για ένα στοιχείο anti-malware που βασίζεται στο cloud και αποτρέπει τις συσκευές από τη λήψη κακόβουλου λογισμικού ή την περιήγηση σε δυνητικά επιβλαβείς ιστότοπους.
Πρόβλημα σε λεπτομέρειες: Όταν προσπαθείτε να εγκαταστήσετε μια εφαρμογή, το SmartScreen ενδέχεται να εμφανίσει ένα μήνυμα σφάλματος που αναφέρει "Το Windows SmartScreen δεν είναι προσβάσιμο αυτή τη στιγμή".

Το σφάλμα "Το SmartScreen δεν είναι προσβάσιμο αυτή τη στιγμή" μπορεί να οφείλεται σε έναν από τους ακόλουθους λόγους:
- Κακή σύνδεση στο Internet. Το SmartScreen μπορεί να είναι απενεργοποιημένο. Χρήση διακομιστή μεσολάβησης. Επίθεση από ιό. Κατεστραμμένο προφίλ χρήστη.
Πώς να διορθώσετε: Η έξυπνη οθόνη των Windows δεν είναι προσβάσιμη στα Windows 11/10.
Εάν δεν αντιμετωπίζετε προβλήματα πρόσβασης στο Διαδίκτυο, προχωρήστε στην εγκατάσταση όλες τις διαθέσιμες ενημερώσεις των Windows και δείτε αν αυτό διορθώνει το σφάλμα "Windows SmartScreen Can't Be Reached". Αν όχι, χρησιμοποιήστε μία από τις παρακάτω μεθόδους/βήματα για να λύσετε το πρόβλημα.
- Ενεργοποίηση της SmartScreen στις Επιλογές ασφαλείας.Ενεργοποίηση της SmartScreen στην Πολιτική ομάδας.Απενεργοποίηση διακομιστή μεσολάβησης.Έλεγχος για ιούς.Δημιουργία νέου προφίλ χρήστη.
Μέθοδος 1. Ενεργοποιήστε το Windows SmartScreen στις επιλογές του Defender.
Αυτό το σφάλμα εμφανίζεται συνήθως εάν η Έξυπνη οθόνη των Windows είναι απενεργοποιημένη. Πλοηγηθείτε λοιπόν στις ρυθμίσεις του Windows Defender και ενεργοποιήστε την Έξυπνη οθόνη.
1. Τύπος Ασφάλεια των Windows στη γραμμή αναζήτησης, και στη συνέχεια επιλέξτε Ανοίξτε το για να εκκινήσετε την εφαρμογή.
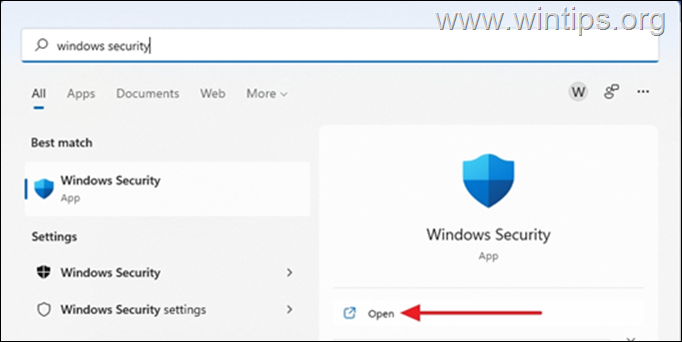
2. Επιλέξτε Έλεγχος εφαρμογών και προγραμμάτων περιήγησης στον πίνακα ασφαλείας.
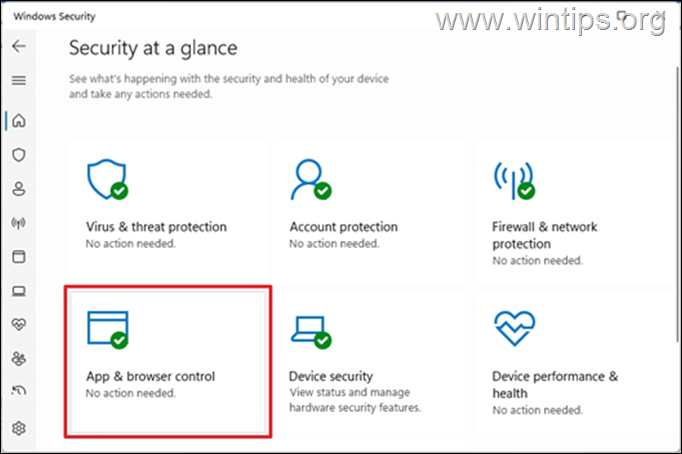
3. Επιλέξτε Ρυθμίσεις προστασίας βάσει φήμης
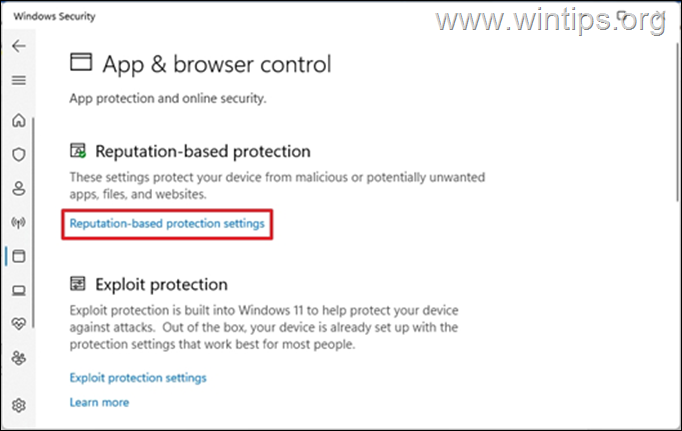
4. Εναλλαγή ON τις παρακάτω επιλογές για να προστατέψετε τη συσκευή σας από κακόβουλες επιθέσεις.
- Έλεγχος εφαρμογών και αρχείων. SmartScreen για τον Microsoft Edge. Αποκλεισμός δυνητικά ανεπιθύμητων εφαρμογών. SmartScreen για εφαρμογές του Microsoft Store.
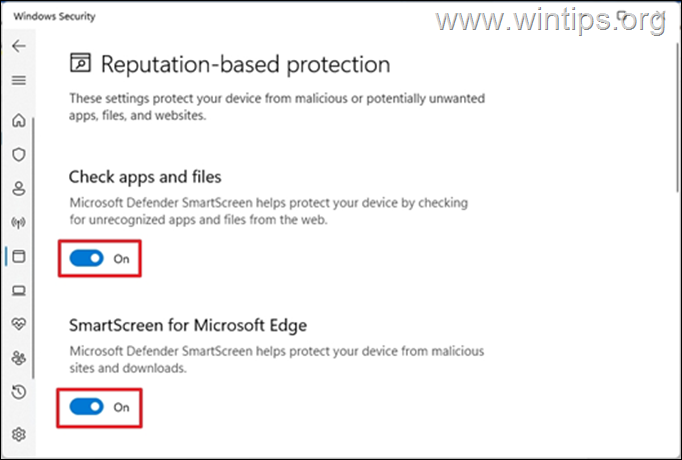
5. Το σφάλμα "Το SmartScreen δεν είναι προσβάσιμο" θα πρέπει να διορθωθεί μόλις γίνει αυτό.
Μέθοδος 2. Ενεργοποιήστε το SmartScreen στην πολιτική ομάδας.
Εάν είστε κάτοχος των Windows 10 Pro ή της έκδοσης Windows Pro, προχωρήστε στην ενεργοποίηση της Έξυπνης οθόνης των Windows στην Πολιτική ομάδας, σύμφωνα με τις παρακάτω οδηγίες *.
Σημείωση: Αυτά τα βήματα ισχύουν μόνο εάν χρησιμοποιείτε την έκδοση Pro των Windows 10/11. Η πολιτική ομάδας δεν είναι διαθέσιμη στις εκδόσεις Windows Home. Εάν χρησιμοποιείτε την έκδοση Home των Windows 10/11, μεταβείτε στην επόμενη μέθοδο.
1. Τύπος Windows + R ταυτόχρονα στο πληκτρολόγιό σας για να ανοίξετε ένα Εκτέλεση παράθυρο διαλόγου.
2. Τύπος gpedit.msc και πατήστε Εισάγετε το για να εκκινήσετε τον Επεξεργαστή πολιτικής ομάδας.
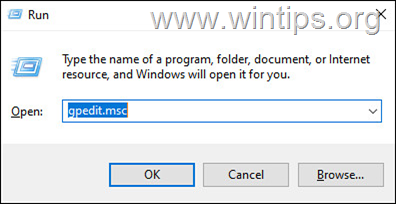
3. Τώρα, πλοηγηθείτε στην ακόλουθη διαδρομή στον Επεξεργαστή πολιτικής ομάδας:
- Διαμόρφωση υπολογιστή -> Πρότυπα διαχείρισης -> Στοιχεία των Windows -> Εξερεύνηση αρχείων
4. Στο δεξί παράθυρο, κάντε διπλό κλικ στο στο Διαμόρφωση του Windows Defender SmartScreen.
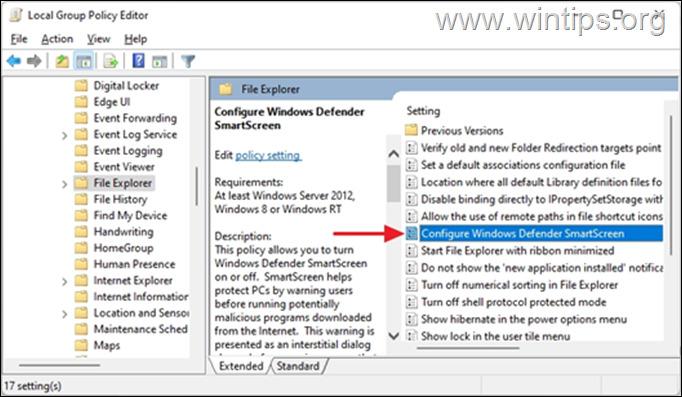
5. Επιλέξτε Ενεργοποιημένο, στη συνέχεια κάντε κλικ στο ΕΝΤΆΞΕΙ.
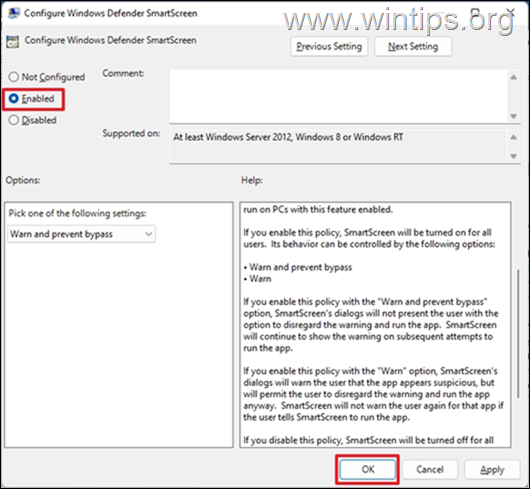
6. Κλείστε τον επεξεργαστή πολιτικής ομάδας, επανεκκίνηση τον υπολογιστή και ελέγξτε αν το σφάλμα έχει σταματήσει.
Μέθοδος 3. FIX Το SmartScreen δεν είναι προσβάσιμο με την απενεργοποίηση του διακομιστή μεσολάβησης.
Εάν χρησιμοποιείτε διακομιστή μεσολάβησης στη συσκευή σας, αυτό μπορεί να επηρεάσει το δίκτυό σας και να οδηγήσει σε πρόβλημα με την Έξυπνη οθόνη των Windows. Για να απενεργοποιήσετε τον διακομιστή μεσολάβησης, ακολουθήστε τα παρακάτω βήματα.
1. Πηγαίνετε στο Έναρξη > Ρυθμίσεις, επιλέξτε Δίκτυο και Διαδίκτυο στα αριστερά και στη συνέχεια κάντε κλικ στο Πληρεξούσιος.
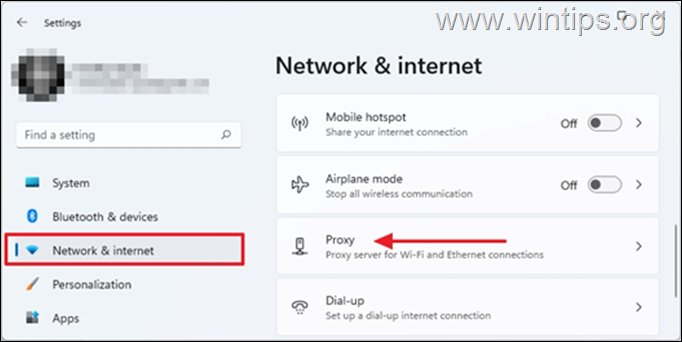
2. Κάτω από το Χειροκίνητη ρύθμιση proxy, κάντε κλικ στο Εγκατάσταση.
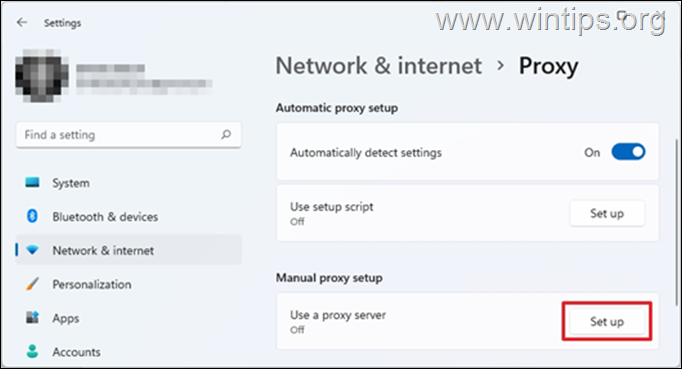
3. Εναλλαγή OFF το κουμπί Χρήση διακομιστή μεσολάβησης και πατήστε Αποθήκευση.
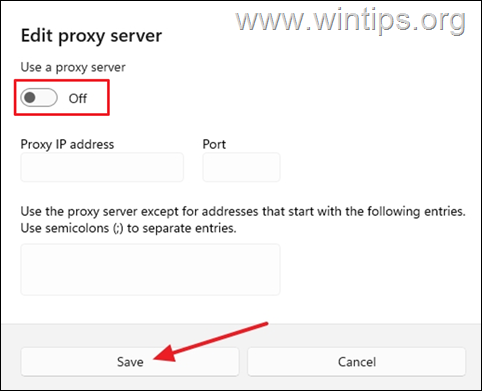
4. Μόλις ολοκληρωθεί, ελέγξτε αν το πρόβλημα έχει επιλυθεί.
Μέθοδος 4. Σαρώστε τον υπολογιστή σας για ιούς και κακόβουλο λογισμικό.
Εάν μετά την προσπάθεια των παραπάνω μεθόδων το σφάλμα "Windows SmartScreen" επιμένει, βεβαιωθείτε ότι ο υπολογιστής σας είναι 100% καθαρός από επιβλαβή προγράμματα όπως rootkits, κακόβουλο λογισμικό ή ιούς. Για να ολοκληρώσετε αυτή την εργασία, ακολουθήστε τα βήματα από αυτόν τον Οδηγό γρήγορης σάρωσης και αφαίρεσης κακόβουλου λογισμικού και, στη συνέχεια, ελέγξτε αν το σφάλμα SmartScreen διορθώθηκε.
Μέθοδος 5. Δημιουργήστε ένα νέο προφίλ χρήστη.
Εάν το πρόβλημα της SmartScreen εξακολουθεί να υφίσταται, είναι πιθανό να έχει καταστραφεί το προφίλ χρήστη. Σε αυτή την περίπτωση, προχωρήστε στη δημιουργία ενός νέου προφίλ χρήστη και δείτε αν αυτό επιλύσει το πρόβλημα.
1. Πηγαίνετε στο Έναρξη > Ρυθμίσεις.
2. Επιλέξτε Λογαριασμοί και στη συνέχεια επιλέξτε Οικογένεια και άλλοι χρήστες.
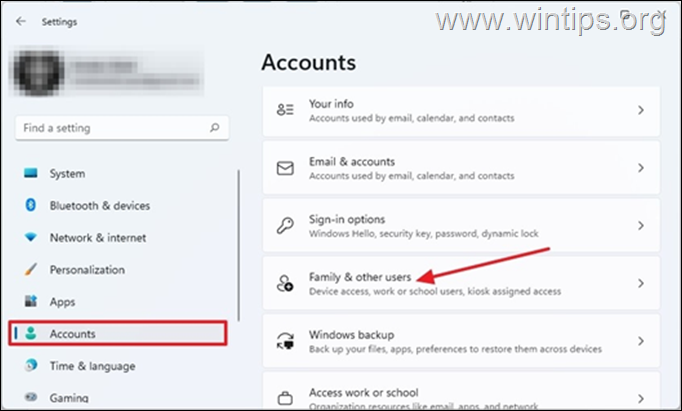
3. Κάτω από το Άλλοι χρήστες επιλέξτε Προσθήκη λογαριασμού
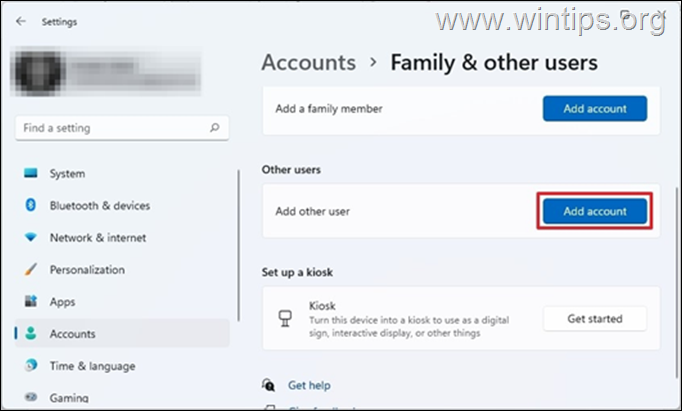
4. Στην επόμενη οθόνη, κάντε κλικ στο Δεν έχω τις πληροφορίες σύνδεσης αυτού του ατόμου
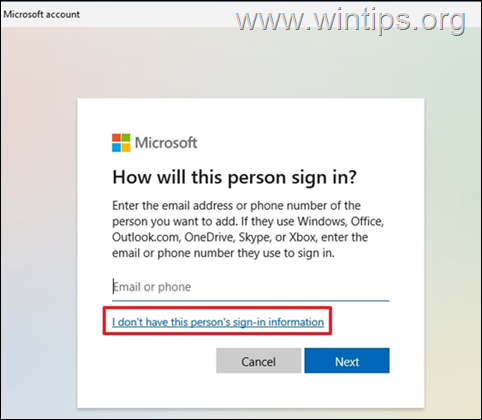
5. Τώρα επιλέξτε Προσθέστε έναν χρήστη χωρίς λογαριασμό Microsoft.
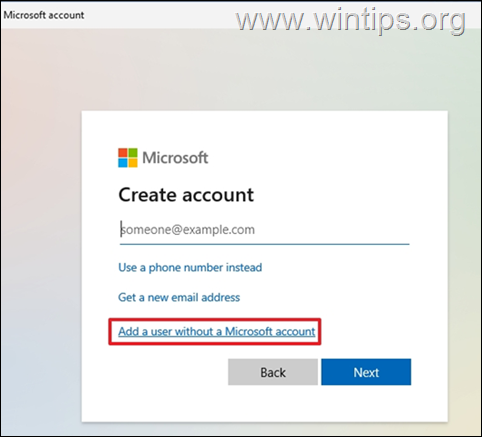
6. Στο Ποιος θα χρησιμοποιήσει αυτό το PC ενότητα, εισάγετε ένα προτιμώμενο όνομα χρήστη και κωδικός πρόσβασης στα κενά πεδία και κάντε κλικ στο Επόμενο.
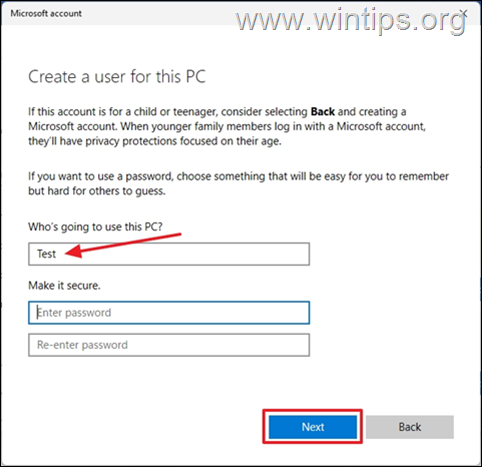
7. Τώρα επιλέξτε Αλλαγή τύπου λογαριασμού από το αναπτυσσόμενο μενού στον πρόσφατα δημιουργημένο λογαριασμό.
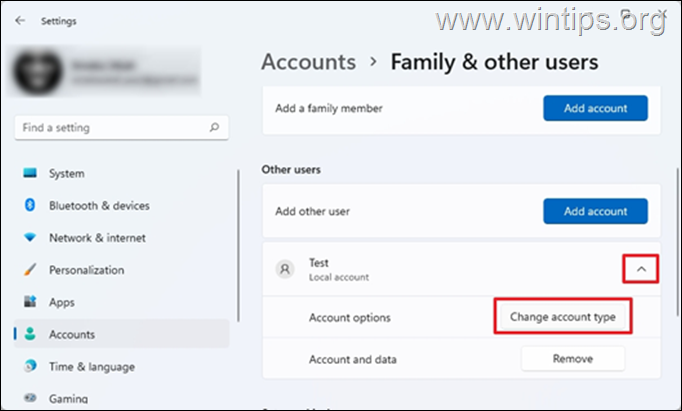
8. Αλλάξτε τον τύπο λογαριασμού σε Διαχειριστής , και στη συνέχεια πατήστε ΕΝΤΆΞΕΙ.
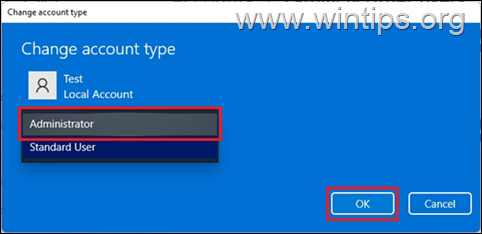
9. Κλείστε όλα τα ανοιχτά προγράμματα και επανεκκίνηση τον υπολογιστή.
10. Στην οθόνη Sign-in επιλέξτε το νέο λογαριασμό για να συνδεθείτε και, στη συνέχεια, ελέγξτε αν εμφανίζεται το σφάλμα SmartScreen. Αν όχι, μεταφέρετε τα αρχεία και τις ρυθμίσεις σας από τον παλιό λογαριασμό και είστε έτοιμοι!
Αυτό ήταν! Ποια μέθοδος δούλεψε για εσάς;
Ενημερώστε με αν αυτός ο οδηγός σας βοήθησε αφήνοντας το σχόλιό σας σχετικά με την εμπειρία σας. Παρακαλώ κάντε like και μοιραστείτε αυτόν τον οδηγό για να βοηθήσετε και άλλους.

Άντι Ντέιβις
Ιστολόγιο διαχειριστή συστήματος σχετικά με τα Windows





