Inhaltsverzeichnis
Wenn Sie beim Versuch, ein Programm unter Windows 10/11 zu installieren, die Meldung "SmartScreen kann im Moment nicht erreicht werden" erhalten, fahren Sie mit der untenstehenden Beschreibung fort, um das Problem zu beheben.
Microsoft betrachtet Sicherheit als ein wesentliches Merkmal seiner Geräte, und SmartScreen ist eine integrierte Sicherheitskomponente in Windows 10/11. Es handelt sich dabei um eine Cloud-basierte Anti-Malware-Komponente, die verhindert, dass Geräte bösartige Software herunterladen oder auf potenziell schädliche Websites zugreifen.
Problem im Detail: Wenn Sie versuchen, eine Anwendung zu installieren, zeigt SmartScreen möglicherweise eine Fehlermeldung an, die lautet "Windows SmartScreen kann derzeit nicht erreicht werden".

Die Fehlermeldung "SmartScreen kann im Moment nicht erreicht werden" kann einen der folgenden Gründe haben:
- Schlechte Internetverbindung. SmartScreen kann deaktiviert sein. Verwendung eines Proxy-Servers. Virusangriff. Beschädigtes Benutzerprofil.
Behebung: Windows SmartScreen kann unter Windows 11/10 nicht erreicht werden.
Wenn Sie keine Probleme beim Zugriff auf das Internet haben, fahren Sie mit der Installation fort alle verfügbaren Windows-Updates und sehen Sie nach, ob dadurch der Fehler "Windows SmartScreen kann nicht erreicht werden" behoben wird. Wenn nicht, wenden Sie eine der folgenden Methoden/Schritte an, um das Problem zu lösen.
- Aktivieren Sie SmartScreen in den Sicherheitsoptionen.Aktivieren Sie SmartScreen in der Gruppenrichtlinie.Deaktivieren Sie Proxy-Server.Suchen Sie nach Viren.Erstellen Sie ein neues Benutzerprofil.
Methode 1: Aktivieren Sie Windows SmartScreen in den Defender-Optionen.
Dieser Fehler tritt in der Regel auf, wenn Windows Smart Screen deaktiviert ist. Navigieren Sie daher zu den Einstellungen von Windows Defender und aktivieren Sie SmartScreen.
1. Typ Windows-Sicherheit in der Suchleiste, dann wählen Sie Öffnen Sie um die App zu starten.
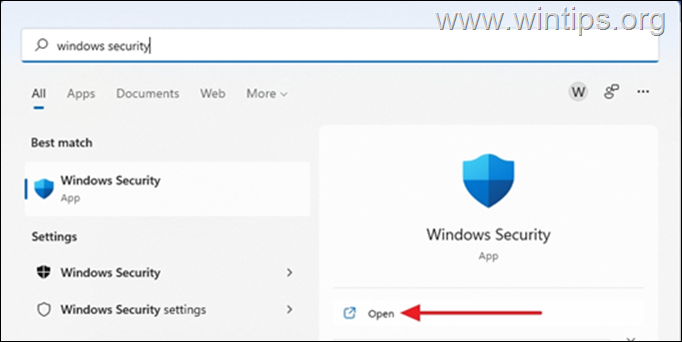
2. Wählen Sie App- und Browser-Steuerung im Sicherheitsbereich.
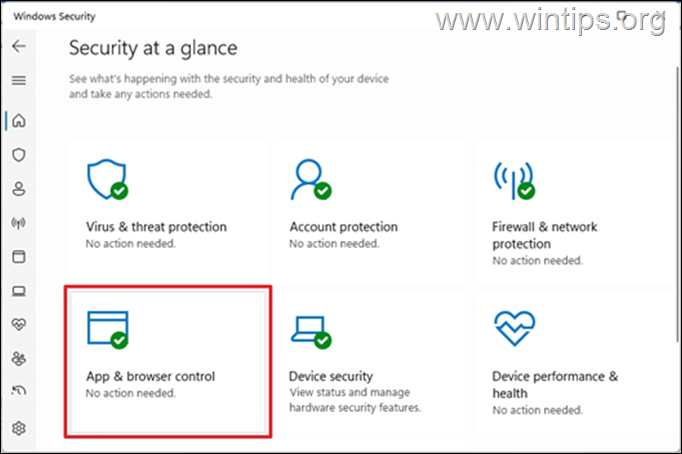
3. Wählen Sie Einstellungen für den reputationsbasierten Schutz
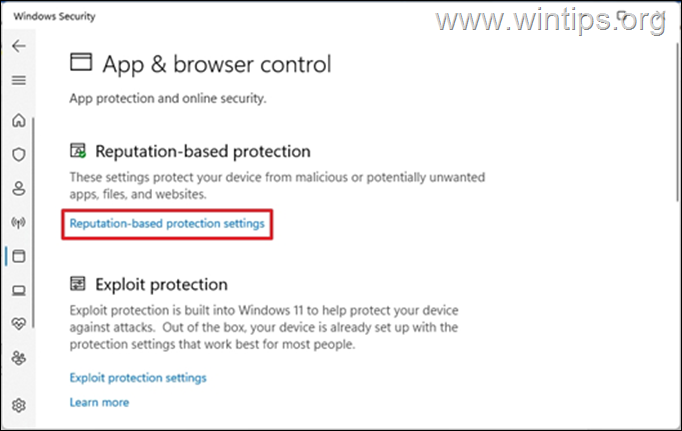
4. umschalten auf ON die folgenden Optionen, um Ihr Gerät vor bösartigen Angriffen zu schützen.
- Apps und Dateien überprüfen. SmartScreen für Microsoft Edge. Potenziell unerwünschte Apps blockieren. SmartScreen für Microsoft Store-Apps.
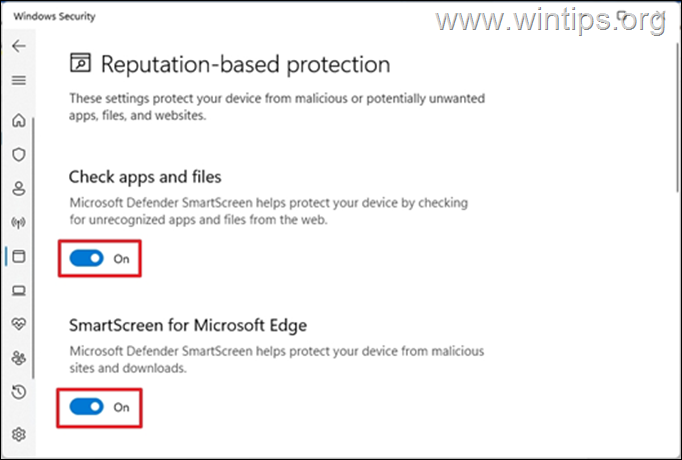
5. Der Fehler "SmartScreen kann nicht erreicht werden" sollte danach behoben sein.
Methode 2: Aktivieren Sie SmartScreen in der Gruppenrichtlinie.
Wenn Sie Windows 10 Pro oder Windows Pro Edition besitzen, fahren Sie fort, den Windows SmartScreen in der Gruppenrichtlinie wie unten beschrieben zu aktivieren.
Hinweis: Diese Schritte sind nur anwendbar, wenn Sie Windows 10/11 Pro Edition verwenden. Gruppenrichtlinien sind auf Windows Home Editionen nicht verfügbar. Wenn Sie eine Home Version von Windows 10/11 verwenden, fahren Sie mit der nächsten Methode fort.
1. Presse Windows + R Tasten gleichzeitig auf Ihrer Tastatur, um ein ausführen. Dialogfeld.
2. Typ gpedit.msc und drücken Eingabe um den Gruppenrichtlinien-Editor zu starten.
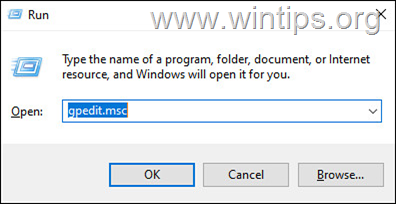
3. Navigieren Sie nun im Gruppenrichtlinien-Editor zum folgenden Pfad:
- Computerkonfiguration -> Verwaltungsvorlagen -> Windows-Komponenten -> Datei-Explorer
4. Auf der rechten Seite, Doppelklicken Sie auf unter Konfigurieren Sie Windows Defender SmartScreen.
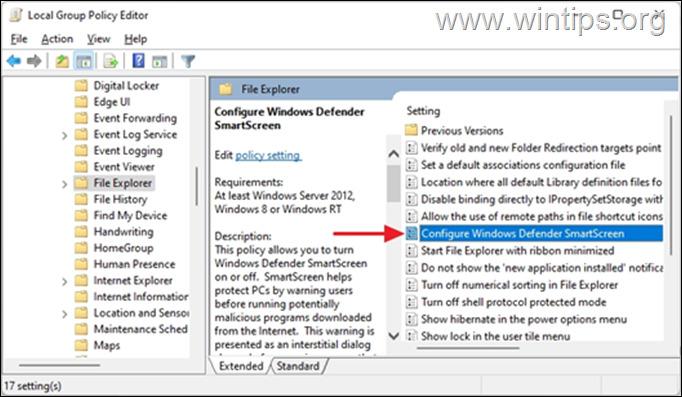
5. Wählen Sie Aktiviert, dann klicken GUT.
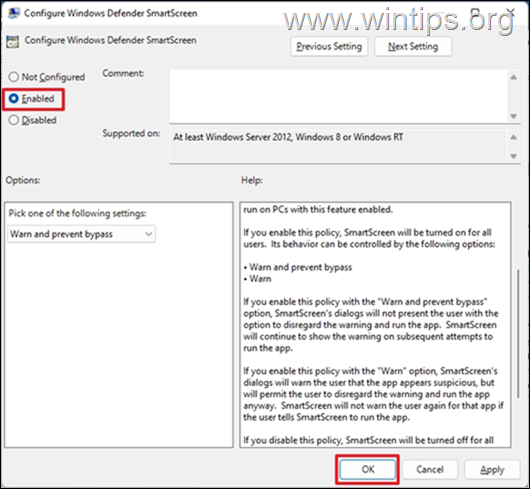
6. Schließen Sie den Gruppenrichtlinien-Editor, Neustart den PC und prüfen Sie, ob der Fehler aufgetreten ist.
Methode 3: FIX SmartScreen kann durch Deaktivieren des Proxyservers nicht erreicht werden.
Wenn Sie einen Proxyserver auf Ihrem Gerät verwenden, kann dies Ihr Netzwerk beeinträchtigen und zu einem Problem mit dem Windows Smart Screen führen. Um den Proxyserver zu deaktivieren, führen Sie die folgenden Schritte aus.
1. Gehe zu Start > Einstellungen, Wählen Sie Netzwerk und Internet auf der linken Seite und klicken Sie dann auf Vollmacht.
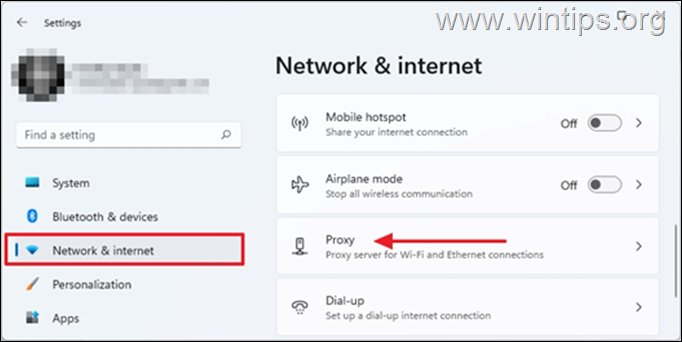
2. Unter Manuelle Proxy-Einrichtung, anklicken. Einrichten.
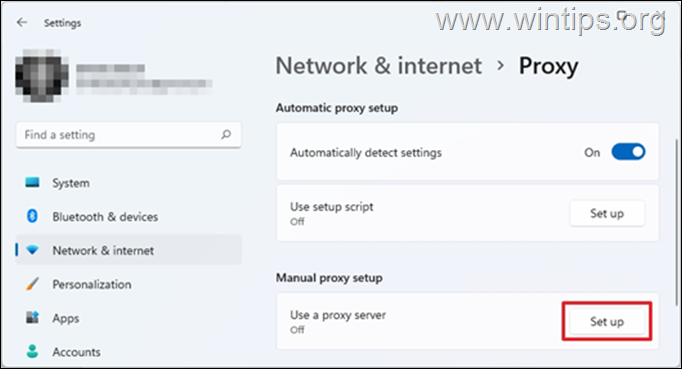
3. umschalten auf OFF die Taste Verwenden Sie einen Proxyserver und drücken Sparen.
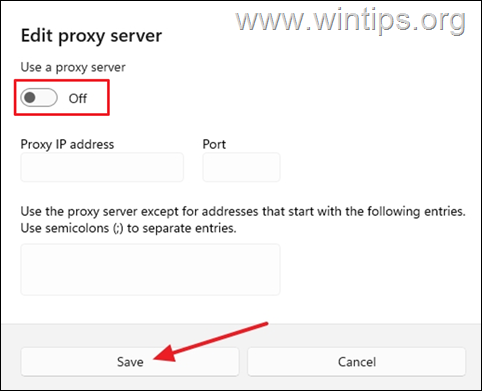
4. Prüfen Sie anschließend, ob das Problem behoben ist.
Methode 4: Scannen Sie Ihren Computer auf Viren und Malware.
Wenn der "Windows SmartScreen"-Fehler nach dem Ausprobieren der oben genannten Methoden weiterhin besteht, stellen Sie sicher, dass Ihr Computer zu 100 % frei von schädlichen Programmen wie Rootkits, Malware oder Viren ist. Befolgen Sie dazu die Schritte in dieser Anleitung zum schnellen Scannen und Entfernen von Malware, und überprüfen Sie dann, ob der SmartScreen-Fehler behoben ist.
Methode 5: Erstellen Sie ein neues Benutzerprofil.
Wenn das SmartScreen-Problem weiterhin besteht, ist möglicherweise das Benutzerprofil beschädigt. Erstellen Sie in diesem Fall ein neues Benutzerprofil und prüfen Sie, ob das Problem dadurch behoben wird.
1. Gehe zu Start > Einstellungen.
2. Wählen Sie Konten und wählen Sie dann Familie und andere Nutzer.
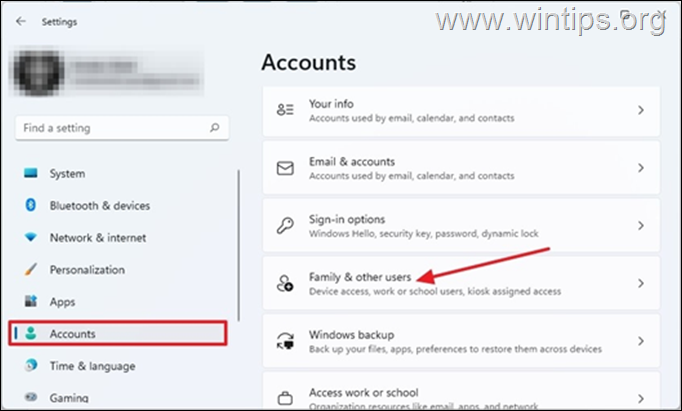
3. Unter Andere Benutzer Wählen Sie Konto hinzufügen
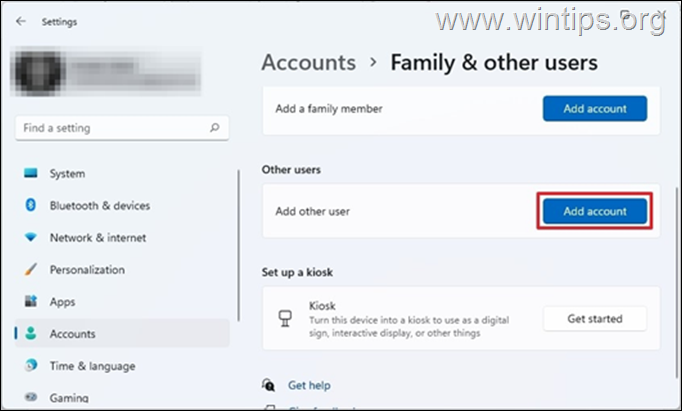
4. Klicken Sie auf dem nächsten Bildschirm auf Ich habe die Anmeldeinformationen dieser Person nicht.
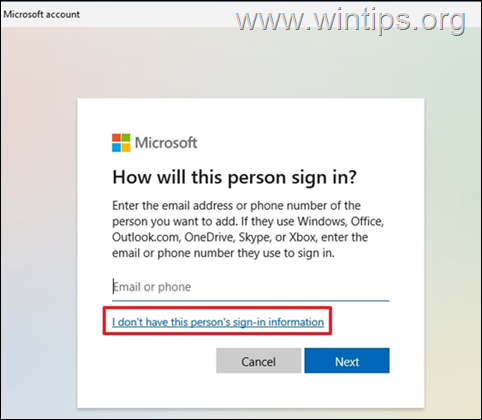
5. Wählen Sie nun Fügen Sie einen Benutzer ohne Microsoft-Konto hinzu.
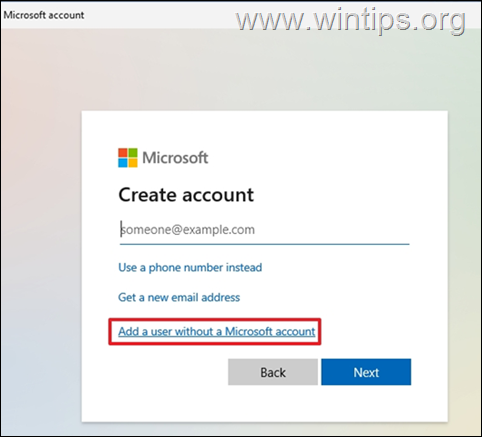
6. Unter Wer wird diesen PC benutzen? geben Sie eine bevorzugte Nutzername und Passwort in die leeren Felder ein und klicken Sie auf Nächste.
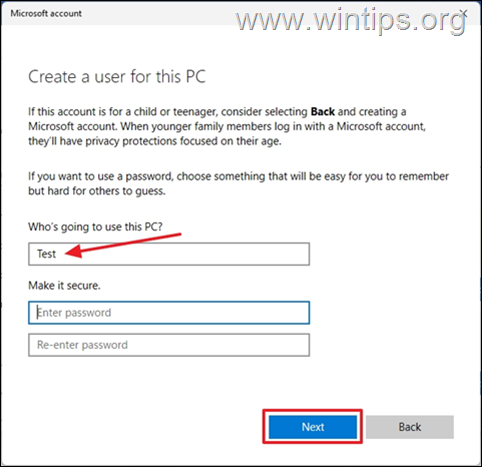
7. Wählen Sie nun Kontotyp ändern von der Aufklappmenü für das neu erstellte Konto.
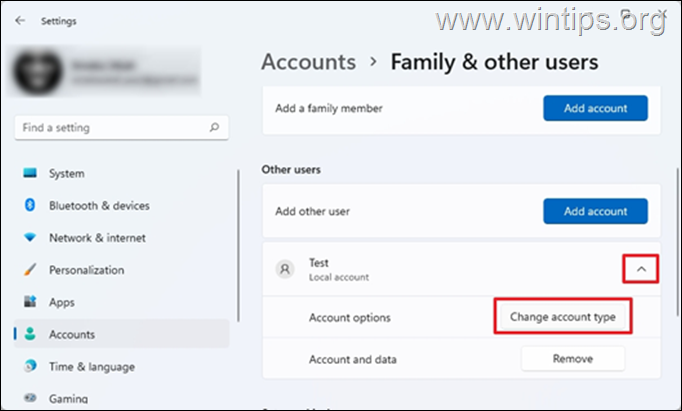
8. Ändern Sie den Kontotyp in Verwalter und drücken Sie dann GUT.
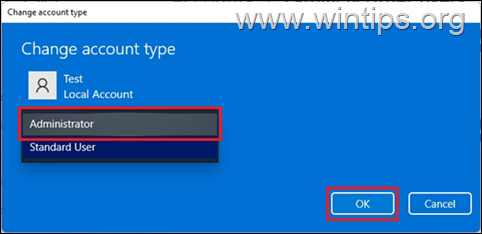
9. Schließen Sie alle geöffneten Programme und Neustart den Computer.
10. Wählen Sie auf dem Anmeldebildschirm das neue Konto aus, um sich anzumelden, und prüfen Sie, ob die SmartScreen-Fehlermeldung erscheint. Wenn nicht, übertragen Sie Ihre Dateien und Einstellungen vom alten Konto, und schon sind Sie fertig!
Das war's! Welche Methode hat bei Ihnen funktioniert?
Lassen Sie mich wissen, ob dieser Leitfaden Ihnen geholfen hat, indem Sie einen Kommentar über Ihre Erfahrungen hinterlassen. Bitte liken und teilen Sie diesen Leitfaden, um anderen zu helfen.

Andy Davis
Der Blog eines Systemadministrators über Windows





