Obsah
Pokud se vám při pokusu o instalaci programu v systému Windows 10/11 zobrazí zpráva "SmartScreen nelze právě teď spustit", pokračujte níže uvedeným červeným písmem a problém vyřešte.
Společnost Microsoft považuje zabezpečení za zásadní funkci svých zařízení a SmartScreen je integrovaná bezpečnostní komponenta v systému Windows 10/11. Jedná se o cloudovou komponentu proti škodlivému softwaru, která zabraňuje zařízení stahovat škodlivý software nebo procházet potenciálně škodlivé webové stránky.
Problém v detailech: Při pokusu o instalaci aplikace může SmartScreen zobrazit chybovou zprávu, která říká. "Služba Windows SmartScreen není právě teď dostupná".

Chybu "SmartScreen nelze právě teď dosáhnout" může způsobit některý z následujících důvodů:
- Špatné připojení k internetu. Funkce SmartScreen může být zakázána. Použití serveru Proxy. Virový útok. Poškozený uživatelský profil.
Jak opravit: Windows SmartScreen nelze v systému Windows 11/10 spustit.
Pokud nemáte problémy s přístupem k Internetu, pokračujte v instalaci. všechny dostupné aktualizace systému Windows a zjistěte, zda se tím odstraní chyba "Windows SmartScreen Can't Be Reached". Pokud ne, použijte k vyřešení problému jednu z následujících metod / kroků.
- Povolit SmartScreen v Možnostech zabezpečení.Povolit SmartScreen v Zásadách skupiny.Zakázat Proxy server.Zkontrolovat na přítomnost virů.Vytvořit nový uživatelský profil.
Metoda 1. Povolení funkce Windows SmartScreen v možnostech programu Defender.
K této chybě obvykle dochází, pokud je vypnutá funkce Inteligentní obrazovka systému Windows. Přejděte proto do nastavení programu Windows Defender a povolte funkci Inteligentní obrazovka.
1. Typ Zabezpečení systému Windows na vyhledávacím panelu a vyberte Otevřít spustit aplikaci.
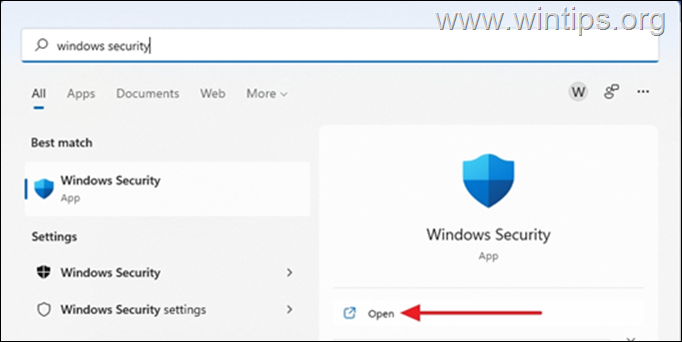
2. Vyberte Ovládání aplikací a prohlížeče na panelu zabezpečení.
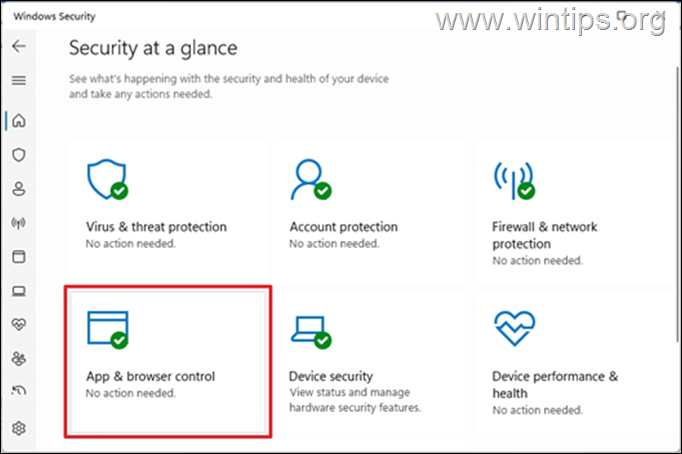
3. Vyberte Nastavení ochrany založené na pověsti
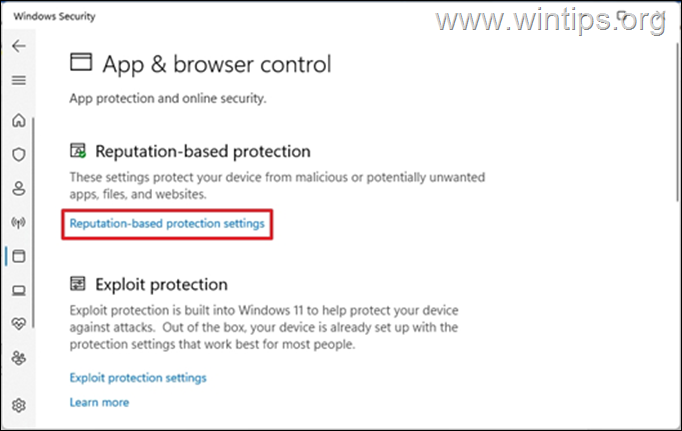
4. Přepínání ON níže uvedené možnosti ochrany zařízení před škodlivými útoky.
- Kontrola aplikací a souborů. SmartScreen pro Microsoft Edge. Blokování potenciálně nechtěných aplikací. SmartScreen pro aplikace Microsoft Store.
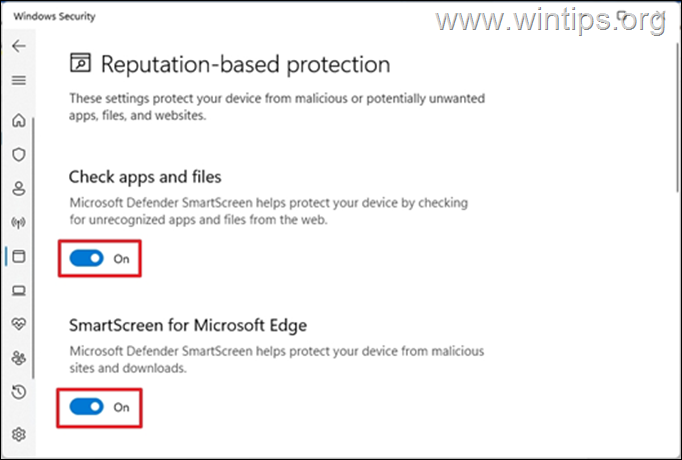
5. Po provedení této operace by měla být chyba "SmartScreen nelze dosáhnout" odstraněna.
Metoda 2. Povolení funkce SmartScreen v zásadách skupiny.
Pokud vlastníte systém Windows 10 Pro nebo edici Windows Pro, postupujte při zapnutí funkce Windows SmartScreen v zásadách skupiny podle níže uvedených pokynů. *
Poznámka: Tyto kroky jsou použitelné pouze v případě, že používáte verzi Windows 10/11 Pro. Zásady skupiny nejsou k dispozici ve verzích Windows Home. Pokud používáte verzi Windows 10/11 Home, přejděte k dalšímu postupu.
1. Tisk Windows + R na klávesnici současně otevřít Spustit dialogové okno.
2. Typ gpedit.msc a stiskněte Vstupte na spustíte Editor zásad skupiny.
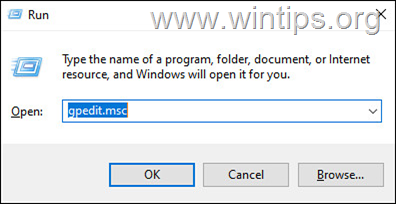
3. Nyní přejděte v Editoru zásad skupiny na následující cestu:
- Konfigurace počítače -> Šablony pro správu -> Součásti systému Windows -> Průzkumník souborů
4. Na pravém panelu, dvakrát klikněte na adresu na adrese Konfigurace funkce Windows Defender SmartScreen.
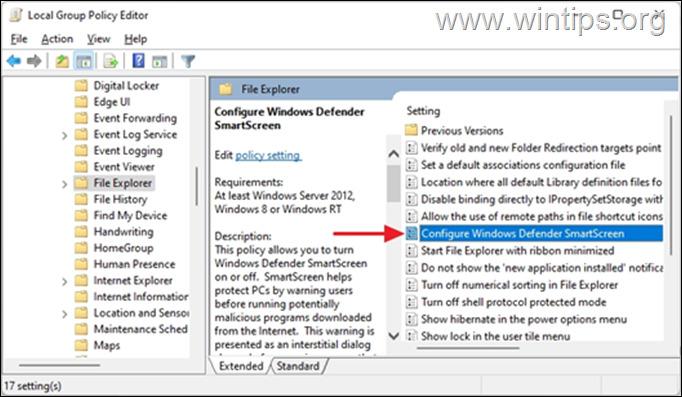
5. Vyberte Povoleno, pak klikněte na DOBŘE.
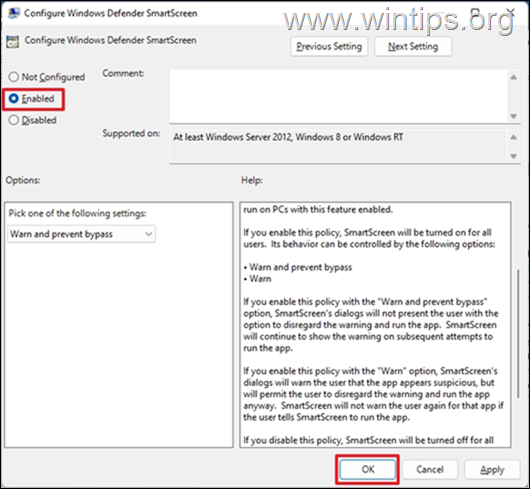
6. Zavřete editor zásad skupiny, restart PC a zkontrolujte, zda chyba přestala.
Metoda 3. FIX SmartScreen nelze dosáhnout zakázáním proxy serveru.
Pokud v zařízení používáte proxy server, může to mít vliv na síť a vést k problémům s inteligentní obrazovkou systému Windows. Chcete-li proxy server zakázat, postupujte podle následujících kroků.
1. Přejít na Start > Nastavení, vybrat Síť a internet vlevo a klikněte na Proxy.
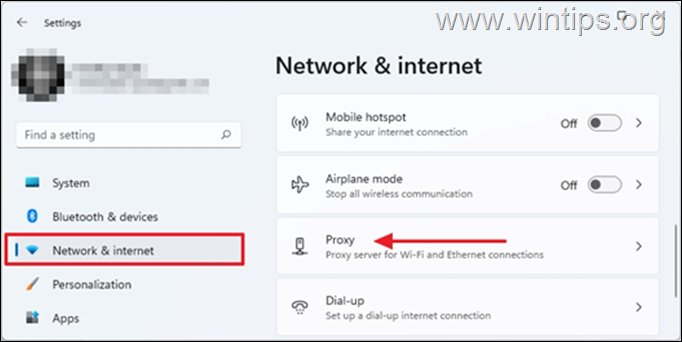
2. Pod Ruční nastavení proxy serveru, klikněte na Nastavení.
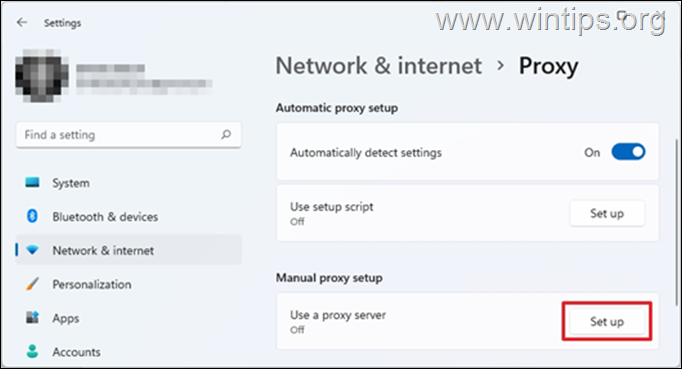
3. Přepnutí na OFF tlačítko Použití proxy serveru a stiskněte Uložit.
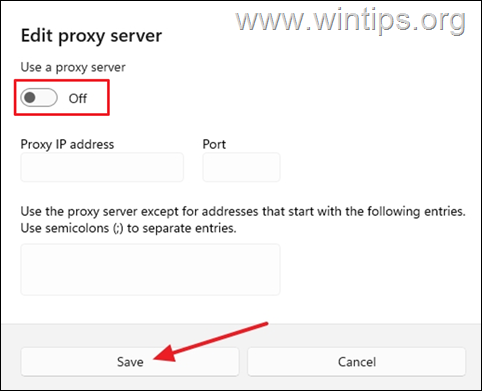
4. Po dokončení zkontrolujte, zda je problém vyřešen.
Metoda 4. Zkontrolujte počítač na přítomnost virů a malwaru.
Pokud i po vyzkoušení výše uvedených metod chyba "Windows SmartScreen" přetrvává, ujistěte se, že je váš počítač stoprocentně čistý od škodlivých programů, jako jsou rootkity, malware nebo viry. Tento úkol splníte tak, že budete postupovat podle pokynů z tohoto průvodce rychlým skenováním a odstraněním malwaru a poté zkontrolujete, zda je chyba SmartScreen odstraněna.
Metoda 5. Vytvoření nového uživatelského profilu.
Pokud problém s obrazovkou SmartScreen přetrvává, je možné, že došlo k poškození uživatelského profilu. V takovém případě pokračujte ve vytváření nového uživatelského profilu a zjistěte, zda se problém vyřeší.
1. Přejít na Start > Nastavení.
2. Vyberte Účty a poté vyberte Rodina a další uživatelé.
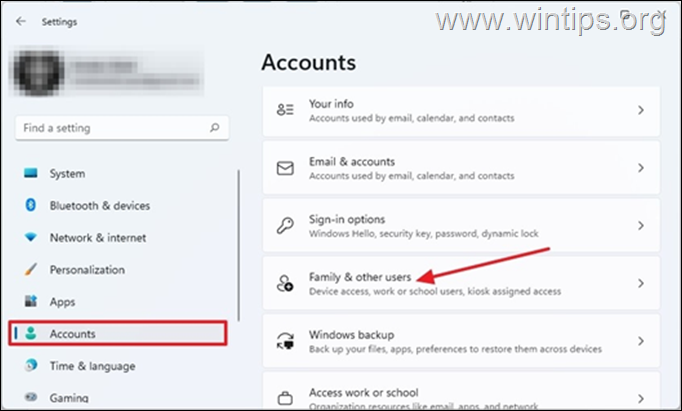
3. Pod Ostatní uživatelé vybrat Přidat účet
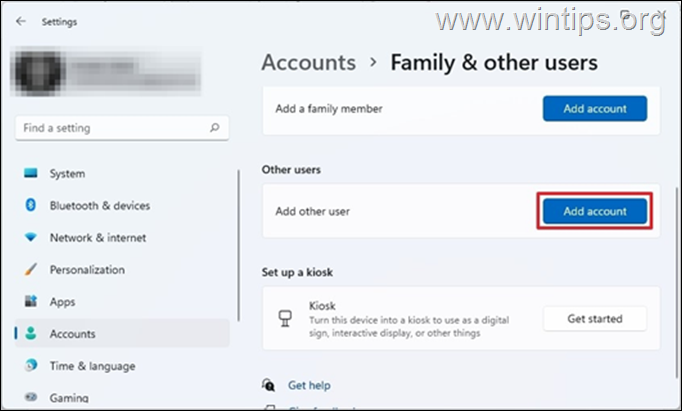
4. Na další obrazovce klikněte na Nemám přihlašovací údaje této osoby.
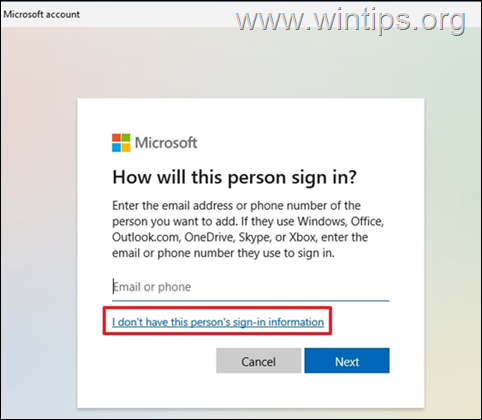
5. Nyní vyberte Přidání uživatele bez účtu Microsoft.
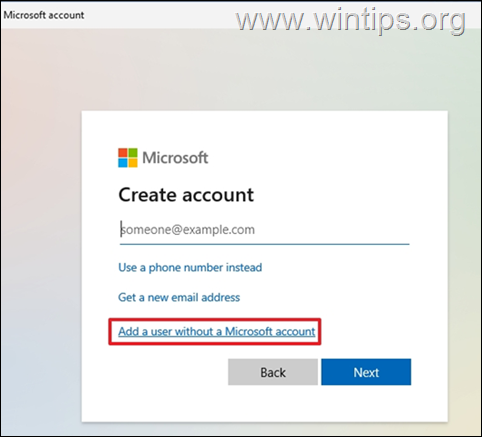
6. Na adrese Kdo bude používat tento počítač zadejte preferovaný uživatelské jméno a heslo v prázdných polích a klikněte na tlačítko Další.
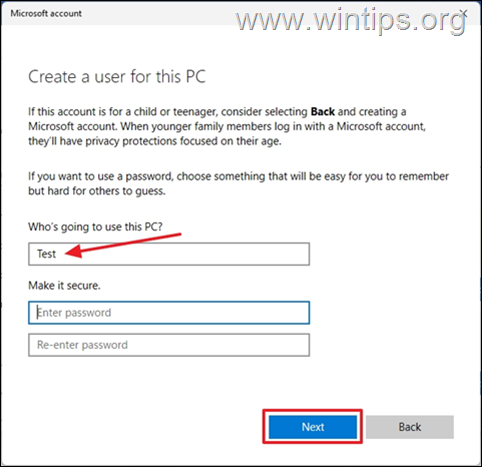
7. Nyní vyberte Změna typu účtu z rozevírací nabídka na nově vytvořeném účtu.
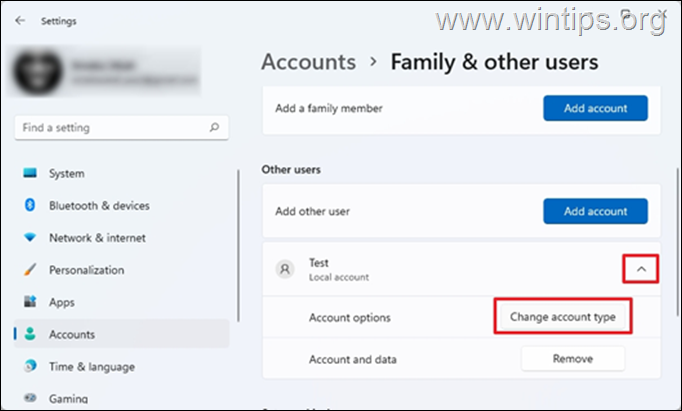
8. Změňte typ účtu na Správce , pak stiskněte tlačítko DOBŘE.
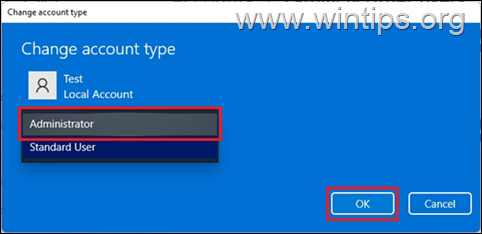
9. Zavřete všechny otevřené programy a restart počítače.
10. Na přihlašovací obrazovce vyberte nový účet pro přihlášení a zkontrolujte, zda se nezobrazí chyba SmartScreen. Pokud ne, přeneste soubory a nastavení ze starého účtu a máte hotovo!
To je vše! Která metoda se vám osvědčila?
Dejte mi vědět, zda vám tento návod pomohl, a zanechte komentář o svých zkušenostech. Prosím, lajkujte a sdílejte tento návod, abyste pomohli ostatním.

Andy Davis
Blog správce systému o Windows





