İçindekiler
Chrome veya Edge'deki STATUS BREAKPOINT hatası genellikle kullanıcı web sayfaları arasında gezinirken hız aşırtılmış bilgisayarlarda ortaya çıkar. Diğer durumlarda, hata web tarayıcısının eski bir sürümünden veya sayfanın yüklenmesini engelleyen bir tarayıcı uzantısından kaynaklanır.

Bu kılavuzda, Chrome ve Edge tarayıcılarında STATUS_BREAKPOINT hatasını düzeltmek için birkaç yöntem bulacaksınız.
Nasıl düzeltilir: Aw Snap! CHROME/EDGE.* üzerinde STATUS_BREAKPOINT
*Öneri: Aşağıda devam etmeden önce bu kılavuzdaki talimatları kullanarak bilgisayarınızda virüs/kötü amaçlı yazılım olup olmadığını kontrol edin: PC'ler için Hızlı Kötü Amaçlı Yazılım Tarama ve Kaldırma Kılavuzu.
- Yöntem 1. Hız Aşırtmayı Devre Dışı Bırakın.Yöntem 2. Tarayıcınızı Güncelleyin.Yöntem 3. Donanım Hızlandırmayı Devre Dışı Bırakın.Yöntem 4. Tarayıcı Uzantılarını Devre Dışı Bırakın.Yöntem 5. Chrome/Edge Bayraklarını SıfırlayınYöntem 6. Uyumluluk Sorun Gidericisini Çalıştırın.Yöntem 7. Tarayıcı Ayarlarını Sıfırlayın.Yöntem 8. Google Chrome'u kaldırın ve yeniden yükleyin.Yöntem 9. Tarayıcının .EXE dosyasını yeniden adlandırın.
Yöntem 1. Hız Aşırtmayı Devre Dışı Bırakın.
Hız aşırtmanın amacı, bazı bilgisayar bileşenlerini üreticinin belirttiğinden daha hızlı çalışacak şekilde ayarlayarak performansı artırmaktır.
Ancak, bu bazen bilgisayarınızın kararsız hale gelmesine ve burada tartışılan gibi sorunlara neden olabilir. Bu nedenle, STATUS_BREAKPOINT sorununu çözmek için, bilgisayarınızda hız aşırtmayı devre dışı bırakmayı deneyin ve bunun sorunu çözüp çözmediğine bakın.
Yöntem 2. Tarayıcınızı Güncelleyin.
STATUS_BREAKPOINT hatasını çözmek için bir sonraki yöntem web tarayıcınızı en son sürüme güncellemektir.
Google Chrome'u güncellemek için:
1. Chrome'u başlatın ve Daha fazla düğmesi (üç nokta) sağ üst köşede.
2. Seçiniz Ayarlar görüntülenen bağlam menüsünden.
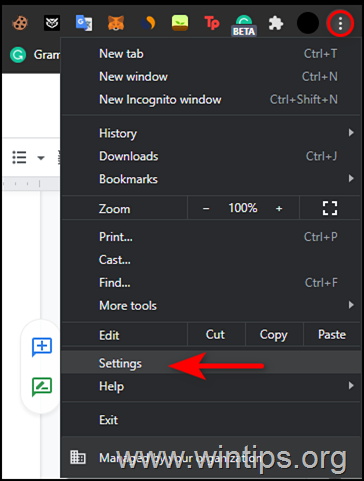
3. Ayarlar penceresinde şunları seçin Chrome Hakkında sol panelden.
4. Hakkında sayfası artık Chrome'unuzun güncel olup olmadığını göstermelidir. Değilse, ekranınızda gösterilen bekleyen güncellemeleri yükleyin.
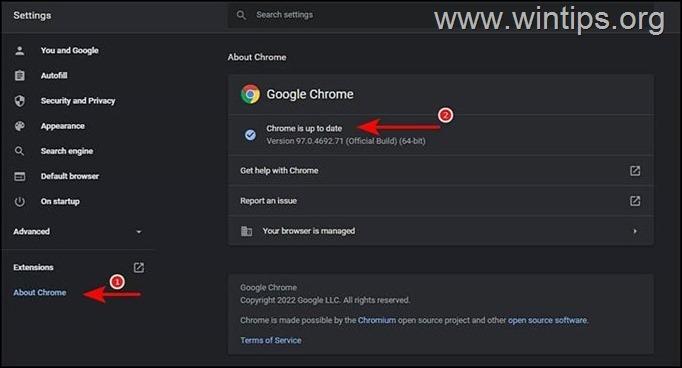
5. İşlemi tamamladıktan sonra Chrome'u yeniden başlatın ve sorunun çözülüp çözülmediğini kontrol edin.
Microsoft Edge'i güncelleştirmek için:
1. Microsoft Edge'i başlatın ve Daha fazla düğmesi (üç nokta) sağ üst köşede.
2. Seçiniz Ayarlar bağlam menüsünden.
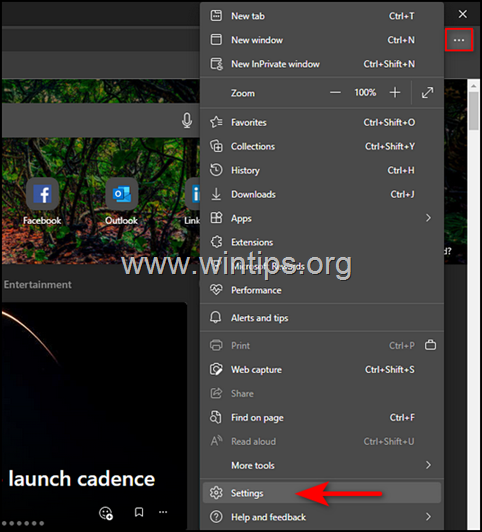
3. Ayarlar penceresinde şunları seçin Microsoft Edge Hakkında sol panelden.
4. Ardından, yüklenmesi gereken bekleyen güncellemeler olup olmadığını kontrol edin. Herhangi birini bulursanız, bunları yükleyin.
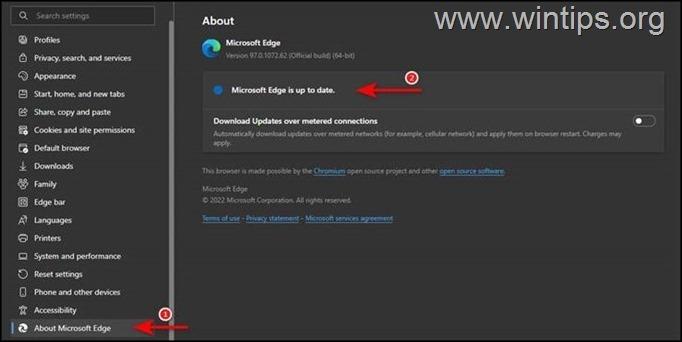
5. Tarayıcınız güncel olduğunda, yeniden başlatın ve sorunun çözülüp çözülmediğini kontrol edin.
Yöntem 3. Donanım Hızlandırmayı Devre Dışı Bırakın.
Aw Snap! STATUS BREAKPOINT sorununu çözmek için bir sonraki yöntem, Tarayıcınızdaki Donanım Hızlandırmasını kapatmaktır.
Google Chrome'da donanım hızlandırmayı devre dışı bırakmak için.
1. Google Chrome Tarayıcınızı açın ve üç nokta menüsünden Ayarlar .

2. Sol bölmede, genişletin Gelişmiş ve seçin Sistem .
3. Sıradaki, devre dışı bırak ve Donanım Hızlandırma mavi düğmeye tıklayarak ve ardından Yeniden Başlatma Değişikliği uygulamak için tarayıcı.
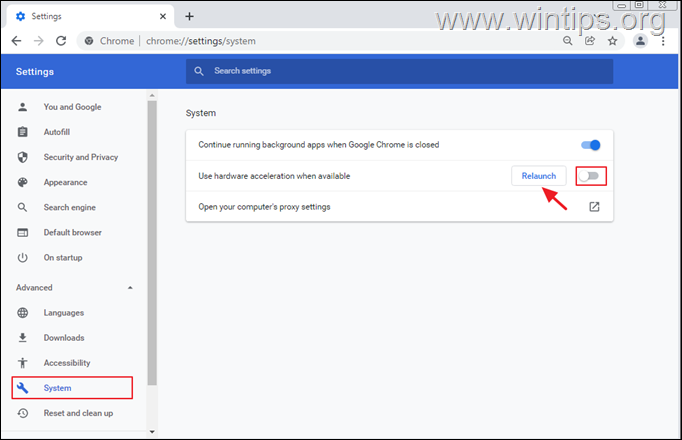
Microsoft Edge'de donanım hızlandırmayı devre dışı bırakmak için.
1. Microsoft Edge tarayıcınızı açın ve Ayarlar .
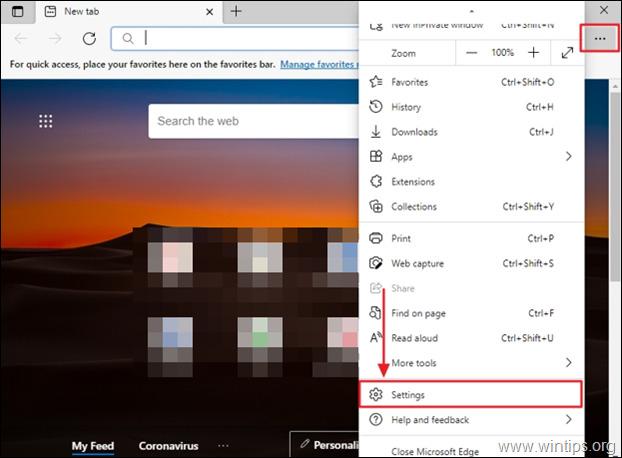
2. Ayarlar menüsünün altında Sistem .
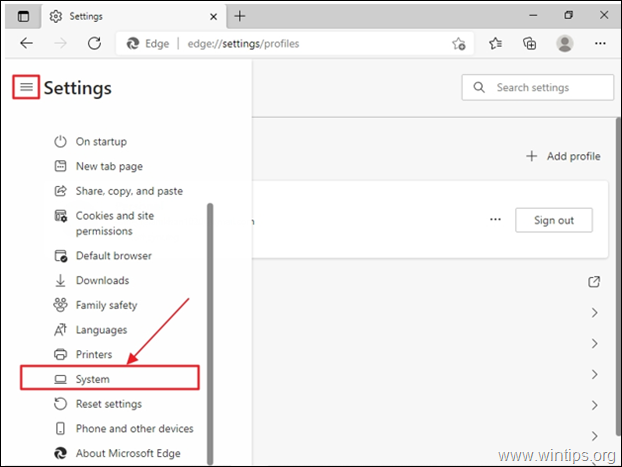
3. Bulmak Mümkün olduğunda Donanım Hızlandırmayı kullanın seçeneği ve Kapatın üzerine tıklayarak.
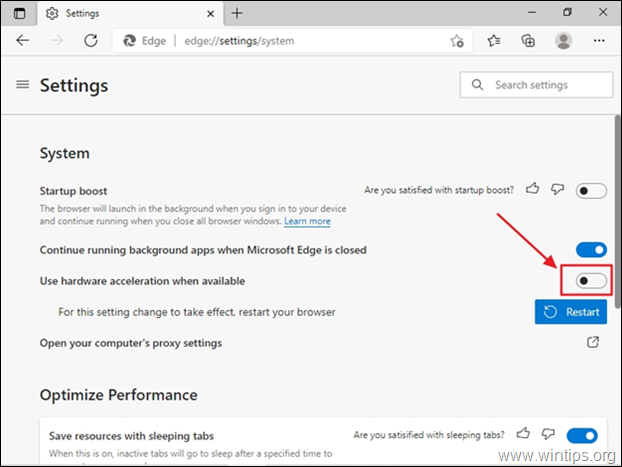
4. üzerine tıklayın. Yeniden Başlat düğmesine basarak yeni ayarı uygulayın.

Yöntem 4. Tarayıcı Uzantılarını Devre Dışı Bırakın.
STATUS_BREAKPOINT hatası, tarayıcı uzantılarından birinin işlemlerine müdahale etmesi ve sayfanın yüklenmesini engellemesi durumunda da ortaya çıkabilir. Bu durumda devam edin ve uzantıları devre dışı bırakın ve bunun sorunu çözüp çözmediğini kontrol edin.
Chrome Uzantıları Nasıl Devre Dışı Bırakılır?
1. Chrome'u başlatın ve Daha fazla düğmesi (üç nokta) ekranınızın sağ üst köşesinde.
2. Seçiniz Daha fazla araç üzerine tıklayın ve ardından Uzantılar .
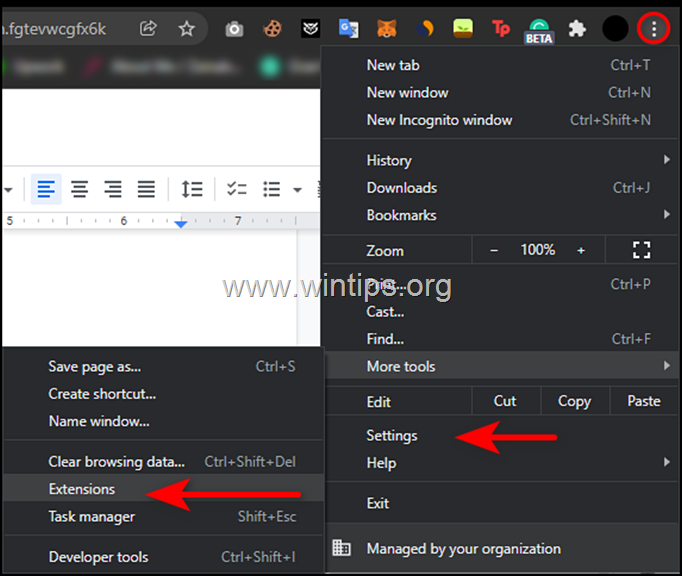
3. Tüm uzantıları devre dışı bırakın olarak değiştirerek KAPALI ve sonra yeniden başlat tarayıcınız.
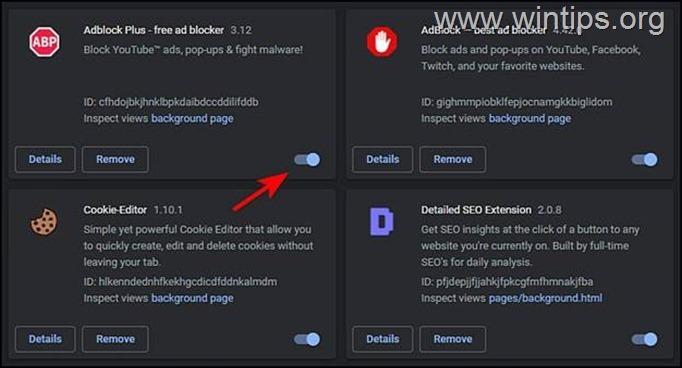
Edge Uzantıları Nasıl Devre Dışı Bırakılır:
1. Edge'i başlatın ve Daha fazla düğmesi (üç nokta) ekranınızın sağ üst köşesinde. Ardından Uzantılar bağlam menüsünden.

2. Bir iletişim kutusu açılırsa Uzantıları yönetme .

3. Sonraki ekranda, geçiş düğmesini çevirin kapalı devre dışı bırakmak için tüm uzantılara karşı.
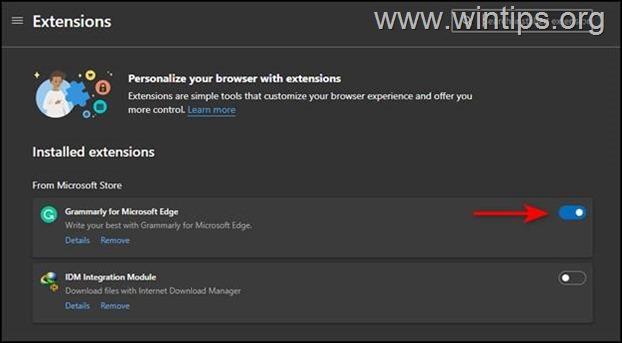
4. Yeniden Başlat Microsoft Edge.
Yöntem 5. Chrome/Edge Bayraklarını Sıfırlama
1. Tarayıcınızın adres çubuğuna şunu yazın chrome://flags/ ve vur Girin. *
Not: Kenar tipinde: edge://flags/
2. Tıklayınız Sıfırla a ll düğmesi
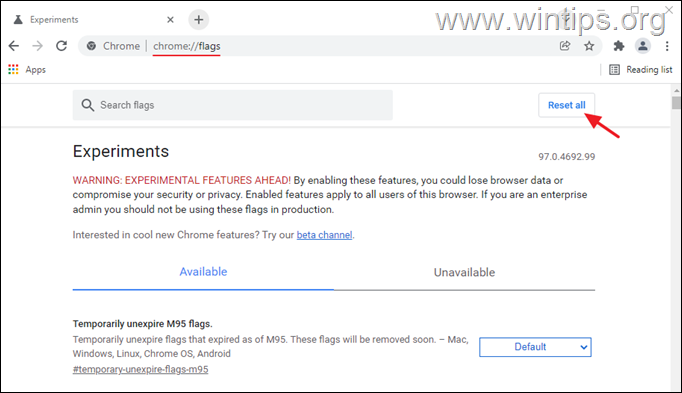
3. Tıklayın Yeniden başlatma.
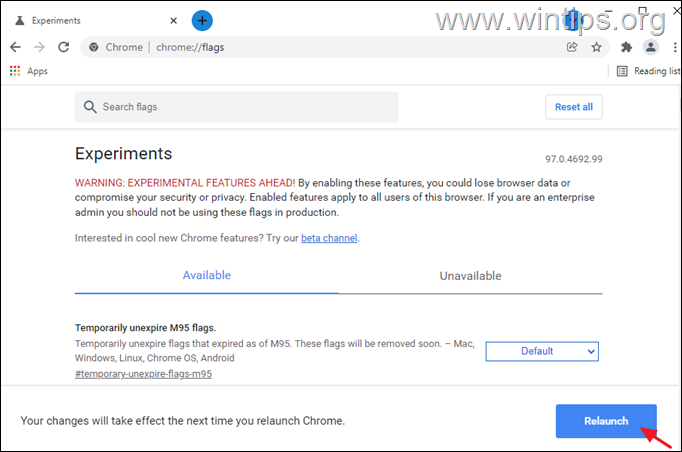
Yöntem 6. Uyumluluk Sorun Gidericisini çalıştırın.
Bazı kullanıcılar Aw Snap! STATUS BREAKPOINT hatasının Uyumluluk Sorun Gidericisi çalıştırıldıktan sonra düzeltildiğini bildirdi.
1. Sağ tıklayın web tarayıcınızın simgesine tıklayın ve Özellikler .
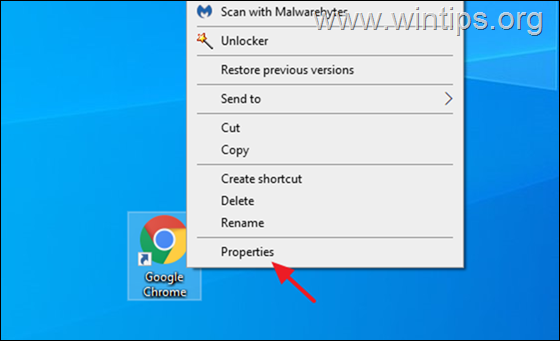
2. At Uyumluluk sekmesine tıklayın Uyumluluk sorun gidericisini çalıştırın .
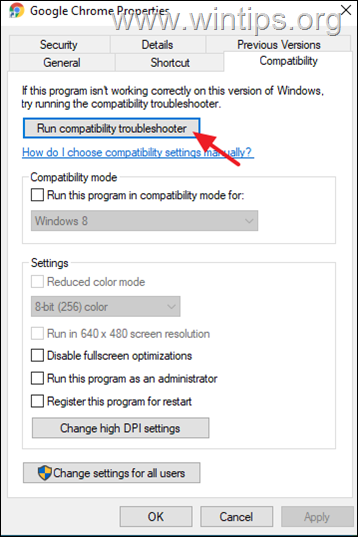
3. Tıklayın Önerilen ayarları deneyin .

4. Bir sonraki ekranda Programı test edin .
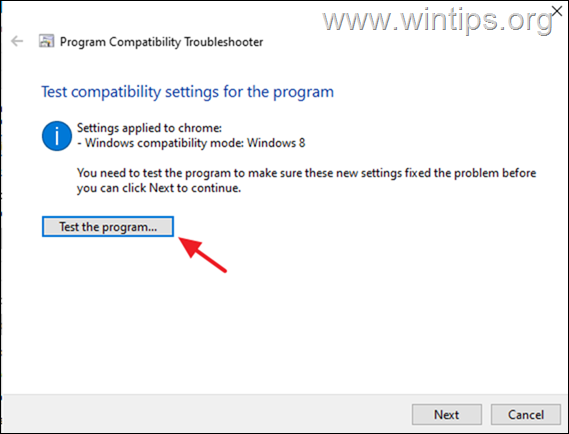
5. Şimdi tarayıcınızda "Aw Snap! STATUS BREAKPOINT" sorununun giderilip giderilmediğini kontrol edin. Giderilmemişse, Uyumluluk Sorun Gidericisi'ne dönün ve Sonraki ve farklı ayarlarla tekrar test edin.
Yöntem 7. Tarayıcı Ayarlarını Sıfırlayın.
Yukarıdaki yöntemlerden hiçbiri sizin için işe yaramazsa, bu hatanın geleneksel sorun giderme adımlarıyla düzeltilemeyeceği ve tarayıcınızı fabrika varsayılanlarına sıfırlamanız gerektiği anlamına gelir.
Chrome Varsayılan Ayarlara Nasıl Sıfırlanır?
1. Chrome'u başlatın ve Daha fazla düğmesi (üç nokta) pencerenizin sağ üst köşesinde bulunur.
2. Mevcut seçenekler listesinden şunları seçin Ayarlar .

3. Ayarlar penceresinde, aşağı kaydırarak Gelişmiş seçenek ve genişletin.
4. Şimdi tıklayın Sıfırlayın ve temizleyin öğesini seçin ve sol panelden Ayarları orijinal varsayılanlarına geri yükleme Sağda.
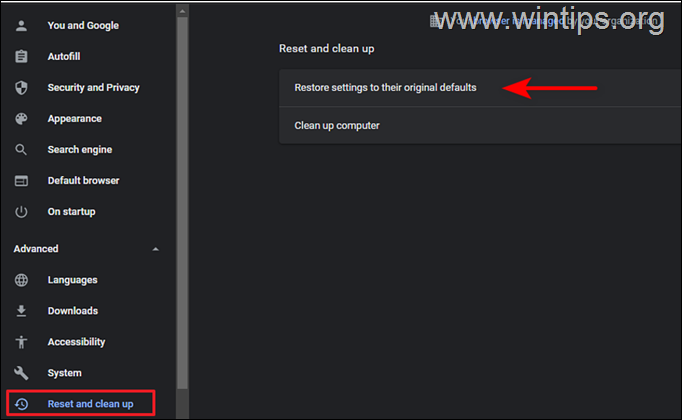
5. Son olarak Ayarları sıfırla Düğme.

6. İşlem tamamlandıktan sonra Chrome'u yeniden başlatın ve sorunun çözülüp çözülmediğini kontrol edin.
Edge Varsayılan Ayarlara Nasıl Sıfırlanır.
1. Microsoft Edge'i açın ve Daha fazla düğmesi (üç nokta) pencerenin sağ üst köşesinde.
2. Seçiniz Ayarlar bağlam menüsünden.

3. Ardından Ayarlar penceresinde Ayarları sıfırla sol bölmede.
4. Son olarak tıklayın Ayarları varsayılan değerlerine geri yükleme ve ardından OK .

5. İşlem tamamlandıktan sonra Edge'i yeniden başlatın ve sorunun çözülüp çözülmediğini kontrol edin.
Yöntem 8. Google Chrome'u kaldırın ve yeniden yükleyin.
Kullanıcıların Google Chrome'u kaldırıp tekrar yükleyerek sorunu çözebildiklerine dair birkaç rapor var. Bu nedenle, aşağıdaki adımları izleyerek bir şans verin ve Chrome'u makinenizden kaldırıp yeniden yükleyin:
1. düğmesine aynı anda basın. Pencereler  + R tuşlarını kullanarak çalıştır komut kutusunu açın.
+ R tuşlarını kullanarak çalıştır komut kutusunu açın.
2 Çalıştır komut kutusuna şunu yazın: appwiz.cpl ve basın Girin.
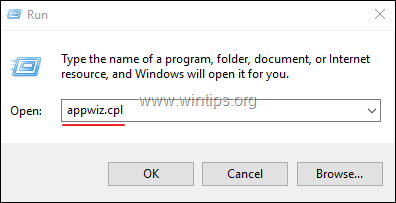
3. Bulun ve sağ tıklayın Google Chrome ve tıklayın Kaldırma
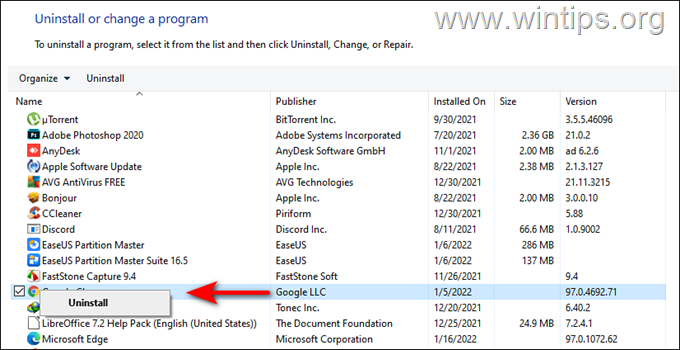
5. Kaldırma işlemi tamamlandıktan sonra, Google Chrome Stable MSI sürümünü bilgisayarınıza indirmeye ve yüklemeye devam edin.
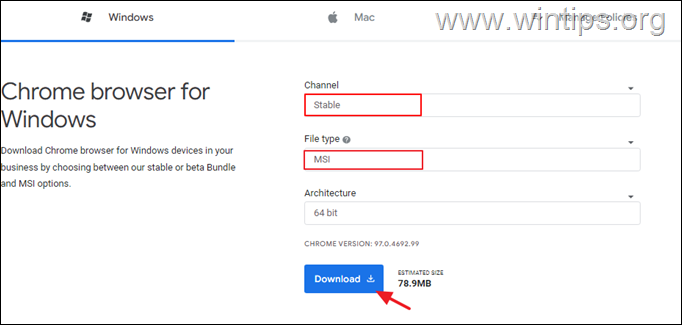
Yöntem 9. Tarayıcının .EXE dosyasını yeniden adlandırın.
Bazı kullanıcılar Chrome ve Edge tarayıcılarındaki "Aw Snap! STATUS BREAKPOINT" hatasının tarayıcının yürütme dosyasını yeniden adlandırdıktan sonra kaybolduğunu bildirdi. (Çözümün garip olduğunu biliyorum ama deneyin).
Krom
1. Kapat Krom.
2. tuşuna basarak Dosya Gezgini'ni açın. Pencereler  + E tuşlarını klavyenizde aynı anda kullanın.
+ E tuşlarını klavyenizde aynı anda kullanın.
3. Dosya Gezgini'ne girdikten sonra, aşağıda belirtilen konuma gidin:
- C:\Program Files (x86)\Google\Chrome\Application
4. Sağ tıklayın Krom dosyasını seçin ve Yeniden Adlandır .
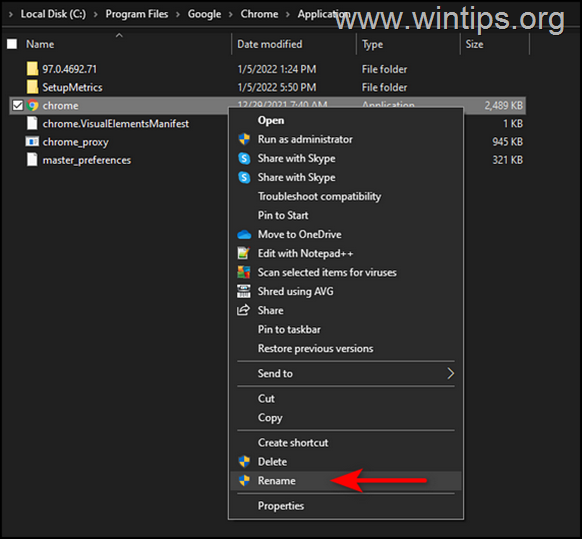
4. Yeniden Adlandır dosya olarak Chrome1.exe ve basın Girin.
5. Chrome'u başlatın ve sorunun devam edip etmediğine bakın.
Microsoft Edge.
1. Kapat Kenar.
2. tuşuna basarak Dosya Gezgini'ni açın. Pencereler  + E tuşlarını klavyenizde aynı anda kullanın.
+ E tuşlarını klavyenizde aynı anda kullanın.
3. Dosya Gezgini'ne girdikten sonra, aşağıda belirtilen konuma gidin:
- C:\Program Files (x86)\Microsoft\Edge\Application
4. Sağ tıklayın msedge (msedge.exe) dosyasını seçin ve Yeniden Adlandır .

4. Dosyayı şu şekilde yeniden adlandırın msedge1.exe ve Enter tuşuna basın.
5. Edge'i başlatın ve sorunun devam edip etmediğine bakın.
İşte bu! Hangi yöntem işinize yaradı?
Bu kılavuzun size yardımcı olup olmadığını, deneyiminizle ilgili yorumunuzu bırakarak bana bildirin. Lütfen başkalarına yardımcı olmak için bu kılavuzu beğenin ve paylaşın.

Andy Davis
Windows hakkında bir sistem yöneticisinin günlüğü





