İçindekiler
Java, oyunlar, uygulamalar ve sunucu tarafı programları oluşturmak için en iyi geliştirme araçlarından biridir. Java ile yazılan oyunlar veya uygulamalar, çalışmak için Java Sanal Makine ortamına ihtiyaç duyar.
Java ile geliştirilen oyunlar veya uygulamalar beklenmedik bir şekilde çökebilir veya çeşitli nedenlerle açılmayabilir ve "Java Sanal Makinesi Oluşturulamadı. Hata: Önemli bir istisna oluştu. Programdan çıkılacak" hatası görüntülenebilir.

Aşağıda, Windows 10/11 işletim sisteminde Java Sanal Makine Başlatıcısı "Java Sanal Makinesi Oluşturulamadı" hatasını çözmek için birkaç yöntem bulacaksınız.
Nasıl Düzeltilir: Windows 10/11.*'de Java Sanal Makinesi Oluşturulamadı
Öneri: Aşağıdaki yöntemlerle devam etmeden önce aşağıdakileri deneyin ve sorunun devam edip etmediğine bakın
-
- Tüm Windows Güncellemelerini Yükleyin. tuşuna basın CTRL + VARDİYA + ESC Görev Yöneticisi'ni açmak için Süreçler sekmesi Kapat tüm örnekleri Java Sanal Makinesi (sağ tıklayın > Görevi Sonlandır)
- 1. Java IDE uygulaması için JAVA sürümünün Doğru sürümünü yükleyin.2. JAVA Uygulamaları için Ayrılan Belleği Artırın.3. JAVA'yı Yönetici haklarıyla başlatın.4. JAVA'yı Tamamen Kaldırın ve Yeniden Yükleyin.
Yöntem 1. Java IDE uygulaması için doğru JAVA sürümünü yükleyin*
Not: Bu yöntem yalnızca kodlama için bir JAVA IDE uygulaması kullanan kullanıcılar için geçerlidir.
Bir JAVA IDE uygulamasında söz konusu hatayı alırsanız, yüklü Java sürümünün JAVA IDE (Java Integrated Development Environment) uygulamasında çalışan Java sürümüyle (JRE veya JDK) uyumlu olduğundan emin olmanız gerekir. Bu nedenle, aşağıdaki şekilde devam edin:
Adım 1. JAVA IDE'nin JRE/JDK çalışan sürümünü kontrol edin.
Örneğin Eclipse IDE'de, aşağıdaki adımları izleyerek JRE veya JDK'nın hangi sürümünde çalıştığını kontrol edin:
1. Ana menüden, tıklayın Yardım > Eclipse Hakkında .
2. Tıklayınız Kurulum Detayları seçin ve Konfigürasyon sekmesi.
3. 'Eclipse IDE Kurulum Ayrıntıları' penceresinde, aşağıdakilerle başlayan satıra bakın -vm
4. Aşağıdaki satırdaki değer, Eclipse'in hangi JDK veya JRE sürümü üzerinde çalıştığını gösterecektir .
- Örneğin: Yol "jre6" içeriyorsa, bu Eclipse'in JRE sürüm 6'yı çalıştırdığı anlamına gelir Örneğin: Yol "jdk1.8.0_05" içeriyorsa " Eclipse'in JDK sürüm 8'i çalıştırdığı anlamına gelir.
Adım 2. Windows'ta hangi JRE veya JDK sürümünün yüklü olduğunu kontrol edin.
1. Arama kutusuna şunu yazın: cmd (veya komut istemi ). Ardından Yönetici olarak çalıştırın.
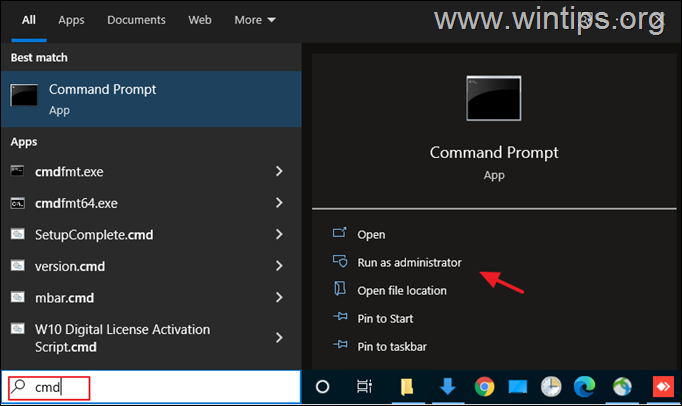
2. Yüklü JAVA sürümünü öğrenmek için aşağıdaki komutu verin ve tuşuna basın Girin :
- java -version
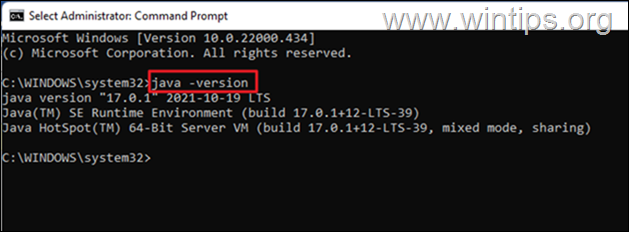
3. IDE cihazınızdaki Java sürümünü desteklemiyorsa, doğru Java sürümünü yüklemeye devam edin.
Not: Bazı durumlarda yüklü JRE ve JDK sürümleri farklı olabilir. Bu nedenle, JAVA IDE uygulamanız JDK üzerinde çalışıyorsa, devam edin ve yüklü JDK'nın JAVA IDE uygulamasının çalışan JDK'sı ile eşleşip eşleşmediğini de kontrol edin. Windows'ta yüklü JDK sürümünü bulmak için aşağıdaki komutu verin:
- javac -version
Yöntem 2. JAVA Uygulamaları için Ayrılan Belleği Artırın.
Java sanal makinesinin maksimum bellek boyutunu aşan bir uygulamanın başlatılması "Java Sanal Makinesi Oluşturulamadı" hatasıyla sonuçlanabilir. Bu sorunu aşmak için, JAVA'nın kullanabileceği ayrılmış sistem belleğini aşağıdaki şekilde artırın:
1. üzerine tıklayın. Başlangıç menüsüne girin ve arama Bar: gelişmiş sistem ayarlarını görüntüleyin. Sonra tıklayın Açık.
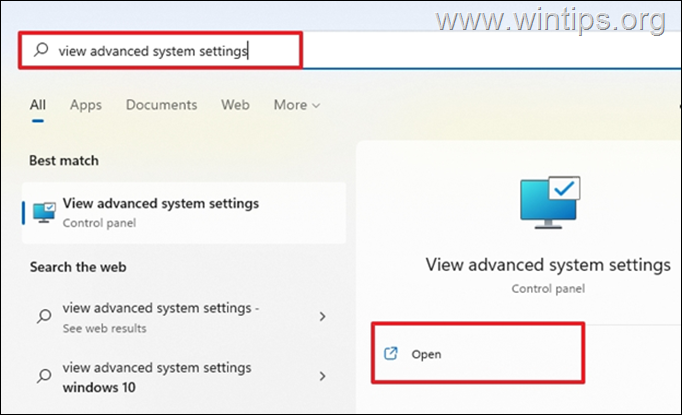
2. 'Sistem Özellikleri' penceresinde Gelişmiş sekmesine tıklayın ve Ortam Değişkenleri .
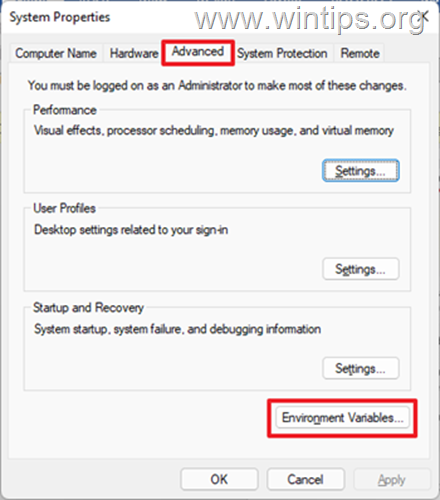
3. Sistem değişkenleri bölmesinin altında Yeni .
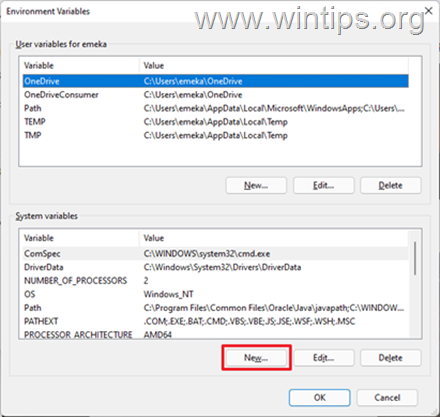
4. Değişken adını şu şekilde ayarlayın _JAVA_OPTIONS ve Değişken değeri olarak -Xmx1024M Ardından, tıklayın TAMAM. Değişikliği kaydetmek ve tüm açık pencereleri kapatmak için iki kez *
Bilgi: Bu, Java için ayrılan belleği 1GB (1024MB) olarak ayarlayacaktır.

5. Yeniden Başlat Değişikliği uygulamak için makineniz.
6. Son olarak oyununuzu veya uygulamanızı Java Sanal Makinesinde açmayı deneyin. Sorun ortadan kalkmış olmalıdır.
Yöntem 3. java.exe'yi Yönetici haklarıyla başlatın.
Java hatası, kullanıcı belirli yürütülebilir dosyaları başlatmak için yönetici haklarına veya izinlerine sahip olmadığında da görünür. Java'yı her zaman Yönetici olarak çalışacak şekilde yapılandırmak sorunu çözebilir.
1. Tuşuna basın Başlangıç menü ve yazın Java arama kutusunda.
2. Tıklayın Dosya konumunu aç.
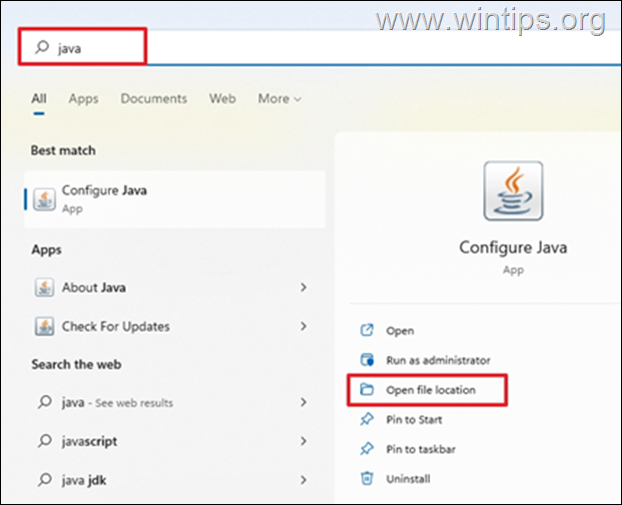
3. Dosya Gezgini penceresinde, sağ tıklayın ve Java çalıştırılabilir dosyasını seçin ve Özellikler .
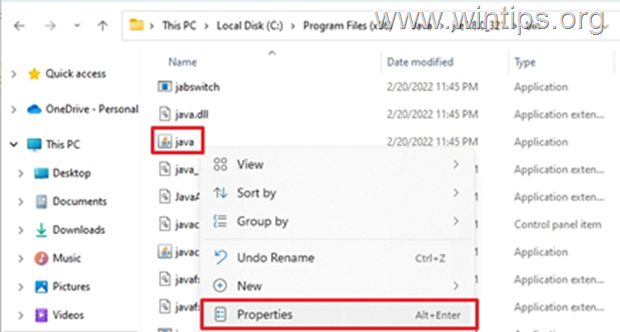
4. 'java Özellikleri' penceresinde Uyumluluk sekmesinin altında ve Ayarlar bölmesinde, kutuyu işaretleyin Bu programı yönetici olarak çalıştırın . Sonra tıklayın Başvurmak ve OK .

5. Son olarak, "Java Sanal Makinesi Oluşturulamadı" hatası nedeniyle çalışamayan programı başlatın ve sorunun devam edip etmediğine bakın.
Yöntem 4. JAVA'yı Tamamen Kaldırın ve Yeniden Yükleyin.
Bazı durumlarda, Java bozuk veya eksik bileşenlere sahip olabilir ve bu da çalıştırmaya çalıştığınız oyunların veya uygulamaların kapanmasına neden olabilir. Bu durumda, JAVA sürümlerinin tüm sürümlerini bilgisayarınızdan kaldırmak ve yeniden yüklemek için aşağıdaki talimatları izleyin.
1. Java Kaldırma aracını indirin. 2. Aracı çalıştırın ve tüm Java sürümlerini kaldırın .
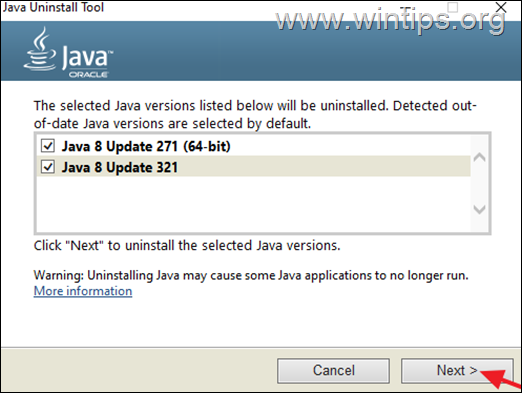
3. Çıkardıktan sonra devam edin ve silme ve Java klasör(ler)ini diskteki aşağıdaki konumlardan (varsa) seçin:
- C:\Program Files\ C:\Program Files (x86)\
4. Yeniden Başlat bilgisayarınız.
5. Yeniden başlattıktan sonra, indirmek için Java resmi indirme sayfasını ziyaret edin ve yükleyin Java'nın en son sürümü.
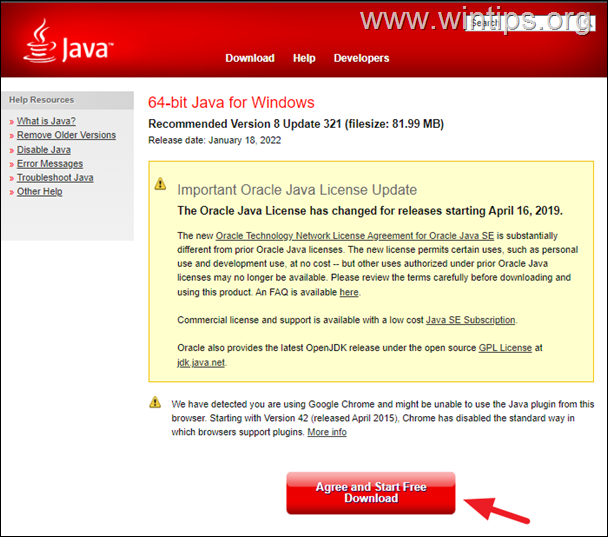
İşte bu! Hangi yöntem işinize yaradı?
Bu kılavuzun size yardımcı olup olmadığını, deneyiminizle ilgili yorumunuzu bırakarak bana bildirin. Lütfen başkalarına yardımcı olmak için bu kılavuzu beğenin ve paylaşın.

Andy Davis
Windows hakkında bir sistem yöneticisinin günlüğü





