İçindekiler
Windows 10 ve Windows 11'de Microsoft, dizüstü bilgisayarınızın ekranını başka bir bilgisayarda ikinci bir monitör olarak kullanmanızı sağlayan Miracast özelliğini ekledi. Miracast teknolojisi, destekleyen cihazlar arasında kablosuz olarak içerik aktarmanıza veya almanıza olanak tanır.
Tek bir bilgisayar ekranında birden fazla görevi yerine getirmek verimsiz ve daha az etkili olabilir. Bir veri analisti olarak Excel elektronik tablosunu kullanarak veri toplamanız, tutarlılık bulmak için verileri SQL ile sorgulamanız ve bulgularınızı görselleştirmek için Tableau kullanmanız beklendiğini düşünün. Tüm bu görevleri tek bir ekranda gerçekleştirmek gecikmeye ve tükenmişliğe yol açacaktır.
Dizüstü bilgisayarınızı başka bir bilgisayarın ikincil monitörü olarak ayarlamak, size birçok avantaj sağlayacak kullanışlı ve faydalı bir çözümdür. Örneğin, size daha fazla çalışma alanı sağlayacak ve fareyi bir ekrandan diğerine taşıyarak aynı anda birkaç programı çalıştırmanıza izin verecektir.
Dizüstü bilgisayarınızı ana bilgisayarınızda ikinci bir monitör olarak nasıl kullanacağınızı öğrenmek istiyorsanız, aşağıda okumaya devam edin. (Talimatlar hem Windows 10/11 işletim sistemine uygulanabilir)
Dizüstü bilgisayarın ekranını başka bir bilgisayarda İkinci monitör olarak kullanma.
* Önemli: Dizüstü bilgisayarınızın ekranını başka bir bilgisayarda ikincil ekran olarak kullanmak için her iki bilgisayarın da kablosuz olarak aynı ağa bağlı olması, Windows 10 veya 11 çalıştırıyor olması ve Miracast'ı desteklemesi gerekir.
** Not: Cihazlarınızın Miracast'i destekleyip desteklemediğini öğrenmek için:
1. Basın Pencereler + K tuşlarını açmak için Bağlan seçenekler.
2. En altta "Kablosuz bir ekrana bağlan" seçeneğini görürseniz, bu cihazınızın Miracast'i desteklediği anlamına gelir.
Adım 1. Dizüstü bilgisayarınızı ikinci bir monitör olarak ayarlayın.
Dizüstü bilgisayarınızın monitörünü başka bir bilgisayarda ikinci bir monitör olarak kullanabilmek için dizüstü bilgisayarınızda "bu bilgisayara yansıtma" özelliğini etkinleştirmeniz gerekir:
1. Kimden Başlangıç Menü  tıklayın Ayarlar
tıklayın Ayarlar  ve seçin Sistem.
ve seçin Sistem.
2. Sağ bölmede, aşağı kaydırın ve Bu bilgisayara yansıtılıyor.
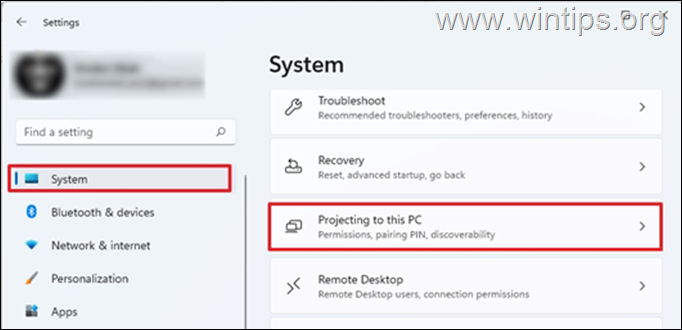
3. 'Bu bilgisayara yansıtma' seçeneklerinde:
a. Seçiniz Güvenli ağlarda her yerde kullanılabilir altında Tamam dediğinizde bazı Windows ve Android cihazları bu bilgisayara yansıtabilir. Bu, yalnızca evinizdeki güvenli ağların dizüstü bilgisayara yansıtılabilmesini sağlayacaktır.
b. At Bu bilgisayara yansıtmayı isteyin seçenekler: seçin Her bağlantı talep edildiğinde veya seçin Sadece ilk kez dizüstü bilgisayarı monitör olarak her kullandığınızda bir uyarı almak istemiyorsanız.
c. Eşleştirme için PIN gerektir: Diğer cihazların dizüstü bilgisayarınızın ekranına yansıtmasını önlemek için bir PIN ayarlayın. (Genel bir ağa bağlıysanız bu önerilir, aksi takdirde "Asla" olarak bırakın).
d. Bu bilgisayar yalnızca fişe takılı olduğunda projeksiyon için keşfedilebilir: Şuna ayarlayın ON pil gücünden tasarruf etmek istiyorsanız.*
Not: Yukarıdakilerin tümünü yapılandırdıktan sonra, bilgisayarın adını (PC adı) en alta not edin, çünkü diğer bilgisayarda hangi cihaza bağlanacağınızı seçerken buna ihtiyacınız olacak.
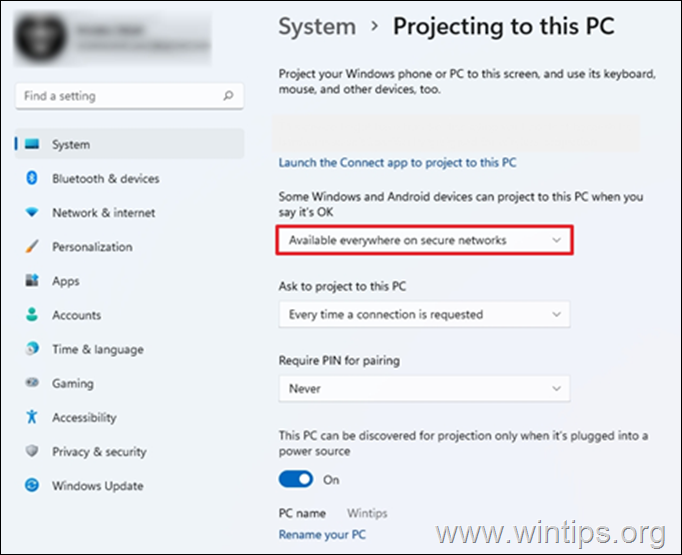
4. Yukarıdaki ayarlarla işiniz bittiğinde, şunu yazın Bağlan arama çubuğuna tıklayın ve Açık. Bu, dizüstü bilgisayarı diğer bilgisayardan bağlanmaya hazır hale getirecektir.
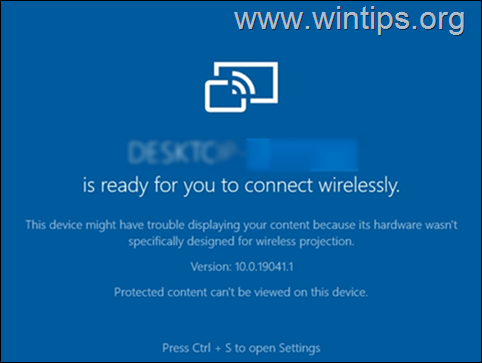
Adım 2. Diğer bilgisayardan dizüstü bilgisayarınızın monitörüne bağlanın.
Dizüstü bilgisayarınızın monitörüne yansıtmak istediğiniz diğer bilgisayarda:
1. Tuşuna basın Windows + P tuşlarını açmak için Proje widget'ını seçin ve Yinelenen veya Uzat.
- Çoğalt: Bilgisayar ve harici monitör aynı şeyi gösterecektir. Uzat: Bu seçenek masaüstünü bağlı monitöre genişletmenizi sağlar. Ekranı genişletmek daha fazla ekran alanına ve her bir ekranda farklı açık pencerelere sahip olmanızı sağlar.
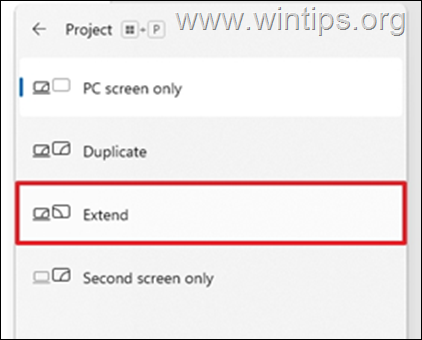
2. Son olarak, mevcut cihazlardan "paylaşılan monitöre" sahip dizüstü bilgisayarı seçin ve ona bağlanın.
Notlar
1. Dizüstü bilgisayarın monitörüne bağlanmak için ek bir yol da Pencereler + K tuşlarına basın ve ardından bağlanmak için dizüstü bilgisayarınızı seçin.
2. "Genişlet" seçeneğini seçtiyseniz, dizüstü bilgisayarın monitörüne bağlandıktan sonra, monitörleri ihtiyaçlarınızı karşılayacak şekilde "yeniden düzenleyebilir" veya dizüstü bilgisayarın monitörünü ana ekranınız olarak ayarlamak için Ekran ayarlarından yapabilirsiniz. Bunu yapmak için:
a. Şu adrese gidin Başlangıç menü > Ayarlar ve seçin Ekran Solda.
b. Aşağıdakileri bulun ve tıklayın Tanımlama Bu, onları tanımlamanıza yardımcı olmak için her ekranda numarayı gösterecektir.
c. İsterseniz ekranları yeniden düzenlemek için sürükleyip bırakın (ve Uygula), veya dizüstü bilgisayarın monitörünü seçin ve dizüstü bilgisayarın monitörünü birincil monitörünüz olarak ayarlamak için bu sayfanın sonundaki "Bunu ana ekranım yap" kutusunu işaretleyin.
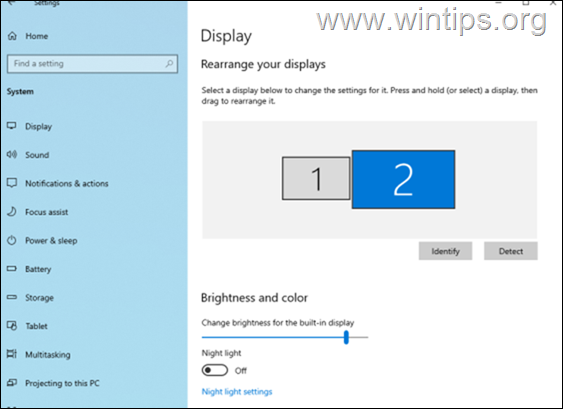
İşte bu kadar! Bu rehberin size yardımcı olup olmadığını, deneyiminizle ilgili yorumunuzu bırakarak bana bildirin. Lütfen başkalarına yardımcı olmak için bu rehberi beğenin ve paylaşın.

Andy Davis
Windows hakkında bir sistem yöneticisinin günlüğü





