Зміст
На комп'ютері на базі Windows 10 відновлення системи не вдається з помилкою 0x80070005: " Відновлення системи не завершилося успішно. Системні файли та налаштування комп'ютера не були змінені.
Деталі: Відновлення системи не змогло отримати доступ до файлу, оскільки на комп'ютері працює антивірусна програма. Тимчасово вимкніть антивірусну програму і повторіть спробу відновлення системи. Під час відновлення системи виникла невизначена помилка (0x80070005). )”

Ця стаття містить докладні інструкції з усунення помилки відновлення системи 0x80070005 в Windows 10.
Як виправити помилку відновлення системи 0x80070005 в Windows 10.
Проблеми з відновленням системи зазвичай виникають через зараження шкідливим програмним забезпеченням, пошкодження файлової системи (або жорсткого диска) або після встановлення оновлення Windows. Тому, перш ніж переходити до наведених нижче способів усунення помилки "Відновлення системи 0x80070005", виконайте наведені нижче дії, а потім спробуйте запустити відновлення системи ще раз:
1. перевірте систему на наявність шкідливого програмного забезпечення.
2. повністю видалити в "Урядовому кур'єрі". антивірус програму або будь-яку іншу безпека Крім того, якщо System Restore повідомляє про помилку, що програму не вдалося витягти з точки відновлення, видаліть програму, про яку повідомляється, з системи.
3. Запуск CHKDSK команда для виправлення пошкоджень файлової системи:
-
-
- Клацніть правою кнопкою миші на Старт меню і виберіть Командний рядок (Admin). Введіть наступну команду і натисніть Увійдіть :
- chkdsk C: /R
- Клацніть правою кнопкою миші на Старт меню і виберіть Командний рядок (Admin). Введіть наступну команду і натисніть Увійдіть :
-
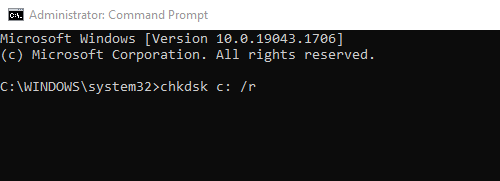
4. (Необов'язково) Переконайтеся, що жорсткий диск справний, дотримуючись інструкцій у цій статті: Як протестувати та діагностувати жорсткий диск (HDD) на наявність апаратних проблем.
Спосіб 1. Запуск відновлення системи в безпечному режимі.спосіб 2. Запуск відновлення системи з інсталяційного носія Windows.спосіб 3. Перевірка прав доступу в папці C:\System Volume Information. Спосіб 1. Запуск відновлення системи в безпечному режимі.
Першим методом вирішення проблем з відновленням системи є запуск відновлення системи в безпечному режимі. Щоб запустити Windows 10 в безпечному режимі, натисніть кнопку "Запустити Windows 10 в безпечному режимі":
Натисніть " Вікна ”  + " R ", щоб завантажити клавіші Біжи діалогове вікно.
+ " R ", щоб завантажити клавіші Біжи діалогове вікно.
- Введіть " msconfig" і натисніть Увійдіть Натисніть на кнопку Завантажити на вкладці і встановіть прапорець " Безпечне завантаження ". Натисніть " OK " і перезапуск твій комп'ютер.
Зауважте: Для того, щоб завантажити Windows в " Звичайний режим " знову потрібно зняти галочку з пункту " Безпечне завантаження " за тією ж процедурою.
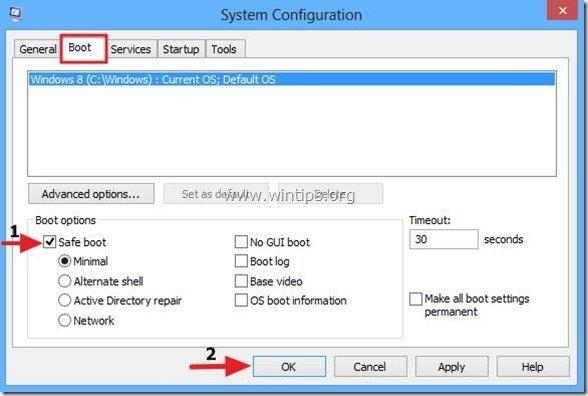
Спосіб 2. Запустити відновлення системи з інсталяційного носія Windows.
Наступним методом обходу помилки відновлення системи 0x80070005 є запуск відновлення системи шляхом запуску комп'ютера з інсталяційного носія Windows.
Якщо у вас немає власного інсталяційного носія Windows (USB або DVD), ви можете створити його за допомогою інструменту "Створення носія".
1. Встановіть інсталяційний носій Windows 10 на свій комп'ютер.
2. Запустіть систему з інсталяційного носія Windows. Для цього увійдіть в налаштування BIOS і в пункті Boot Order встановіть CD/DVD (або USB, якщо ви створили USB-носій) в якості першого завантажувального пристрою. Потім Збереження та вихід Налаштування BIOS.
3. Виберіть пункт Мова для встановлення , Формат часу/валюти і Спосіб введення з клавіатури і натисніть Далі .
4. Обирайте Відремонтувати комп'ютер.
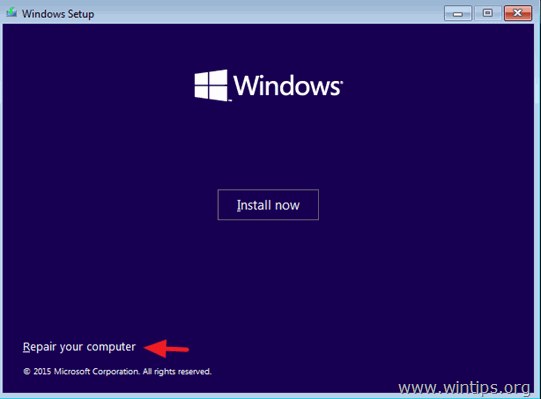
5. Тоді обирайте Усунення несправностей > Додаткові опції > Відновлення системи.
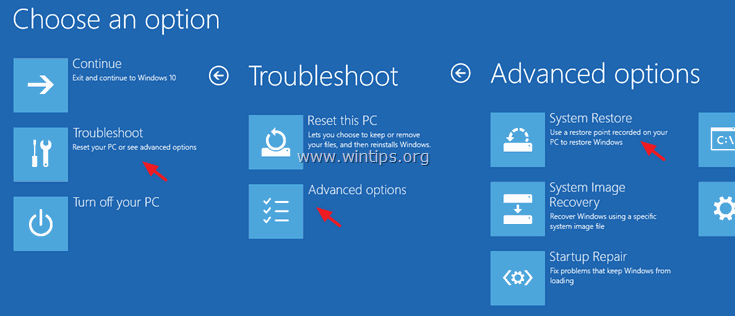
6. Дотримуйтесь підказок на екрані, щоб відновити попередній робочий стан системи.
Спосіб 3. Перевірити дозволи в папці C:\System Volume Information.
1. Запустіть Windows у звичайному режимі.
2. увімкніть перегляд прихованих файлів. Для цього
1. клацніть правою кнопкою миші на Старт меню  та оберіть Панель управління .
та оберіть Панель управління .
2. змінити Проходьте мимо: до Маленькі іконки .
3. Відчинено. Параметри файлового провідника .
4. на Вид рахунок: перевірка в "Урядовому кур'єрі". Показати приховані файли, папки або диски опція & зняти галочку в "Урядовому кур'єрі". Приховування захищених файлів операційної системи варіант.
5. Натисніть ГАРАЗД. коли закінчу.
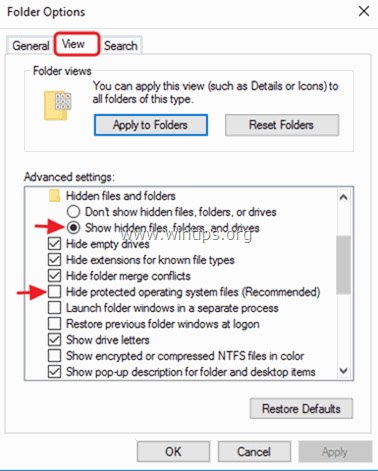
3. відкрийте Провідник Windows.
4. клацніть правою кнопкою миші на C:\Інформація про системний том каталог і виберіть Власність.
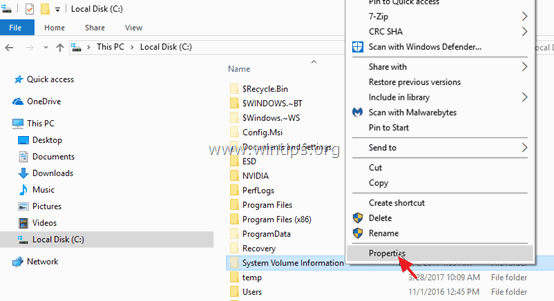
5. Виберіть пункт Безпека вкладку та натисніть Просунутий .
6. У розділі Розширені налаштування безпеки натисніть Продовження .
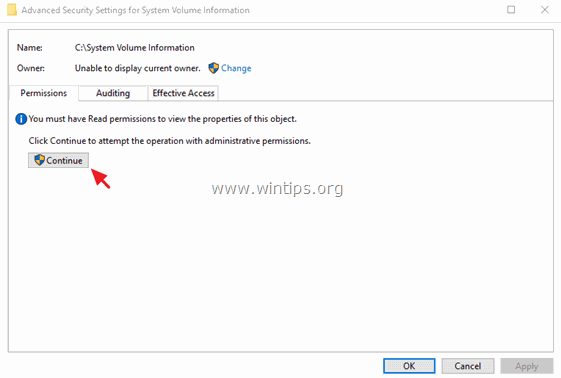
7. Переконайтеся, що СИСТЕМА рахунок має Повний контроль доступ до папки.
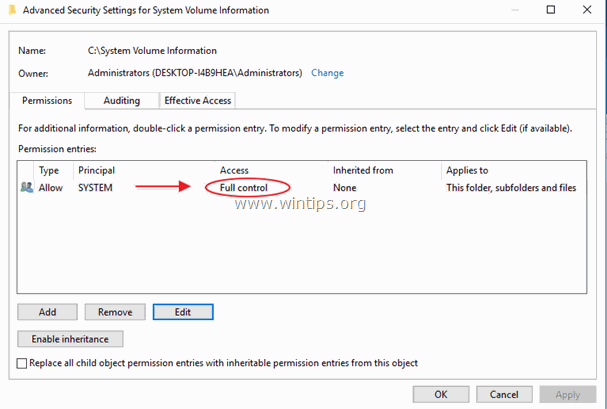
8. Якщо СИСТЕМА не має Дозволи повного контролю, а потім натисніть Скасувати а потім натисніть кнопку Просунутий знову.
9. Натисніть Зміна Власник.
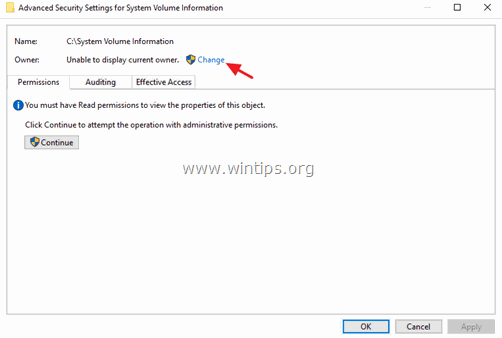
10. Введіть ім'я користувача вашого облікового запису (наприклад, "Admin") і натисніть OK .
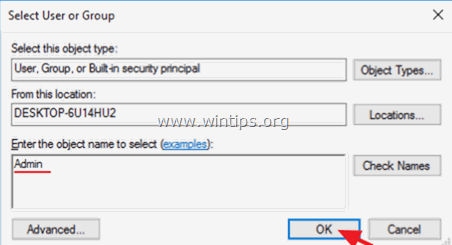
11. Перевірка. " Заміна власника на субконтейнерах та об'єктах " і натисніть ГАРАЗД.
* Примітка. Виберіть Так на повідомлення Windows Security для заміни дозволів і натисніть продовжувати до будь-якого іншого попереджувального повідомлення.
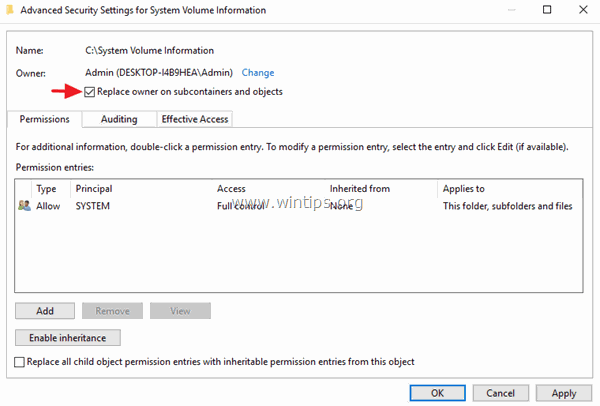
12. Натисніть OK ще раз, щоб закрити налаштування безпеки.
13. Клацніть правою кнопкою миші - ще раз - на директорії C:\System Volume Information і виберіть Власність.
14. Виберіть пункт Безпека вкладку та натисніть Просунутий .
15. У розділі Розширені налаштування безпеки натисніть Додати .
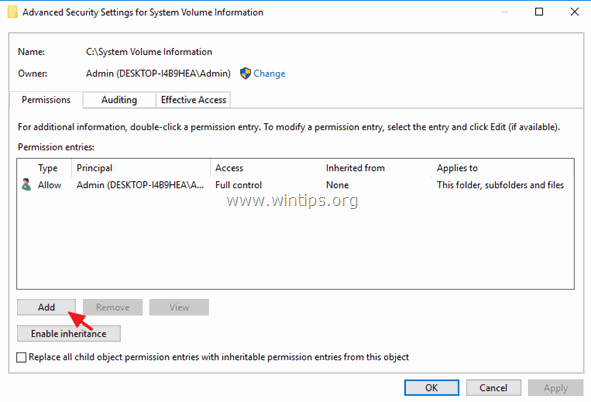
16. Натисніть Оберіть принципала зверху.
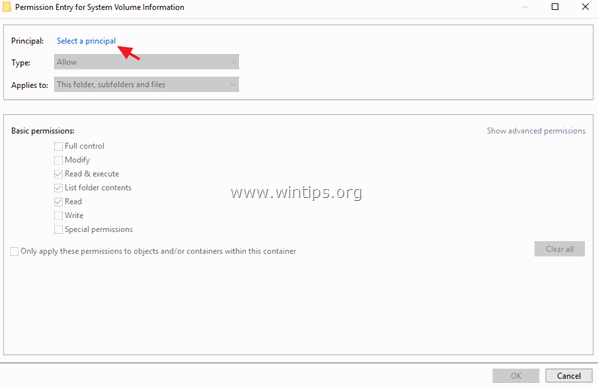
17. Тип СИСТЕМА і натисніть OK .
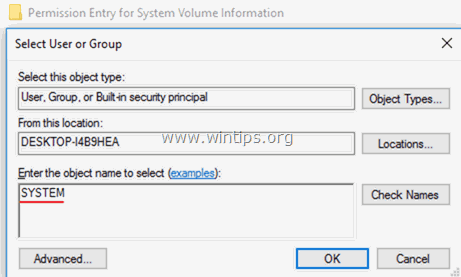
18. Перевірте Повний контроль та натисніть ГАРАЗД. 3 (три) рази закрити всі вікна . *
* Примітка: Хіт продовжувати на будь-яке інше попереджувальне повідомлення
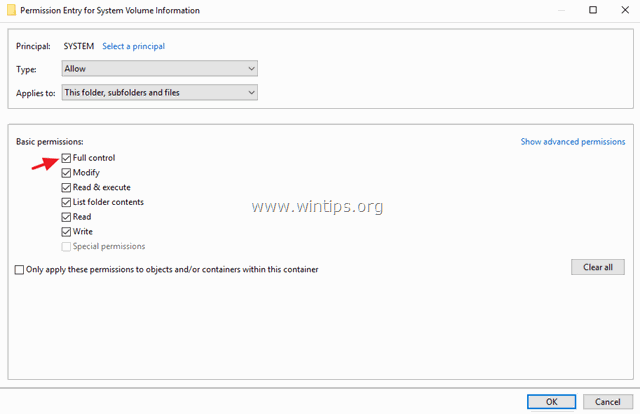
19. Натисніть кнопку Вікна  + R клавіші для завантаження Біжи діалогове вікно.
+ R клавіші для завантаження Біжи діалогове вікно.
20. Для виклику утиліти "Відновлення системи" введіть наступну команду і натисніть Увійдіть .
- rstrui
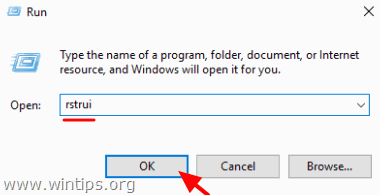
21. Дотримуйтесь підказок на екрані, щоб відновити систему.
Ось і все! Дайте мені знати, якщо цей посібник допоміг вам, залишивши свій коментар про ваш досвід. Будь ласка, поставте лайк і поділіться цим посібником, щоб допомогти іншим.

Енді Девіс
Блог системного адміністратора про Windows





