Зміст
Windows Spotlight - це функція в Windows 10, яка автоматично змінює фонове зображення на екрані блокування. Однак іноді Windows Spotlight не працює або не змінює зображення на екрані блокування. У цьому посібнику ви знайдете кілька способів вирішення наступних проблем Spotlight в Windows 10:
- Не працює Windows Spotlight. Windows Spotlight застряг на зображенні. Не вдається змінити шпалери екрана блокування в Windows 10. Шпалери екрана блокування не змінюються в Windows 10
Як виправити проблеми з Windows Spotlight.
Спосіб 1. дозволити запуск необхідних програм і Spotlight у фоновому режимі.спосіб 2. скинути налаштування Windows Spotlight.спосіб 3. скинути і перереєструвати Windows Spotlight.спосіб 4. відновити Windows 10 за допомогою інструментів DISM і SFC. Спосіб 1. дозволити запуск необхідних програм і Spotlight у фоновому режимі.
1. Натисніть Старт  > Налаштування
> Налаштування  та оберіть Конфіденційність .
та оберіть Конфіденційність .
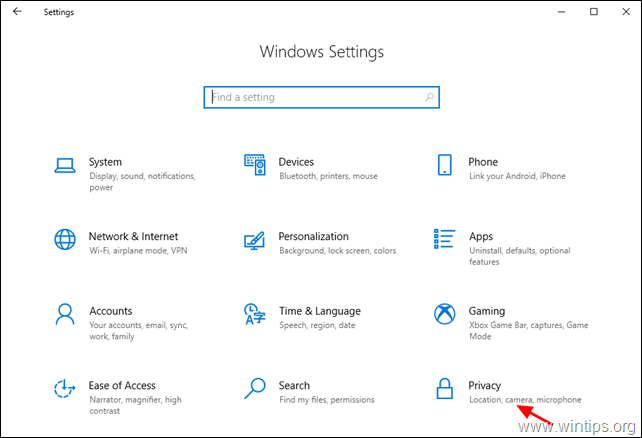
2. Тепер виберіть Фонові програми зліва і справа:
-
- Увімкніть перемикач Дозвольте програмам працювати у фоновому режимі переключитися на ON Відповідно до Угоди про асоціацію між Україною та ЄС Виберіть, які програми можуть працювати у фоновому режимі, переконайтеся, що наступним програмам дозволено працювати у фоновому режимі:
- Налаштування Microsoft Edge Microsoft Store Spotlight (за наявності)
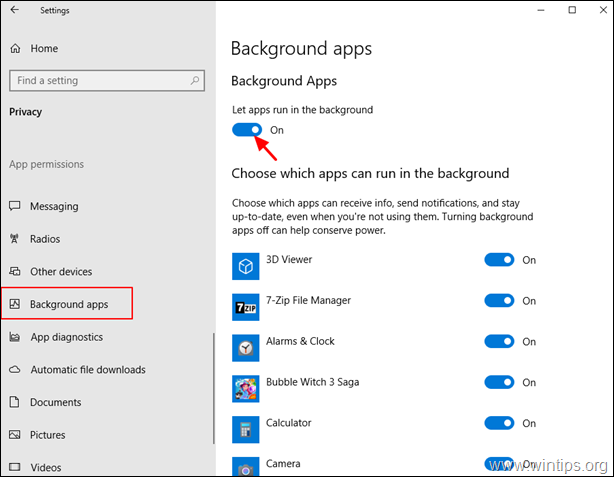
3. Натисніть кнопку Win  + L, щоб заблокувати екран і перевірити, чи працює прожектор
+ L, щоб заблокувати екран і перевірити, чи працює прожектор
Спосіб 2. Скинути налаштування прожектора.
Якщо Windows Spotlight не працює, перейдіть до скидання налаштувань за замовчуванням:
1. Натисніть Старт  > Налаштування
> Налаштування  та оберіть Персоналізація .
та оберіть Персоналізація .
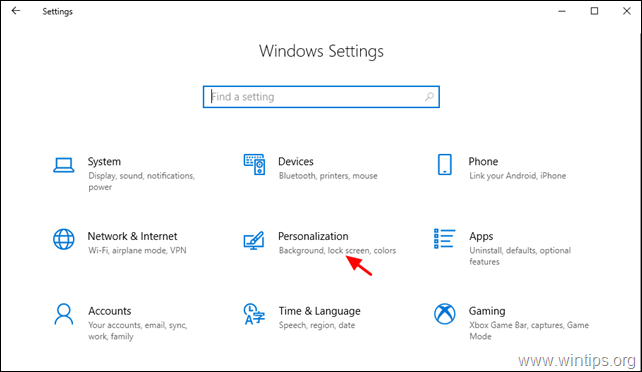
2. Виберіть Екран блокування зліва та внесіть ці зміни:
-
- Увімкніть перемикач Показувати фонове зображення екрану блокування на екрані входу в систему переключитися на ВИМКНЕНО . змінити фон на Зображення.
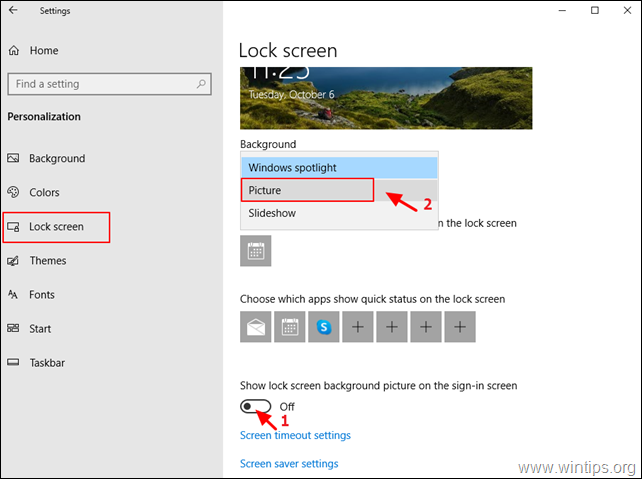
3. Тепер відкрийте Провідник Windows, скопіюйте/вставте в адресний рядок наступну адресу і натисніть Увійдіть :
- %LocalAppData%\Packages\Microsoft.Windows.ContentDeliveryManager_cw5n1h2txyewy\Settings

4. видалити або перейменовувати (шляхом додавання розширення . )* наступні два (2) файли:
-
- roaming.lock settings.dat
Примітка: З міркувань обережності перейменуйте згадані файли на roaming.lock.old & settings.dat.old
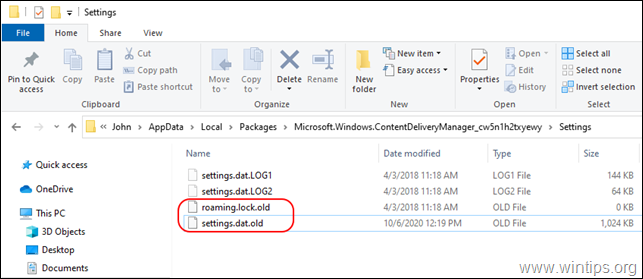
5. перезапуск твій комп'ютер.
6. Після перезавантаження перейдіть до розділу Старт  > Налаштування
> Налаштування  > Персоналізація .
> Персоналізація .
7. За адресою Екран блокування варіанти:
-
- Змініть фон на Windows Spotlight. Увімкніть перемикач Показувати фонове зображення екрану блокування на екрані входу в систему переключитися на УВІМКНЕНО .
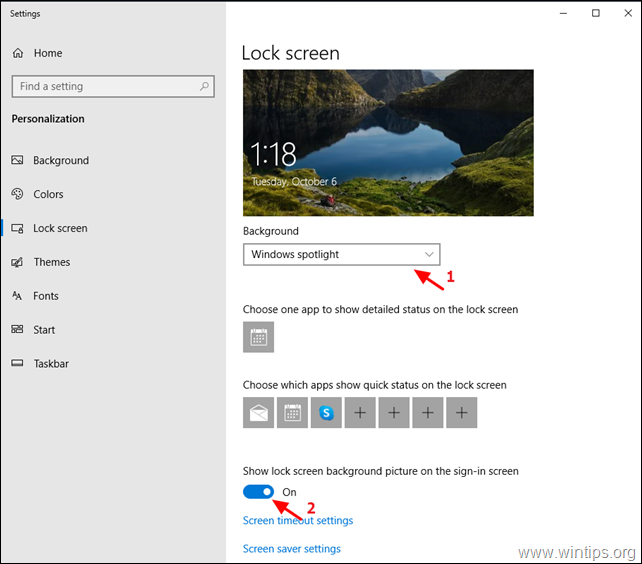
8. Натисніть кнопку Win  + L щоб заблокувати екран і перевірити, чи працює прожектор.
+ L щоб заблокувати екран і перевірити, чи працює прожектор.
Спосіб 3. Перезавантажити та перереєструвати Windows Spotlight.
1. Натисніть Старт  > Налаштування
> Налаштування  та оберіть Персоналізація .
та оберіть Персоналізація .
2. Виберіть Екран блокування зліва і змініть Фон на Зображення.
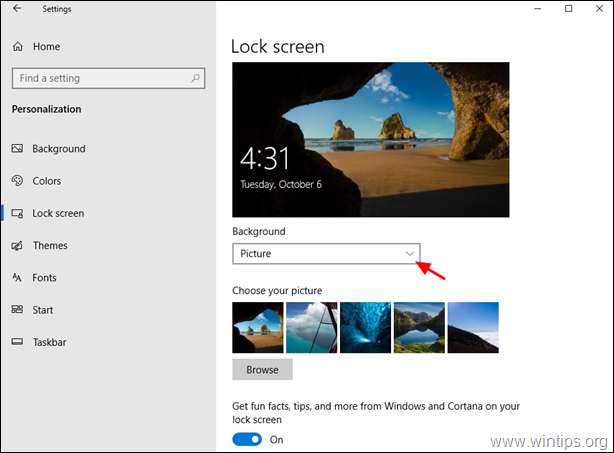
3. Відкрито Командний рядок від імені адміністратора. для цього:
-
- У вікні пошуку введіть: cmd or командний рядок Клацніть правою кнопкою миші on Командний рядок та оберіть Запустити від імені адміністратора.
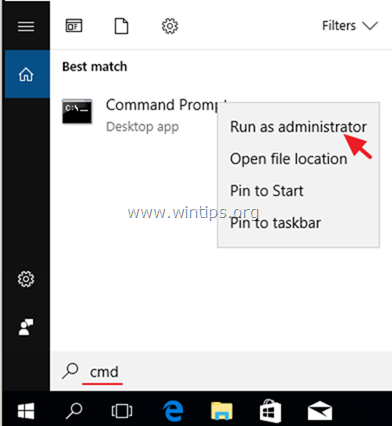
4. Тепер дайте наведену нижче команду, щоб видалити всі зображення Spotlight.
- DEL /F /S /Q /A "%USERPROFILE%/AppData\Local\Packages\Microsoft.Windows.ContentDeliveryManager_cw5n1h2txyewy\LocalState\Assets"
5. Then give the following command to delete the Spotlight settings.
- DEL /F /S /Q /A "%USERPROFILE%/AppData\Local\Packages\Microsoft.Windows.ContentDeliveryManager_cw5n1h2txyewy\Settings"
6. Close Command Prompt.7. Open PowerShell As Administrator. To do that:
-
- У вікні пошуку введіть: powershell Клацніть правою кнопкою миші on Windows PowerShell та оберіть Запустити від імені адміністратора.
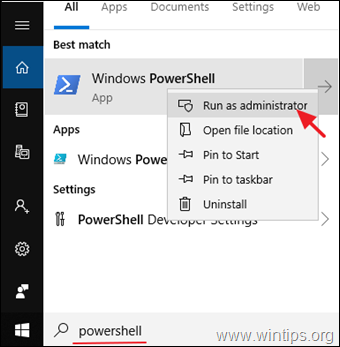
8. У вікні PowerShell копія і паста наступну команду та натисніть Увійдіть перереєструвати Windows Spotlight:
- Get-AppxPackage -allusers *ContentDeliveryManager*

9. Закрити в "Урядовому кур'єрі". PowerShell вікно та перезапуск твій комп'ютер.
10. Після перезавантаження перейдіть до розділу Старт  > Налаштування
> Налаштування  > Персоналізація .
> Персоналізація .
11. За адресою Екран блокування параметрів, змініть "Фон" на Windows Spotlight.
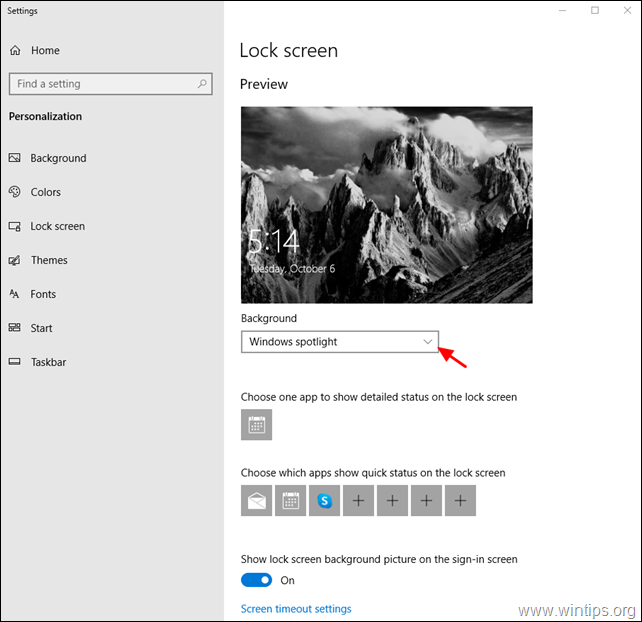
Спосіб 4. Відновлення Windows 10 за допомогою інструментів DISM & SFC.
1. Відкрито командний рядок від імені адміністратора.
2. У вікні командного рядка наберіть наступну команду та натисніть Увійдіть:
- Dism.exe /Online /Cleanup-Image /Restorehealth
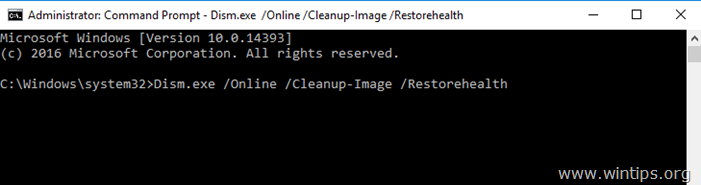
3. Зачекайте, поки DISM відремонтує магазин компонентів. Коли операція буде завершена (ви повинні отримати повідомлення про те, що пошкодження магазину компонентів було виправлено), дайте цю команду і натисніть Увійдіть :
- SFC /SCANNOW
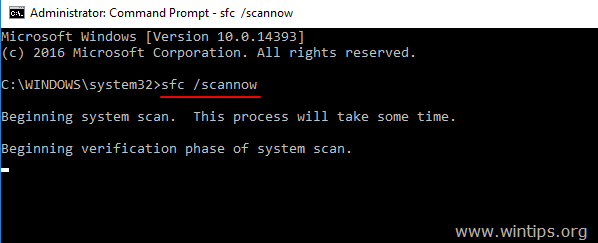
4. Після завершення сканування SFC, перезапуск твій комп'ютер.
5. Перевірте, чи працює Spotlight на екрані входу в систему.
Ось так! Який метод спрацював у вас?
Дайте мені знати, якщо цей посібник допоміг вам, залишивши свій коментар про ваш досвід. Будь ласка, поставте лайк і поділіться цим посібником, щоб допомогти іншим.

Енді Девіс
Блог системного адміністратора про Windows





