Зміст
Якщо машина VirtualBox не може запуститися з помилкою "FATAL: No bootable medium found! System halted", то продовжуйте читати нижче, щоб вирішити проблему.
Помилка "Не знайдено завантажувальний носій", вказує на те, що VirtualBox не може знайти дійсний завантажувальний пристрій для запуску віртуальної машини (наприклад, змонтований iso або віртуальний диск із завантажувальною операційною системою) і може виникнути з будь-якої з наступних причин:
- Віртуальний диск не містить операційної системи. Віртуальний диск містить операційну систему на основі UEFI (наприклад, Windows 10/11). Конфігурація завантаження на віртуальному диску недійсна або пошкоджена.

Цей посібник містить докладні інструкції з усунення помилки "Не знайдено завантажувальний носій" у VirtualBox.
Як виправити: FATAL: Завантажувальний носій не знайдено! Система зупинилася в VirtualBox.
Спосіб 1. Встановити операційну систему в машині VirtualBox.
Для того, щоб віртуальна машина (ВМ) працювала, на неї необхідно встановити операційну систему. Отже, якщо ви тільки що створили ВМ і не встановили операційну систему, прикріпіть завантажувальний .ISO файл з операційною системою, яку ви хочете встановити, і приступайте до установки ОС. *
Примітка: Якщо віртуальний диск ВМ вже містить операційну систему, перейти до способу-2 .
1. Відкрийте Налаштування машини VirtualBox і перейдіть в розділ Сховище.
2. Натисніть 1-й плюс ( + ) поруч з кнопкою Controller, щоб додати оптичний привід.

3. Натисніть Додати та відкрийте завантажувальний ISO-файл з ОС, яку Ви бажаєте встановити (наприклад, у даному прикладі - файл "Windows.iso")
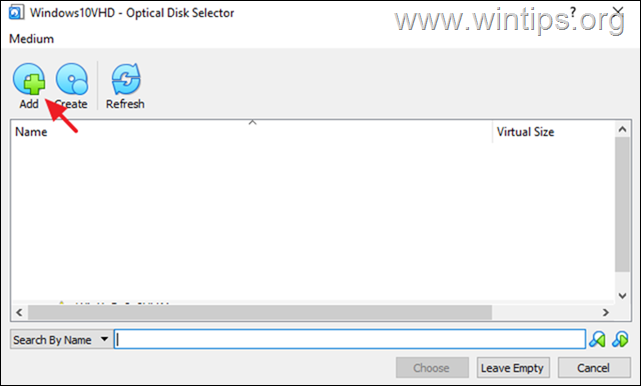
4. Потім виберіть iso-файл і натисніть Обирайте .

5. Після приєднання iso-файлу на носії інформації на віртуальній машині...
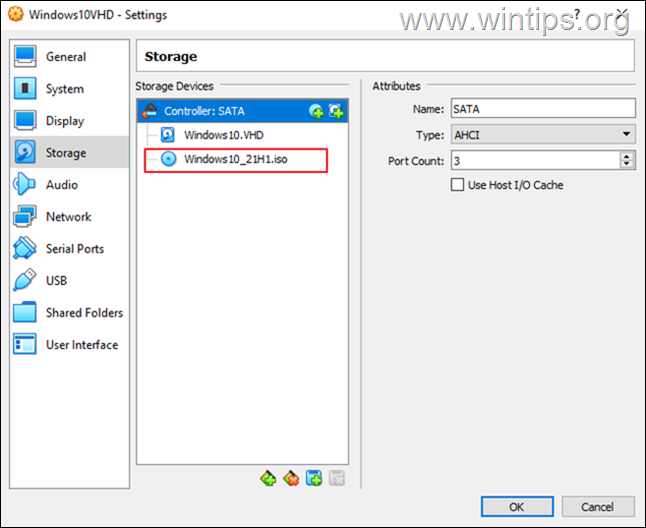
7. ... перейти до Система і перетягнути Оптичний вгорі (для того, щоб завантажити ВМ з прикріпленого завантажувального ISO-файлу), і натисніть ГАРАЗД.
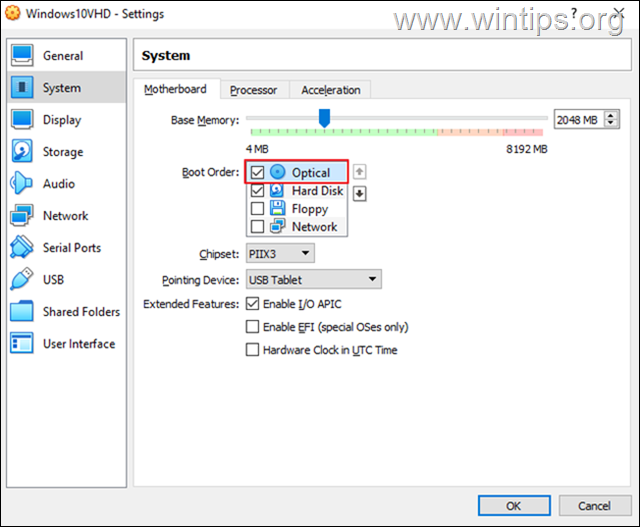
8. Нарешті, дотримуйтесь інструкцій на екрані, щоб встановити операційну систему на машину ВМ.
Спосіб 2. Включити підтримку UEFI в машині VirtualBox.
Якщо віртуальний диск містить ОС на базі UEFI (наприклад, Windows 10/11), перейдіть до включення функції UEFI в VirtualBox, в іншому випадку перейти до наступного методу.
1. Відкрийте віртуальну машину Налаштування і поїдемо до Система > Материнська плата.
2. Тут переконайтеся, що Жорсткий диск це перевірено і є перший завантажувальний пристрій , а в розділі Розширені функції встановіть наступні дві (2) опції і натисніть OK :
- Увімкнення вводу/виводу APIC Увімкнення EFI (тільки для спеціальних ОС)

3. Спробуйте запустити віртуальну машину зараз. Якщо проблема не зникає відключити підтримку EFI в налаштуваннях ВМ та перейти до наступного способу.
Спосіб 3. Відновлення даних конфігурації завантаження за допомогою утиліти BCDBOOT.
Як я вже згадував вище, фатальна помилка VirtualBox "No bootable medium found", може з'явитися, якщо гостьова ОС не має коректної конфігурації завантаження.* В такому випадку необхідно відновити завантажувальні файли на віртуальному диску, щоб віртуальна машина запускалася без помилок.
Примітка: Ця помилка іноді виникає, якщо віртуальний диск (VHD/VHDX) пошкоджений, або після перетворення фізичного диска в віртуальний диск/образ (VHD/VHDX) за допомогою програми Диск2vhd інструмент.
1. Виконайте кроки, описані вище в способі 1, щоб прикріпити завантажувальний ISO-файл Windows на віртуальну машину і завантажити віртуальну машину з ISO-файлу.
Примітка: Якщо машина ВМ не завантажується з ISO-файлу, перейдіть до ВМ Налаштування > Система > Материнська плата і відключити EFI (Після виправлення конфігурації завантаження, якщо гостьова ОС є UEFI, перейдіть до повторного ввімкнення UEFI).
2. У вікні Налаштування Windows натисніть ЗМІНА + F10 щоб отримати доступ до командного рядка, або виберіть Далі –> Відремонтувати комп'ютер -> Усунення несправностей -> Додаткові опції -> Командний рядок .
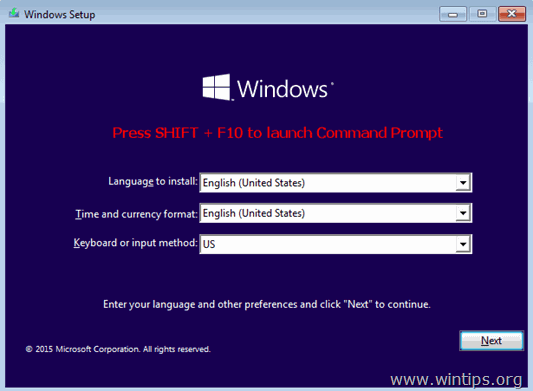
3. У командному рядку введіть наступні команди по порядку (після кожної команди натискайте клавішу Enter)
- diskpart вибрати розділ диска 0 зі списку
4. Зараз повідомлення в "Урядовому кур'єрі". розмір про Система розділ (наприклад, 100 МБ у цьому прикладі).
5. Потім введіть наступну команду і дізнатися в "Урядовому кур'єрі". номер тому Системного розділу, використовуючи його розмір як еталонний.
- обсяг списку
Наприклад, як ви можете бачити на скріншоті нижче, в цьому прикладі системний розділ (100 МБ) - це том 2 .
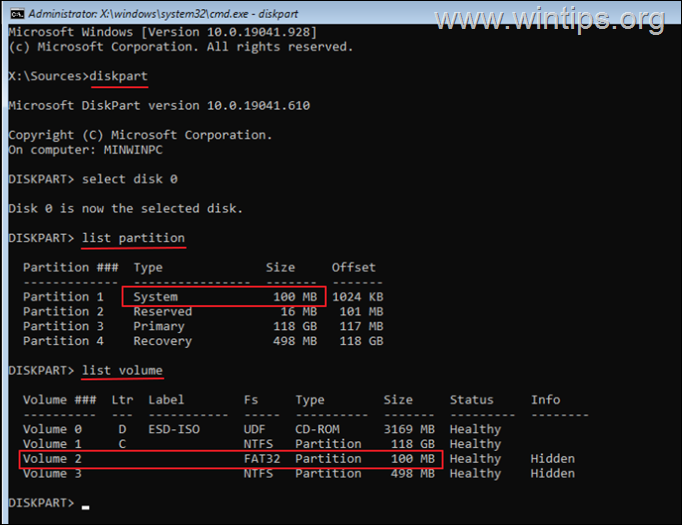
6. Тепер дайте наступні команди для вибору системного розділу (використовуючи номер його тому), а також для присвоєння букви диска Z: Потім виходьте зі спецпідрозділу:
- оберіть гучність 2 * привласнити літеру=Z вихід
Примітка: Змініть номер гучності "2" відповідно до Вашого випадку.
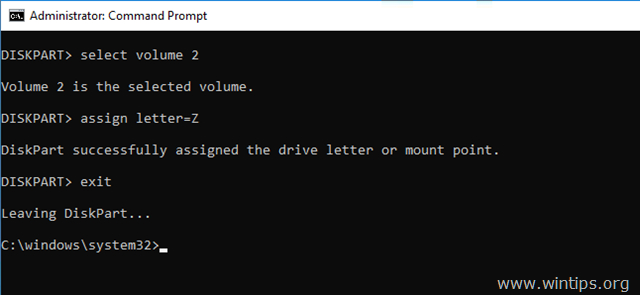
7. Нарешті, в командному рядку дайте таку команду для відновлення завантажувальних файлів: *.
- bcdboot C:\windows /s Z: /f ALL
Примітка: Якщо гостьова ОС заснована на UEFI, то замість неї можна дати наступну команду:
- bcdboot C:\windows /s Z: /f UEFI

8. Закрийте всі вікна та вимкніть віртуальну машину.
9. Перейти до ВМ Налаштування > Система і набір в "Урядовому кур'єрі". Жорсткий диск як перший завантажувальний пристрій.
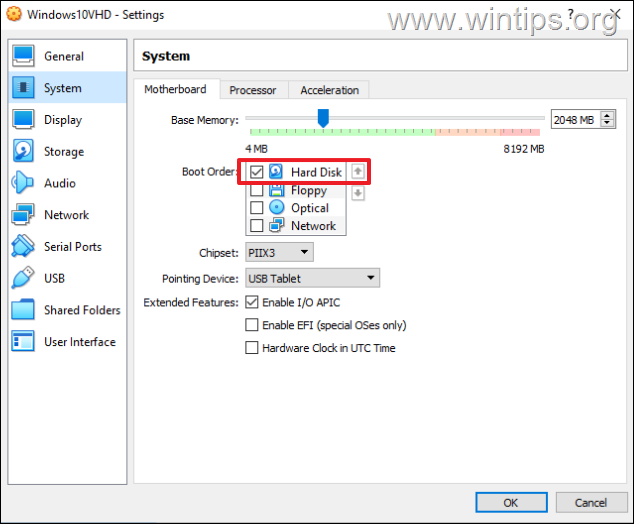
11. Запустіть віртуальну машину і все готово!
Примітка: Якщо віртуальна машина не змогла запуститися з помилкою "FATAL: INT18: BOOT FAILURE", продовжуйте і ввімкнути ввід/вивід APIC & EFI в налаштуваннях ВМ.
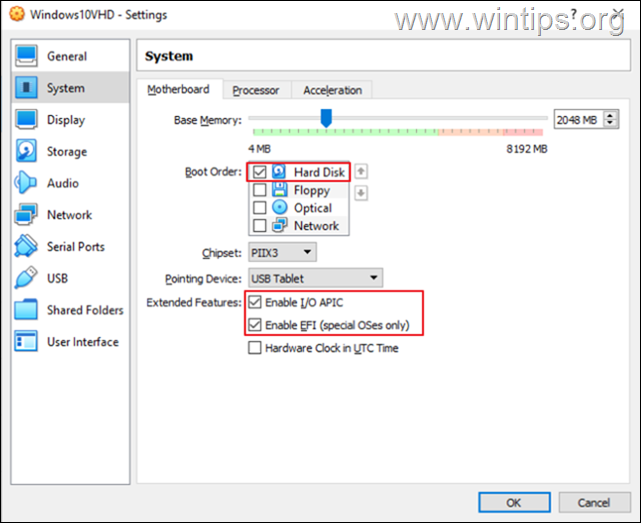
Ось так! Який метод спрацював у вас?
Дайте мені знати, якщо цей посібник допоміг вам, залишивши свій коментар про ваш досвід. Будь ласка, поставте лайк і поділіться цим посібником, щоб допомогти іншим.

Енді Девіс
Блог системного адміністратора про Windows





