Table of contents
默认情况下,在Windows Vista及以后的Windows操作系统上,所有用户的文件(个人文件)都保存在 "C:\Users\%Username%\"文件夹下的几个个人文件夹(文档、图片、音乐、视频等),该文件夹位于操作系统文件所在的同一分区(驱动器)(系统盘)。

但有时如果存储需求超过了磁盘的限制,而我们的系统中有一个有足够磁盘空间的辅助驱动器,那么最好将我们所有的个人文件和新创建文件的默认保存位置移到辅助驱动器上,以释放系统磁盘的空间。
重要的是。 如果你的主磁盘没有足够的可用空间来进行正常的Windows操作,将你的个人文件和文件夹移动到另一个驱动器的程序是必不可少的。
在本教程中,你可以找到关于如何将个人文件夹/文件和现代应用程序的默认位置移动或改变到电脑上的另一个位置的详细说明。
如何改变个人文件夹和现代应用程序的默认保存位置。
方法1.将个人文件夹和现代应用程序移动到另一个位置(驱动器).方法2.通过使用存储设置改变新应用程序和新文件的默认保存位置.方法3.通过使用注册表改变个人文件夹的默认位置。 方法1.如何将个人文件夹和现代应用程序移动到另一个位置。
第1步:将个人文件夹移动到一个新的位置。
注意1:通过使用这个程序,你将把你现有的个人文件(文档、音乐、图片、视频等)移动到一个新的位置,并改变新文件的默认保存位置。
注意2:这种方法也适用于Windows 8、7和Vista。
要把个人文件夹的位置移到另一个地方,并把新文件的默认保存位置改到新的位置。
1. 打开Windows资源管理器,双击 这台PC 在左边。 *
注意:在Windows 7和Vista中,你必须导航到 "C:\Users\%Your_User_Name%"文件夹。
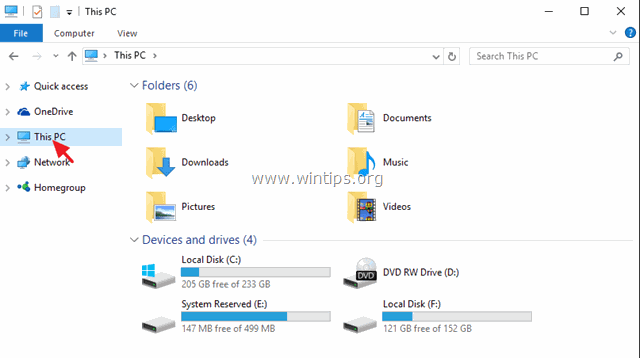
2. 选择你想将其内容转移到另一个驱动器的文件夹(例如 "文档"),并选择 财产 .
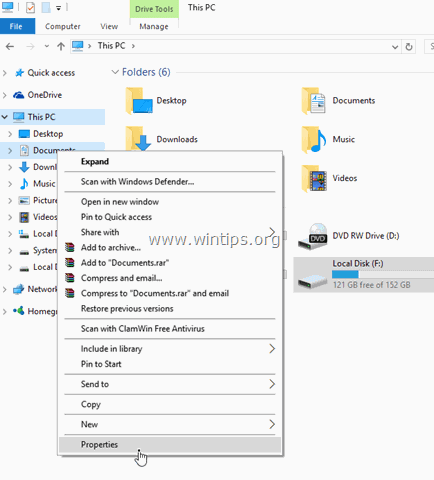
3. 点击 地点 标签。

- 在这里你可以看到所选文件夹的当前保存位置。
* 例如:如果你选择了 "Documents "文件夹,那么你会看到你所有的文件目前存放在哪里。 例如:C:\Users\Admin\Documents)。
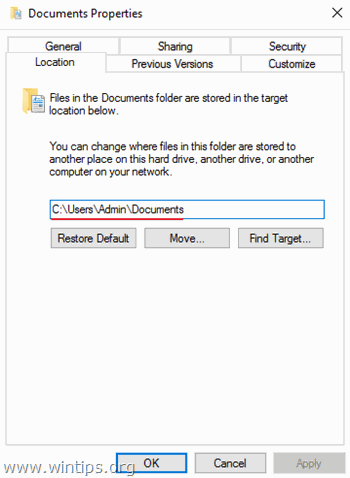
4. 要把所有的文件从当前位置移到另一个位置(例如移到另一个驱动器),请按下 移动 按钮。
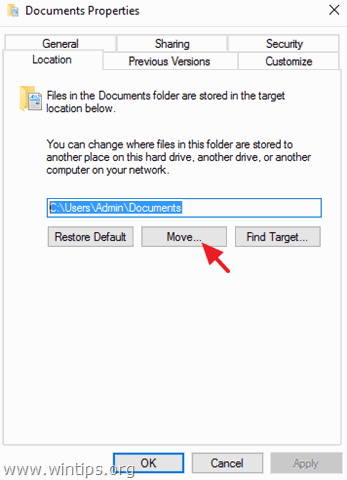
5. 选择新的目的地并点击 选择 文件夹。 *
例如:在这个例子中,我选择将 "Documents "文件夹的内容从默认位置 "C:\Users\Admin\Documents "移动到 "F:\My Files\Documents "文件夹。
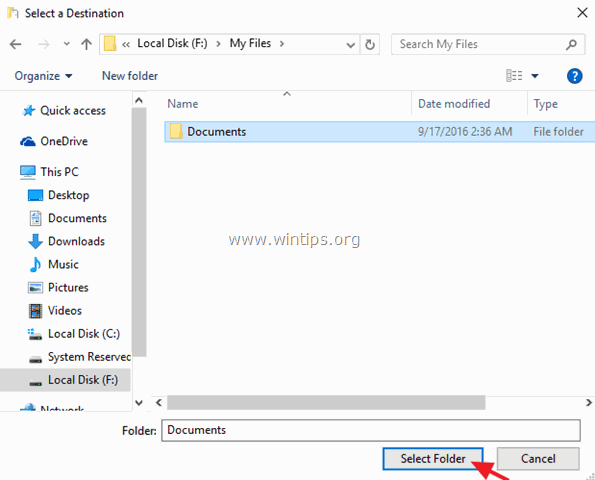
6. 点击 申请 然后点击 是 以确认你的决定。
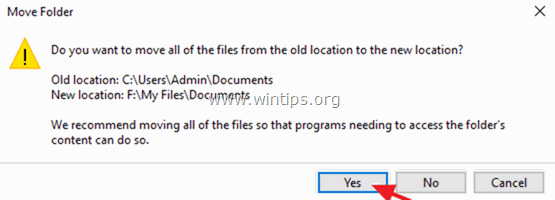
7. 最后按 OK 退出该文件夹的 财产 从现在开始,你的所有文件都可以在新的位置找到,所有的新文件也将存储在同一位置。
第2步:改变/移动已安装的现代应用程序的默认位置。
注意1:预装的应用程序不能移动到其他位置(驱动器)。
注意2.如果你想改变新应用程序的默认位置,请看下面的方法2。
为了将已经安装的应用程序转移到另一个驱动器。
1. 转到 设置 > 系统 并点击 应用程序和功能 在左边。
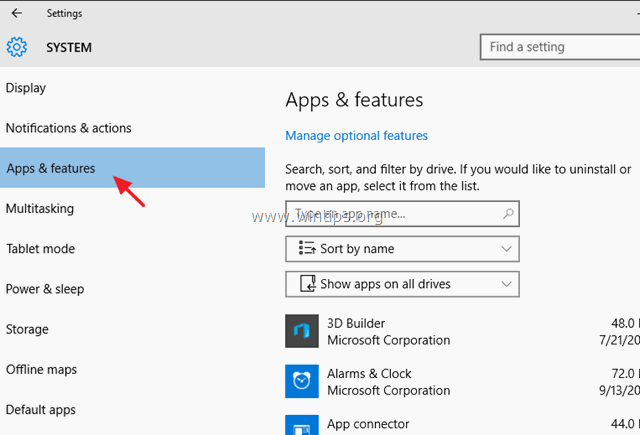
2. 在右侧,选择你想移动到另一个位置的应用程序,然后点击 移动 按钮。 *
更新:"移动 "功能不再起作用,无论是对预装的现代应用(默认应用)还是安装的(由你)应用都是如此。
方法二:如何从存储设置中改变新文件和新现代应用的默认保存位置。
注意:请记住,这个程序不会将现有的文件和已经安装的应用程序移动到另一个位置,而只是改变创建的新文件和你安装的新应用程序的默认保存位置。
1. 来自 开始 菜单,选择 设置。
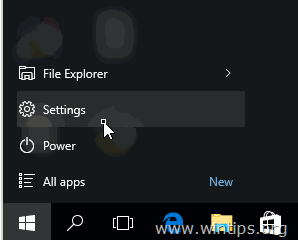
2. 在设置窗口,选择 系统 然后点击 储存 在左边的窗格中。
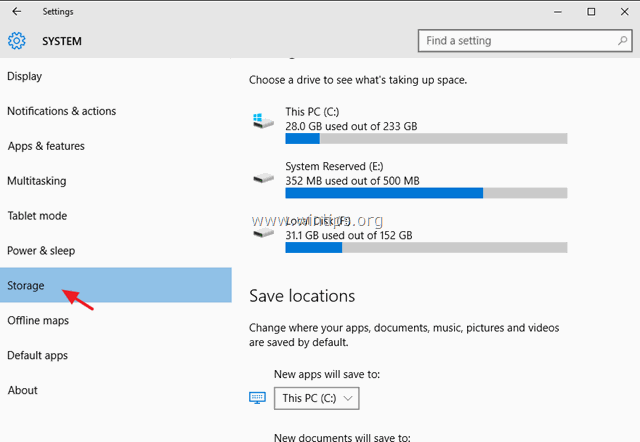
3. 现在在右边的窗格,你可以:
a. 改变新应用程序的默认保存位置(见注1)。
b. 改变新文件的默认保存位置(见注2)。
c. 改变新音乐的默认保存位置。
d. 改变新图片的默认保存位置。
e. 改变新视频的默认保存位置。
注-1:默认情况下,所有的应用程序都存储在""。 C:\Users\%Username%AppData\Local\Packages 如果你改变了新应用程序的默认位置(驱动器),那么所有新的应用程序将被安装在新的位置(驱动器),在""文件夹下。 窗口应用程序 ".
注2:默认情况下,所有个人文件都存储在""下的相应子文件夹中。 C:\Users\%Username%\ 如果你改变了一个文件夹(如文档)的默认保存位置(驱动器),那么你所有的新文件将被默认保存在""下的相应子文件夹。 %Driveletter%:/%Username%。 在新的位置的 "文件夹。
* 例如:如果您的用户名是 "User1",并且您将 "新文件 "的默认保存位置改为驱动器 "F:",那么所有的新文件将被默认保存在 "F:\User1\Documents\"文件夹中。
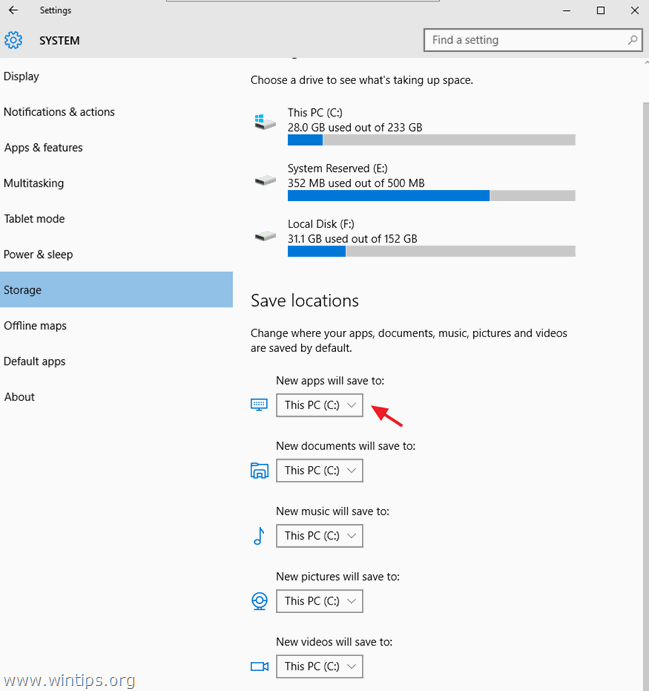
方法3:如何改变注册表中个人文件夹的默认位置。
注意:请记住,这个程序不会将现有的文件移动到新的位置,你必须手动移动现有的文件(如果你想)。
- 在Windows Vista及以后的Windows操作系统(Windows 7、8和10)中,你可以在注册表的这个键下找到并改变个人文件夹(用户外壳文件夹)的默认位置。
- HKEY_CURRENT_USER\SOFTWARE\MicrosoftWindows\CurrentVersion\Explorer\User Shell Folders
- 在默认的Windows安装中,用户外壳文件夹的默认值是。
- {374DE290-123F-4565-9164-39C4925E467B} %USERPROFILE%/Downloads 应用数据 %USERPROFILE%/AppData/Roaming 缓存 %USERPROFILE%AppData\Local\MicrosoftWindows\INetCache 饼干 %USERPROFILE%AppData\Local\MicrosoftWindows\INetCookies 桌面 %USERPROFILE%\Desktop 收藏 %USERPROFILE%/Favorites 历史 %USERPROFILE%AppData\Local\MicrosoftWindows\History 本地应用数据 %USERPROFILE%/AppData/Local 我的音乐 %USERPROFILE%/Music 我的图片 %USERPROFILE%/Pictures 我的视频 %USERPROFILE%/Videos 联网的罩子 %USERPROFILE%AppData\Roaming\MicrosoftWindows\Network Shortcuts 个人 %USERPROFILE%/Documents 打印罩 %USERPROFILE%AppData\Roaming\MicrosoftWindows\Printer Shortcuts 节目 %USERPROFILE%AppData\Roaming\MicrosoftWindows\Start Menu\Programs 最近 %USERPROFILE%AppData\Roaming\MicrosoftWindows\Recent 发送到 %USERPROFILE%AppData\Roaming\MicrosoftWindows\SendTo 开始菜单 %USERPROFILE%AppData\Roaming\MicrosoftWindows\Start Menu 创业公司 %USERPROFILE%AppData\Roaming\MicrosoftWindows\Start Menu\Programs\Startup 模板 %USERPROFILE%AppData\Roaming\MicrosoftWindows\Templates
- 为了通过使用注册表来改变你的个人文件夹的位置。
重要的是。 在对注册表进行适当修改之前,首先在新的目的地创建所需的文件夹。
*例如,在这个例子中,我想改变 "图片 "文件夹的当前位置" C:\Users\%Username%\Pictures "改为" F:/My Files\Pictures "因此,在F: 驱动器上,我创建了 "我的文件 "文件夹,然后是 "图片 "子文件夹。
1. 打开注册表编辑器。
- 新闻 赢 + R 键来打开运行命令框。 输入 注册 并点击 OK
2. 在左边的窗格中导航到这个键。
HKEY_CURRENT_USER\SOFTWARE\MicrosoftWindows\CurrentVersion\Explorer\User Shell Folders
3. 在右侧窗格中,双击与你想改变默认保存位置的文件夹名称相同的键(如 "图片")。
4. 在 "值 "数据框中输入新的目标(例如,F:\My Files\Pictures),然后点击 OK .
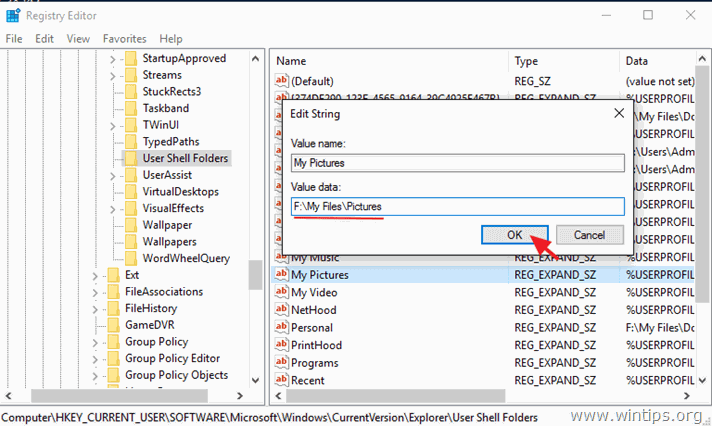
5.重新启动 你的电脑。
就是这样!让我知道本指南是否对你有帮助,请留下你的经验评论。 请喜欢并分享本指南以帮助他人。

Andy Davis
A system administrator s blog about Windows





