Tabla de contenido
Código de error 9C59 puede aparecer cuando intente instalar Internet Explorer 11 (o IE10) a través de Windows Update. Cuando se produce este problema, Windows Update falla con el siguiente mensaje de error: " Algunas actualizaciones no se instalaron - Error(es) encontrado(s): Código 9C59 - Windows Update encontró un error desconocido ".
El código de error 9C59 en la instalación de Internet Explorer, puede ocurrir por varias razones, por ejemplo, debido a una corrupción de la carpeta de Windows Update (SoftwareDistribution), corrupción de los elementos de Windows Update, falta de actualizaciones importantes que son necesarias para instalar Internet Explorer, etc.
Esta guía de solución de problemas contiene instrucciones detalladas sobre cómo resolver el Código 9C59 recibido durante Windows Update.

Cómo solucionar el error 9C59 - Error de instalación de Internet Explorer.
- Solución 1: Instale todas las actualizaciones opcionales de Windows y actualice los controladores de dispositivos esenciales.Solución 2. Elimine la carpeta SoftwareDistribution (carpeta de la tienda de actualizaciones de Windows)Solución 3: Utilice el instalador sin conexión de Internet Explorer.Solución 4. Solucione el error de corrupción de Windows utilizando la herramienta System Update Readiness (DISM)Otras soluciones para evitar el error 9C59
Solución 1: Instale todas las actualizaciones opcionales de Windows y actualice los controladores de dispositivos esenciales
Paso 1. Instale todas las actualizaciones importantes y opcionales excepto Internet Explorer 11.
1. Pulse Windows + R para cargar el Ejecutar cuadro de diálogo.
2. Escriba el siguiente comando para abrir Windows Update y pulse Enter.
- wuapp.exe
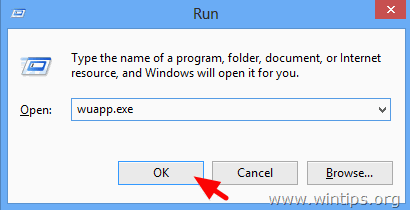
3. Pulse Compruebe si hay actualizaciones.
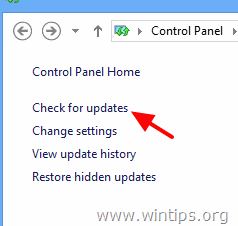
4. Elija el Actualizaciones importantes enlace.
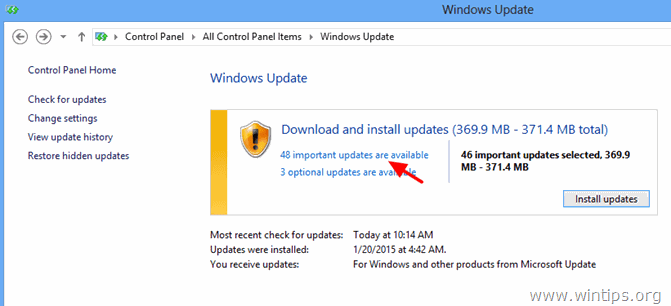
5. En primer lugar Desmarque y volver a comprobar el Nombre para seleccionar todas las actualizaciones importantes.
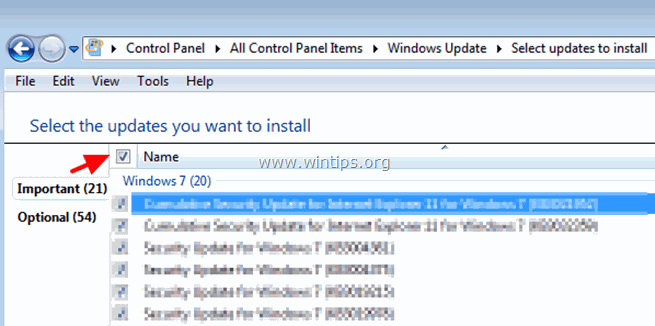
5. Entonces Desmarque el Microsoft Internet Explorer 11 actualización .
6. Haga clic en Opcional: a la izquierda.
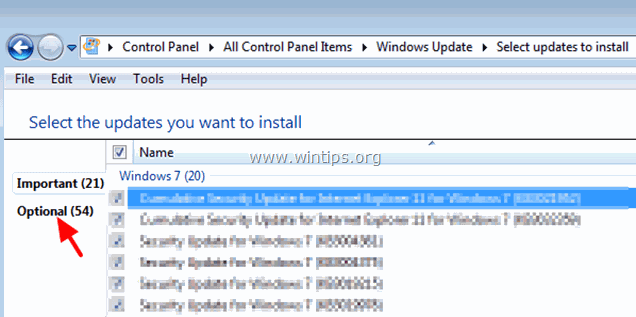
7. Desmarque y volver a comprobar el Nombre para seleccionar todo Opcional Actualizaciones y haga clic en Aceptar.
8. Finalmente elige Instalar actualizaciones .
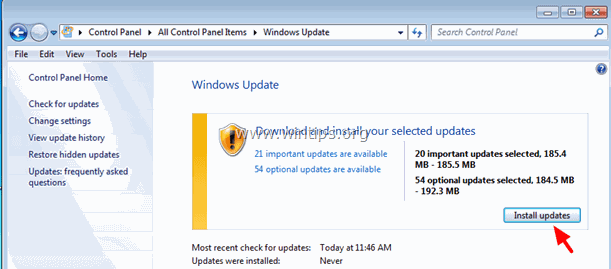
-- Tenga paciencia mientras Windows instala las actualizaciones --
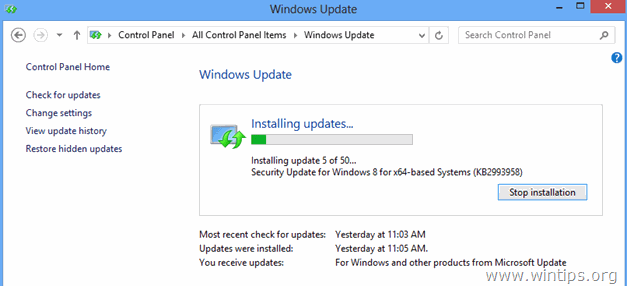
9. Una vez instaladas las actualizaciones de Windows, realice el mismo procedimiento hasta que instalar todas las actualizaciones disponibles EXCEPTO IE11.
Paso 2. Actualice los controladores de dispositivos esenciales.
1. Descargue e instale desde el sitio web del fabricante los últimos controladores para los siguientes dispositivos:
- Adaptador de pantalla Adaptador inalámbrico Adaptador Ethernet
Paso 3. Instalar Internet Explorer 11
1. Una vez realizados los pasos anteriores, intente instalar de nuevo Internet Explorer. Si sigue teniendo problemas, pruebe la solución 2 que aparece a continuación.
Solución 2. Eliminar la carpeta SoftwareDistribution (carpeta de la tienda de actualizaciones de Windows)
El SoftwareDistribución es la ubicación en la que Windows almacena las actualizaciones descargadas. Si esta carpeta está dañada, entonces tendrá problemas durante la actualización de Windows. Por lo tanto, otra solución para evitar el error 9C59 durante la actualización de Windows, es eliminar (o cambiar el nombre) de esa carpeta* y reiniciar el equipo. Para eliminar la carpeta SoftwareDistribución carpeta:
* Nota: Tras el reinicio, la próxima vez que Windows Update busque actualizaciones disponibles, un nuevo SoftwareDistribución se creará automáticamente para almacenar las actualizaciones.
1. Pulse simultáneamente Tecla de Windows + R para abrir el cuadro de comandos de ejecución.
2 En el cuadro de comandos de ejecución, escriba: servicios.msc y pulse Entra.
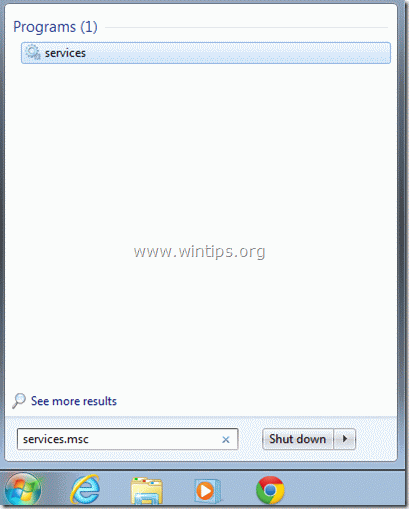
3. Buscar Servicio de Windows Update , luego haga clic con el botón derecho del ratón y seleccione Stop .
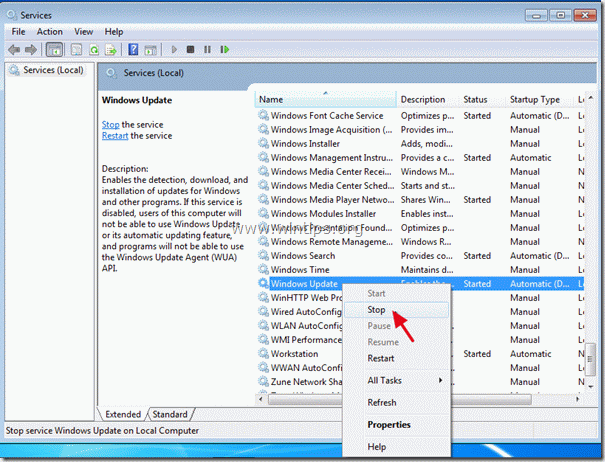
3. Navegue hasta " C:Windows "carpeta .
4. Borrar (o cambiar el nombre, por ejemplo, a "SoftwareDistributionOLD") el " SoftwareDistribución ".
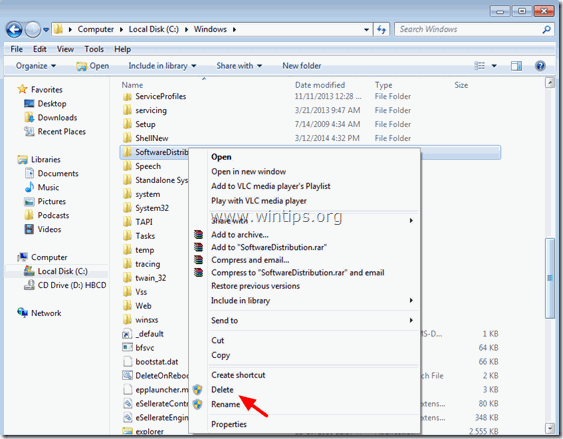
5. Reinicie su ordenador y luego intente instalar Internet Explorer.
Solución 3: Utilice el instalador sin conexión de Internet Explorer 11.
Paso 1: Desinstalar la versión anterior de Internet Explorer desde el Panel de Control
Navegar a Windows Panel de control & abierto Programas y características > Ver actualizaciones instaladas y desinstalar cualquier versión anterior de Internet Explorer.
1. Prensa " Windows ”  + " R " para cargar el Ejecutar cuadro de diálogo.
+ " R " para cargar el Ejecutar cuadro de diálogo.
2. Tipo " appwiz.cpl" y pulse Entre en .
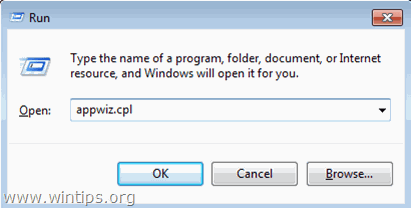
3. En el " Programas y características ", haga clic en " Ver las actualizaciones instaladas " en el panel izquierdo.
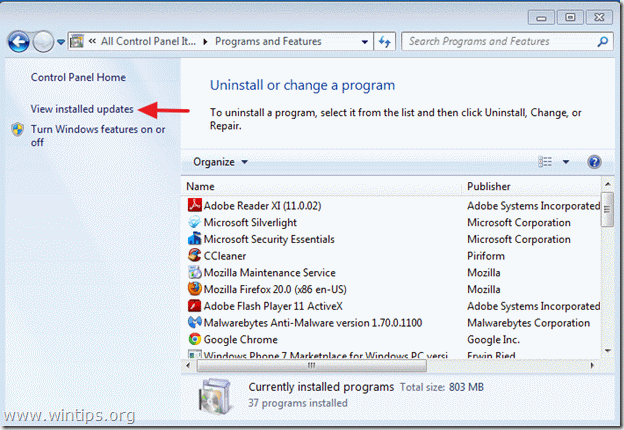
4. En la lista de programas instalados, localice Internet Explorer y haga clic en " Desinstalar ”.
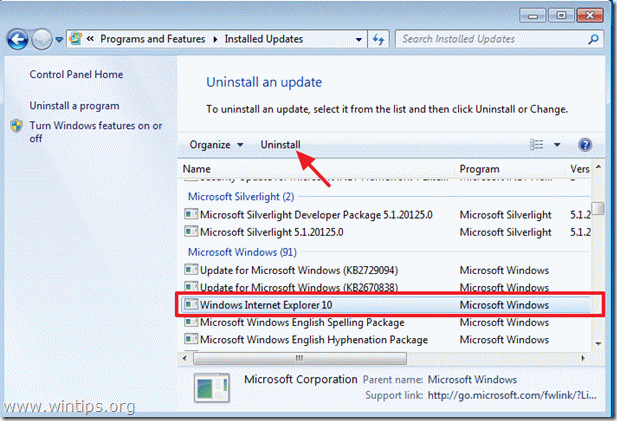
5. Una vez finalizada la desinstalación, reiniciar el ordenador para que los cambios surtan efecto y volver a Internet Explorer 9.
Ayuda adicional:
- Si su ordenador no revierte a IE 9 automáticamente, puede descargar e instalar Internet Explorer 9 manualmente.
Descargar Internet Explorer 9 para Windows 7 (32 bits)
Descargar Internet Explorer 9 para Windows 7 (64 bits)
Descargar Internet Explorer 9 para Windows Vista (32 bits)
Descargar Internet Explorer 9 para Windows Vista (64 bits)
Paso 2: Descargue el instalador de Internet Explorer sin conexión.
Utilice un paquete de instalación sin conexión de Internet Explorer 11 para instalar IE11.
1. Vaya al sitio de descarga de IE de Microsoft y descargue el instalador sin conexión de Internet Explorer 11 según el idioma de su sistema y la versión de Windows 7:
- http://windows.microsoft.com/en-us/internet-explorer/ie-11-worldwide-languages
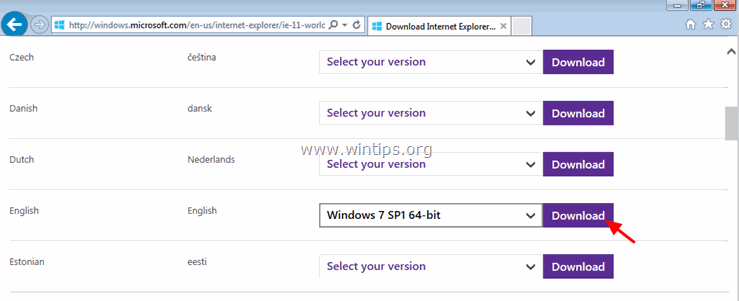
2. Una vez finalizada la descarga, haga doble clic en el archivo descargado (por ejemplo "IE11-Windows6.1-x64-en-us.exe ") para instalar IE11.
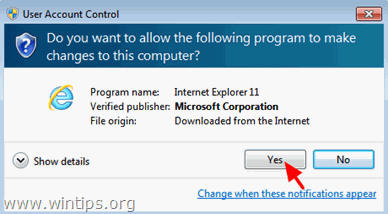
3. Cuando la instalación haya finalizado, reinicie su ordenador.
Solución 4. Solucionar el error de Corrupción de Windows utilizando la herramienta System Update Readiness (DISM)
1. Descargue y guarde en su escritorio la herramienta System Update Readiness según su versión de Windows.
2. Haga doble clic para instalar el archivo descargado (por ejemplo, Windows6.1-KB947821-v34-x86.msu).
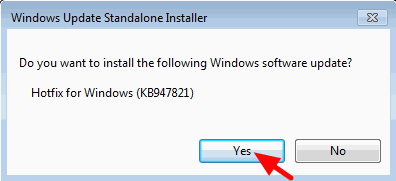
3. Cuando la instalación se haya completado, reinicie su ordenador e intente instalar Internet Explorer de nuevo.
Otras soluciones para probar si las anteriores no funcionan:
1. Restablecer los componentes de Windows Updates ejecutando el programa FixIt de este enlace.
2. Asegúrese de haber instalado las siguientes actualizaciones de requisitos previos para Internet Explorer:
- Actualizaciones de requisitos previos para Internet Explorer 11Actualizaciones de requisitos previos para Internet Explorer 10
3. Libere espacio en el disco ejecutando el Liberador de espacio en disco.
3. Cambia los DPI a la configuración por defecto.
1. Haga clic con el botón derecho del ratón en un espacio vacío del escritorio y haga clic en Personalizar.
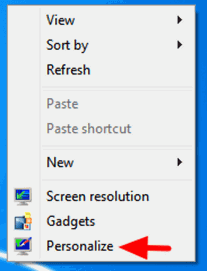
2. Haga clic en Mostrar a la izquierda.
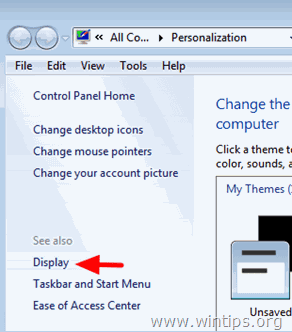
3. Seleccione el Más pequeño - 100% (por defecto)
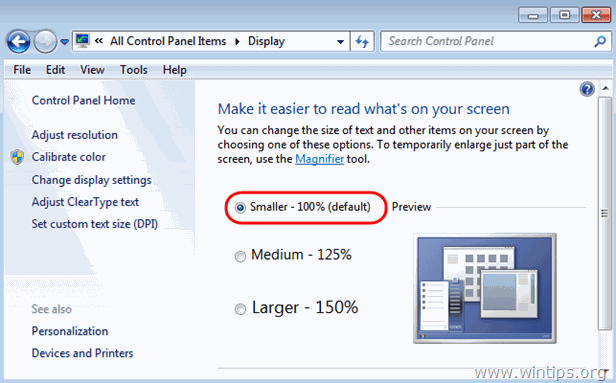
Buena suerte.

andy dawis
El blog de un administrador de sistemas sobre Windows





