Tabla de contenido
Si buscas una forma de convertir archivos de Office (Word, Excel, PowerPoint) en archivos PDF, sigue leyendo a continuación.
El formato de archivo PDF es uno de los más utilizados hoy en día, no sólo en el sector jurídico, médico e inmobiliario, sino también en escuelas y universidades, pequeñas empresas e incluso en el hogar.
La mayoría de las personas y organizaciones prefieren el formato PDF por su portabilidad (se puede compartir sin tener que preocuparse de dependencias), fiabilidad, seguridad, facilidad de creación y compatibilidad universal.
En esta guía, le guiaremos a través del proceso de conversión de archivos de Office a PDF. Tanto los usuarios de Office como los que no lo tienen encontrarán esta guía útil.
Cómo convertir archivos de Microsoft Office a PDF (tanto si tienes MS Office como si no)
- Método 1. Convertir archivos de Office a PDF en Microsoft Office.Método 2. Convertir archivos de Office a PDF usando Google Drive.Método 3. Convertir archivos de Office a PDF usando Online PDF Converter.Método 4. Convertir archivos de Microsoft Office a PDF usando LibreOffice.
Método 1. Cómo convertir archivos de Word, Excel o PowerPoint a PDF en Microsoft Office.
La forma más sencilla de convertir cualquier documento de Office (Word, Excel o PowerPoint) a PDF, es utilizar la opción "Guardar como" en el programa de Office que esté abriendo el archivo y elegir guardar el documento en PDF. Por ejemplo, para convertir un archivo de Microsoft Word a PDF: *
Nota: En este ejemplo, le mostraremos cómo convertir un documento de Word a PDF. Puede utilizar los mismos pasos para cualquier otro archivo de MS Office (Excel o PowerPoint), ya que los pasos son los mismos.
1. Abra el documento en cuestión y haga clic en Archivo situado en la esquina superior izquierda de la ventana.
2. Elija Guardar como del panel izquierdo.

3. En la pantalla "Guardar como", haga clic en la carpeta (ubicación) en la que desea guardar el archivo (por ejemplo, "Documentos").

4. En la ventana "Guardar como", expanda el campo " Guardar como tipo " y elija la opción " PDF (*.pdf) ".
5. Por último, haga clic en el botón Guardar para guardar el archivo como PDF.
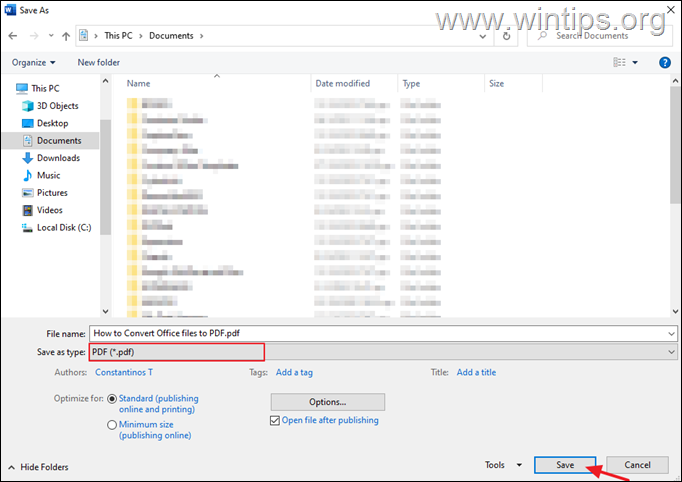
Método 2. Convertir archivos de Microsoft Office a PDF usando Google Drive.
Si no tienes instalado el paquete de Microsoft Office, entonces puedes convertir fácilmente cualquier archivo de documento de Word, Excel o PowerPoint a PDF utilizando Google Drive.
1. Abre Google Drive y haz clic en el icono Nuevo botón .
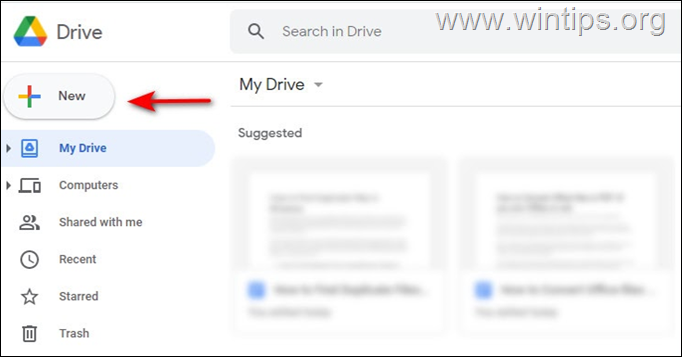
2. Seleccione Carga de archivos y cargue el archivo de Office que desea convertir.
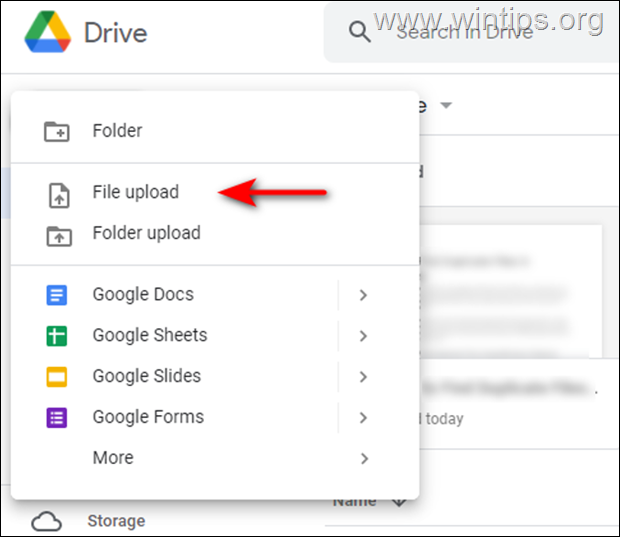
3. Ahora haz clic con el botón derecho en el archivo que has descargado y selecciona Abrir con > Google [Servicio] Por ejemplo, si subes un documento de Word, debes subirlo a Google Docs.
4. Una vez abierto el archivo, seleccione Archivo del panel superior, como se muestra a continuación, y vaya a: Descargar - > Documento PDF (.pdf) Esto debería convertir el archivo a PDF en un abrir y cerrar de ojos.
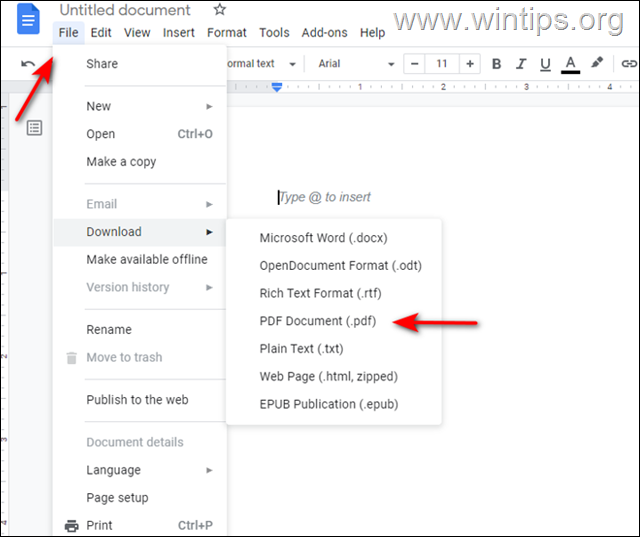
Método 3. Convertir archivos de Microsoft Office a PDF en línea.
Otro método para convertir archivos de Office a PDF es utilizar un servicio de conversión de PDF en línea (en este ejemplo, utilizaremos freepdfconvert.com para este fin).
1. Vaya a freepdfconvert.com y haga clic en Elegir archivo .
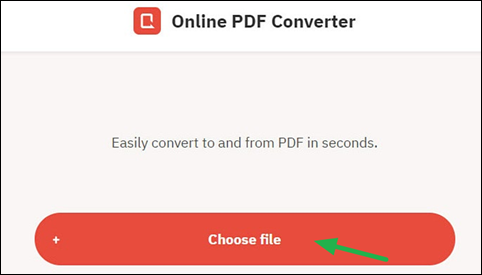
2. Cargue el archivo que desea convertir en PDF.
3. Haga clic en el botón Descargar para descargar el archivo PDF.
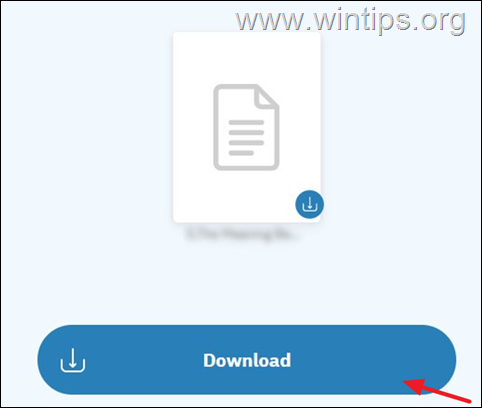
Método 4. Convertir archivos de Microsoft Office a PDF utilizando LibreOffice.
LibreOffice es una alternativa gratuita a Microsoft Office que incluye un programa de hoja de cálculo, una herramienta de base de datos, un creador de presentaciones y un procesador de textos. Puedes abrir archivos de Office en él y editarlos o convertirlos a PDF fácilmente.
- Descargue la última versión de LibreOffice en su PC. Una vez completada la descarga, instálelo y ejecute la aplicación. Abra ahora el archivo en LibreOffice que desea convertir a PDF. Haga clic en el botón Archivo y elija Exportar como PDF .
¡Eso es! ¿Qué método te ha funcionado?
Hazme saber si esta guía te ha ayudado dejando tu comentario sobre tu experiencia. Por favor, dale a me gusta y comparte esta guía para ayudar a otros.

andy dawis
El blog de un administrador de sistemas sobre Windows





