Tabla de contenido
Este tutorial contiene instrucciones detalladas sobre cómo crear y configurar un buzón de correo compartido en Office 365 y cómo dar acceso a los usuarios en el buzón de correo compartido. En Office 365, los buzones de correo compartidos no requieren una licencia y no se pueden añadir en Outlook para escritorio o en Outlook para Web como un buzón independiente.
Un buzón compartido permite al equipo de una empresa (por ejemplo, el equipo de "Ventas"), tener una dirección de correo electrónico central (por ejemplo, "[email protected]"), donde los miembros del equipo pueden recibir y responder a los correos electrónicos de otros empresarios o clientes de la empresa.
De hecho, un buzón de correo compartido puede ser utilizado por varias personas que pertenezcan al mismo grupo (por ejemplo, el grupo 'Ventas'), para controlar y responder a los correos electrónicos recibidos a través del alias de correo electrónico público (por ejemplo, '[email protected]'). Esto significa que cuando un usuario del grupo, envía o responde a un nuevo mensaje desde el buzón de correo compartido, envía su mensaje utilizando el alias de correo electrónico público (por ejemplo'[email protected]'), en lugar de su dirección de correo electrónico personal
Cómo añadir un buzón compartido en Office 365.
Para crear un buzón compartido en Office 365:
1. Iniciar sesión al centro de administración de Office 365 y vaya a Grupos -> Buzones compartidos.
2. Haga clic en Añadir un buzón compartido.

3. Tipo a Nombre para el buzón compartido (por ejemplo, "Ventas"), y luego escriba la dirección de correo electrónico del buzón compartido ("[email protected]").

4. Ahora haga clic en Añadir miembros a este buzón.
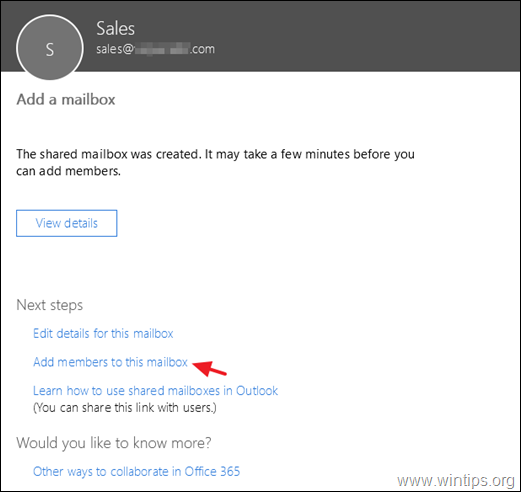
5. Por último, seleccione los usuarios que desea que tengan acceso en el buzón compartido y haga clic en Ahorra. *
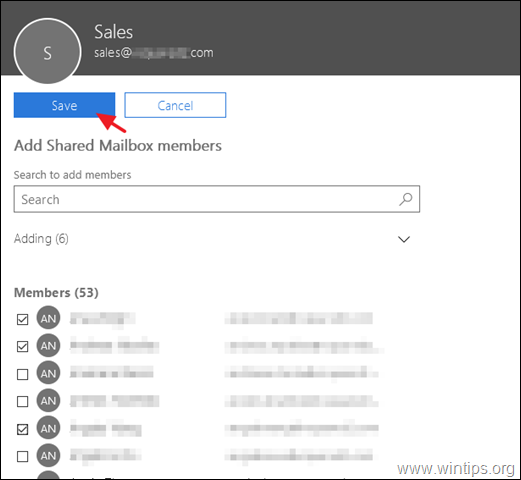
Ayuda adicional: Para que los miembros del buzón compartido puedan ver lo que otros miembros han enviado como o en nombre de este buzón, haga clic en Editar en el Artículos enviados del buzón de correo compartido y configure las siguientes opciones ON.
- Copiar elementos enviados como este buzón Copiar elementos enviados en nombre de este buzón
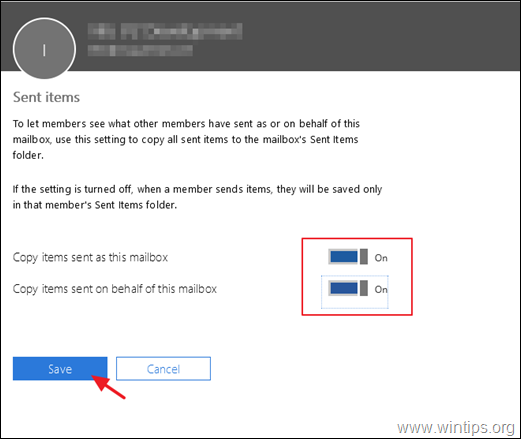
6. Eso es todo. Normalmente, al reiniciar Outlook το el usuario o usuarios que tienen permisos sobre el buzón compartido, el Buzón Compartido aparecerá en el panel de carpetas de Outlook. Si esto no ocurre, entonces proceda y añada el Buzón Compartido manualmente, siguiendo las instrucciones de este tutorial: Cómo configurar el Buzón Compartido en Outlook Desktop y Web App.
Si esta guía te ha servido de ayuda, déjame un comentario sobre tu experiencia y comparte esta guía para ayudar a los demás.

andy dawis
El blog de un administrador de sistemas sobre Windows





