Съдържание
Ако искате да синхронизирате локалните си файлови споделяния с SharePoint Online, продължете да четете по-долу. По подразбиране SharePoint Online ви дава възможност да синхронизирате файловете на SharePoint с вашия компютър, като използвате приложението OneDrive. Въпреки че приложението OneDrive е добър избор за синхронизиране на файловете на SharePoint с вашия компютър, то няма възможност за синхронизиране на файлове между SharePoint Online и локален файловсподеляне на сървъра или да запазите и синхронизирате файловете на SharePoint на друго място (или диск) на компютъра (различно от папката на местния потребител).
В този урок ще научите как да:
- Мигрирайте локални файлове или файлове от локален файлов сървър към SharePoint Online. Синхронизирайте отделни папки (локални файлове, споделени файлове на локален файлов сървър или мрежови споделени файлове) с SharePoint, като използвате SynToy инструмент за синхронизация от Microsoft. график SyncToy да се стартира автоматично, за да се синхронизират локалните и SharePoint файлове всеки ден. *
Забележка: SynToy не предоставя потребителски интерфейс за планиране на синхронизацията между избраните папки, но можете да я планирате да се изпълнява автоматично, като създадете планирана задача в Windows (вж. стъпка 3 по-долу).
Как да синхронизирате SharePoint Online с локални файлови хранилища със SyncToy.
Стъпка 1. картографирайте SharePoint като мрежово устройство в File Explorer.
Първата стъпка за мигриране и синхронизиране на файловете ви от вашия компютър или мрежа към SharePoint Online е да картографирате като мрежово устройство библиотеката SharePoint Documents във File Explorer. За тази задача следвайте инструкциите в това ръководство: Как да картографирате SharePoint като мрежово устройство във File Explorer.
Стъпка 2. Копиране и синхронизиране на локални файлове в SharePoint с помощта на помощната програма SyncToy.
След като картографирате библиотеката SharePoint Documents към мрежово устройство, е време да синхронизирате всички локални файлове с SharePoint Online, като използвате помощната програма SyncToy. *
Забележка: Ако желаете, можете да използвате друга програма или програма за архивиране (напр. SyncBackPro), за да копирате локалните си файлове в SharePoint или да синхронизирате файловете на SharePoint с локалните си файлове.
1. Изтеглете и инсталирайте SyncToy 2.1 полезност от Официалния център за изтегляне на Microsoft или от тук.
2. Стартирайте SyncToy и на първия екран изберете Създаване на нова двойка папки.

3. На следващия екран щракнете върху Преглед на и изберете кои папки от вашия компютър (или от локалната мрежа),* искате да синхронизирате с библиотеката SharePoint Online Documents Library.
* Забележка: За да синхронизирате мрежовите споделени папки, първо направете карта на споделената папка като мрежово устройство във File Explorer.
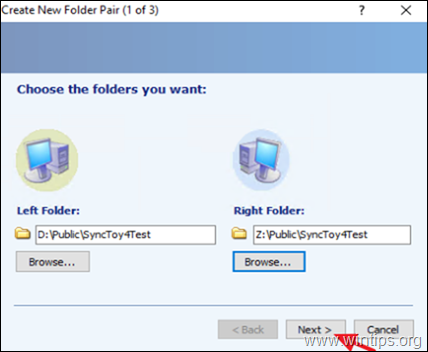
4. Оставете Синхронизиране на избрана опция и щракнете върху Следващия.
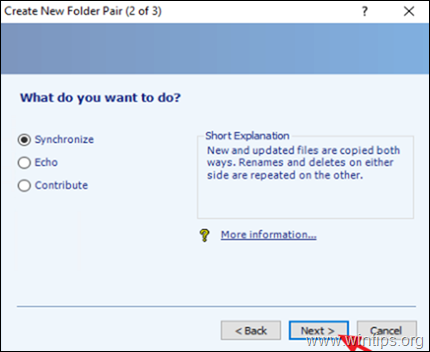
5. Сега въведете разпознаваемо "Име на двойка папки" и щракнете върху Завършване.
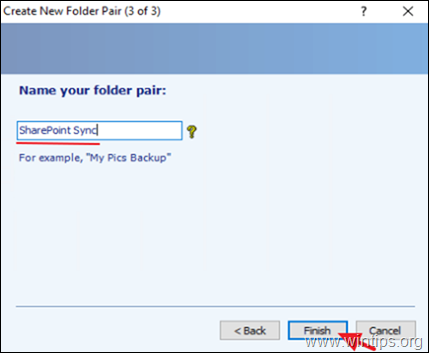
6. Накрая кликнете върху Изпълнявайте за да започнете да синхронизирате избраната папка с SharePoint Online незабавно или продължете към стъпка 3, за да планирате синхронизирането да се извърши в бъдеще.
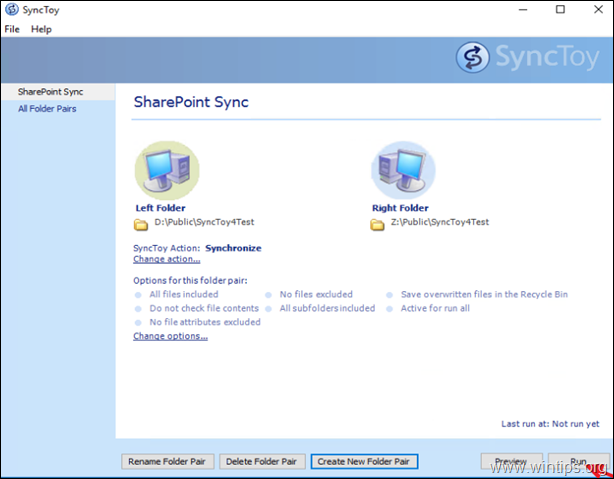
7. Изчакайте синхронизацията да приключи и след като това стане, ще видите нов прозорец, който ви информира за резултатите от синхронизацията.
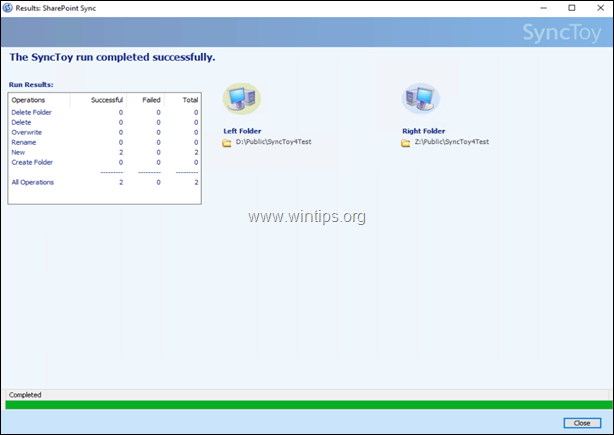
Стъпка 3. Планирайте SyncToy да се изпълнява в определено време.
Ако искате да стартирате синхронизацията в определено време или ако искате SyncToy да се стартира автоматично на периодични интервали, следвайте стъпките по-долу:
1. В полето за търсене въведете: планиране на задачи
2. Отворете График на задачите
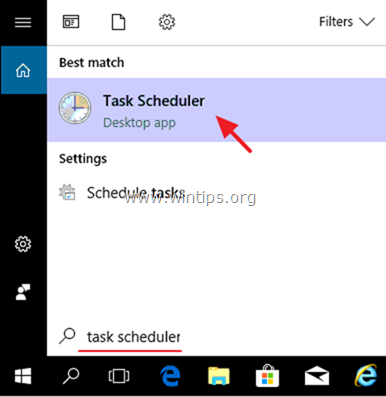
3. От Действие избор на меню Създаване на основна задача .
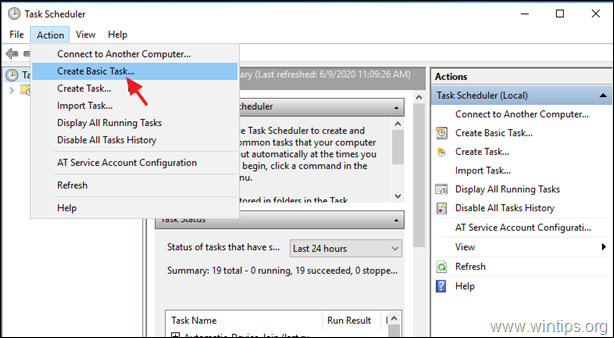
4. В съветника Създадена основна задача въведете разпознаваемо име на задачата (напр. " SharePoint Sync") и щракнете върху Следваща .
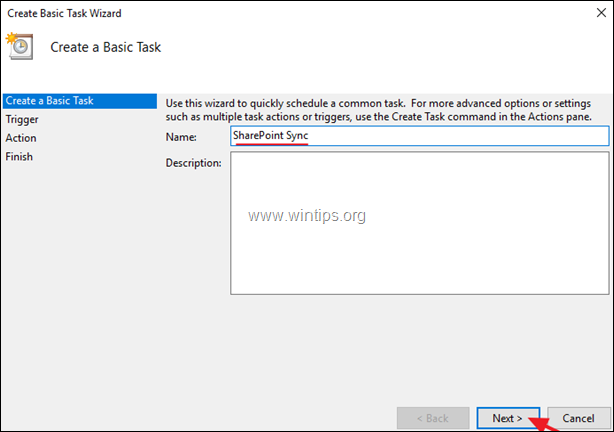
5. В опции за задействане изберете кога искате да се изпълнява задачата (напр. "Ежедневно") и щракнете върху Следваща .
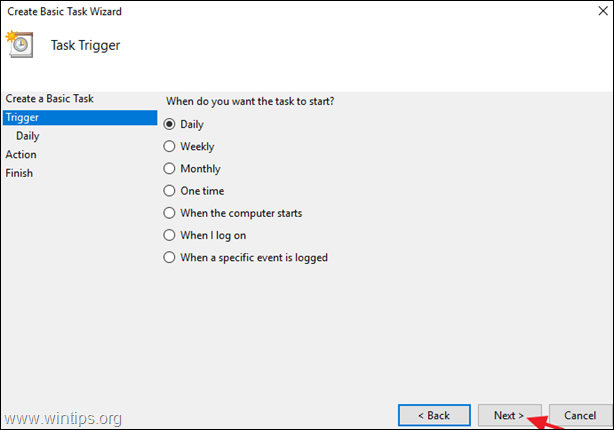
6. Задайте началния час и дата, след което изберете кога да се повтори процесът на синхронизиране. Когато приключите, щракнете върху Следваща .
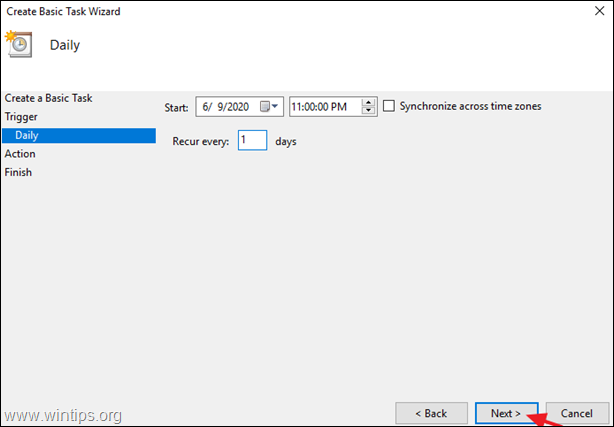
7. В опциите "Action" (Действие) изберете Стартиране на програма .
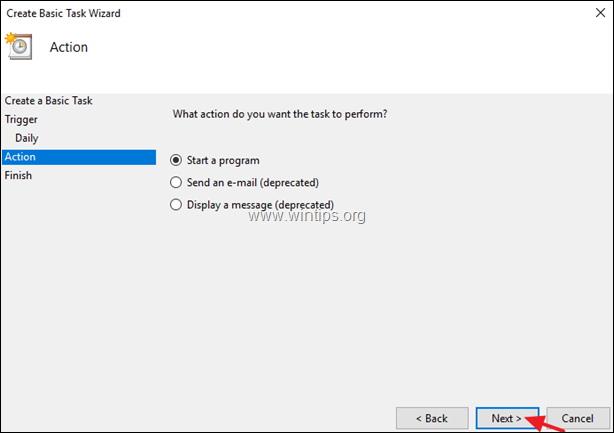
8. На следващия екран щракнете върху Преглед на , намерете и изберете SynToyCmd и щракнете върху Отворете .
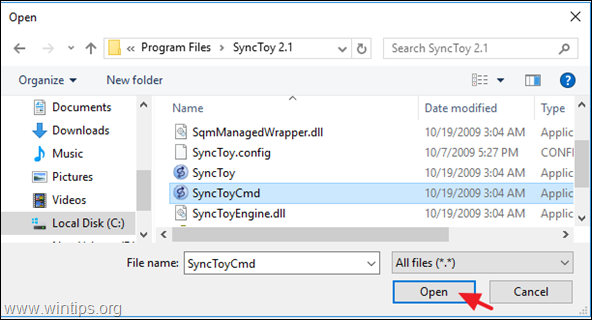
9. в полето "Добавяне на аргументи" въведете -R за да стартирате всички активни двойки папки или, ако искате да стартирате само една от активните двойки, въведете: - R "Име на двойка папки".* Когато приключите, щракнете върху Следваща .
* например Ако името на двойката папки е "PublicPair", въведете: -R "PublicPair"
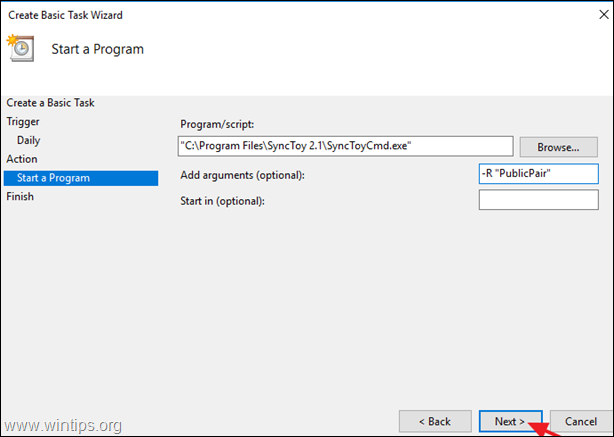
11. Накрая щракнете върху Завършете за да запазите новата планирана задача.
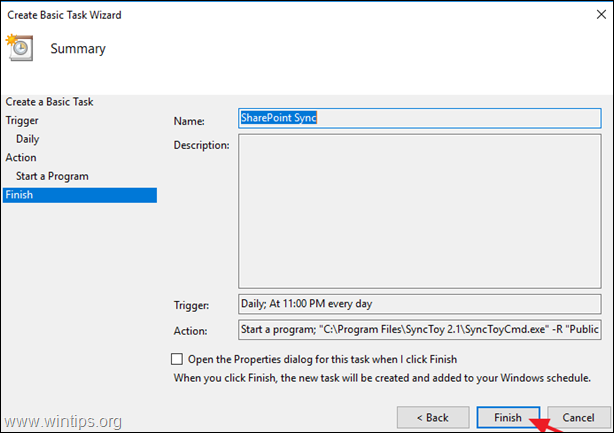
Това е! Уведомете ме дали това ръководство ви е помогнало, като оставите коментар за опита си. Моля, харесайте и споделете това ръководство, за да помогнете на другите.

Анди Дейвис
Блог на системен администратор за Windows





