Съдържание
Една от най-често срещаните и важни задачи след приключване на инсталирането на хипервайзора vSphere ESXi е да създадете виртуалните машини, необходими за вашата виртуална среда. За да изпълните тази задача, трябва да използвате съветника "Нова виртуална машина" или от клиента на хипервайзора ESXi, или от vCenter Server за Windows.
И двата начина ви дават почти еднакви възможности за създаване на виртуална машина, но от тях vCenter Server за Windows има някои допълнителни функции, които могат да ви спестят време и да направят процеса на внедряване управляем и мащабируем.
По-долу са описани наличните функции за внедряване на виртуални машини във vSphere ESXi и във vCenter Server за Windows.
Хипервайзор VMware ESXi
Хипервайзорът VMware vSphere ESXi поддържа следните опции за разполагане на виртуални машини:
- Създаване на нова виртуална машина Ще можете да персонализирате хардуера на виртуалната машина. Също така ще трябва да инсталирате операционна система за гости, след като създадете виртуалната машина. Разгръщане на виртуална машина от OVF или OVA файл . При тази опция ще бъдете водени през процеса на създаване на виртуална машина от предварително конфигуриран уред.
vCenter Server за Windows
С инсталирането на vCenter server получавате повече възможности за внедряване, които опростяват процеса на внедряване и управление.
- Създаване на нова виртуална машина Подобно на съветника на VMware Host Client, ще можете да персонализирате хардуера на виртуалната машина. и да инсталирате операционна система за гости, след като създадете виртуалната машина. Внедряване на виртуална машина от шаблон . Шаблонът е златен образ на виртуална машина, който ви позволява лесно да създавате готови за използване виртуални машини. За да използвате тази опция, трябва да имате шаблон в инвентара си. Клониране на виртуална машина - Тази опция ви позволява да създадете копие на съществуваща виртуална машина.
В този урок ще научите как да създадете виртуална машина в хипервайзора vSphere ESXi 6.7.
Как да създадем нова виртуална машина във VMWare Hypervisor ESXi 6.7.
Всяка виртуална машина има свои собствени виртуални устройства, които осигуряват същата функционалност като физическия хардуер. Виртуалната машина получава ресурси като процесор и памет, място за съхранение и мрежова свързаност от хоста ESXi, на който работи.
Създаване на виртуална машина от клиента на ESXi хоста:
1. Кликнете с десния бутон на мишката на Домакин изберете Създаване/регистриране на виртуална машина .

2. На следващия екран изберете Създаване на нова виртуална машина и щракнете върху Следваща .
Забележка: Наличните опции в този екран ви дават възможност да:
- Създаване на нова виртуална машина Ще можете да персонализирате хардуера на виртуалната машина. Също така ще трябва да инсталирате операционна система за гости, след като създадете виртуалната машина. Разгръщане на виртуална машина от OVF или OVA файл . При тази опция ще бъдете водени през процеса на създаване на виртуална машина от предварително конфигуриран уред. Регистрирайте съществуваща виртуална машина: Тази опция ви насочва към регистриране на виртуална машина, която вече съществува в хранилище за данни.
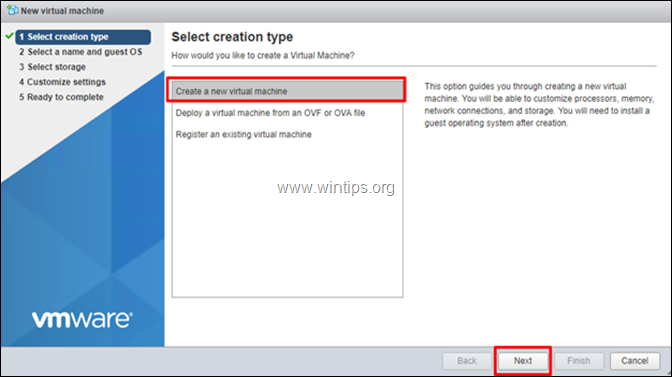
3. На следващия екран въведете име за новата виртуална машина и след това изберете фамилията и версията на операционната система за гости.* Когато приключите, щракнете върху Следваща за да продължите.
Забележка: Изборът на правилната фамилия и версия на операционната система за гости е много важен, тъй като те определят инструментите на VMware, които ще бъдат инсталирани в операционната система за гости.
Например в този пример ще създадем виртуална машина Windows Server 2012.
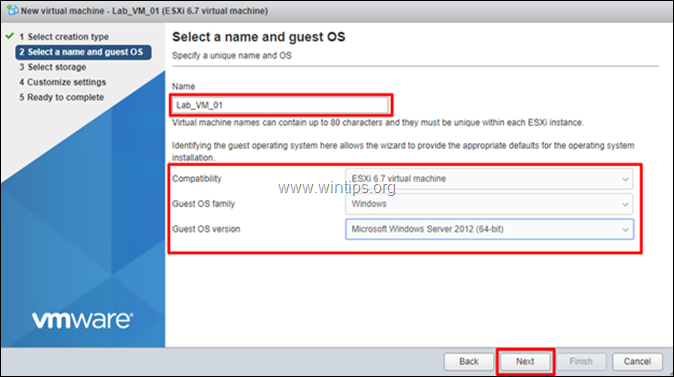
4. На екрана "Избор на хранилище" изберете мястото за съхранение на файловете на виртуалната машина и нейния виртуален диск и щракнете върху Следваща .
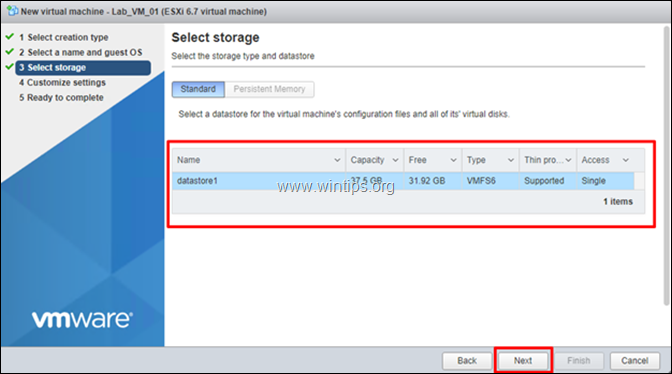
5. Сега продължете и персонализирайте наличните хардуерни ресурси за новата виртуална машина (VM) (напр. броя на процесорите, размера на паметта и диска и т.н.) и щракнете върху Следваща когато е готово.
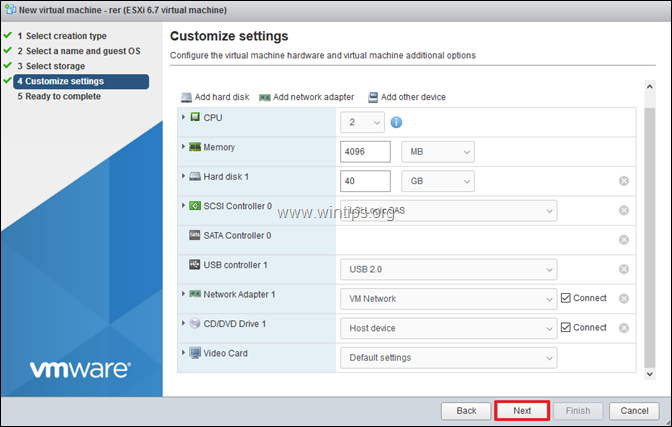
6. Накрая прегледайте конфигурираните настройки и щракнете върху Завършете .
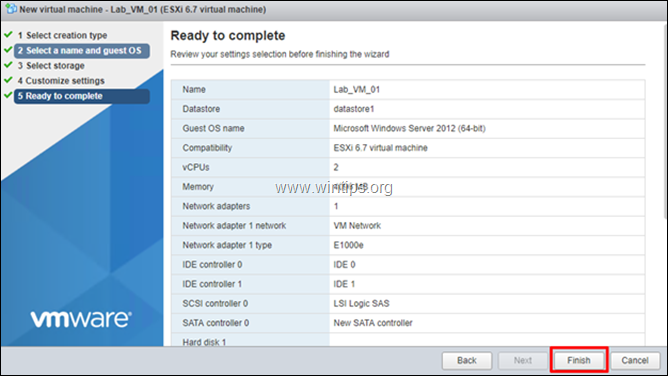
7. Вашата нова виртуална машина вече е готова за следващата стъпка: инсталиране на операционната система. За да продължите, поставете инсталационния носител на операционната система на CD/DVD устройството или качете инсталационния файл ISO в хранилището за данни.
Забележка: За да качите и стартирате от инсталационния ISO файл в хранилището за данни:
а. Изберете Съхранение и след това щракнете върху Браузър на хранилището за данни.
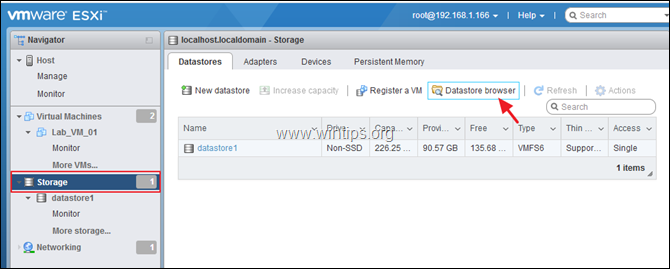
b. Щракнете върху Качване на и след това изберете инсталационния файл ISO.
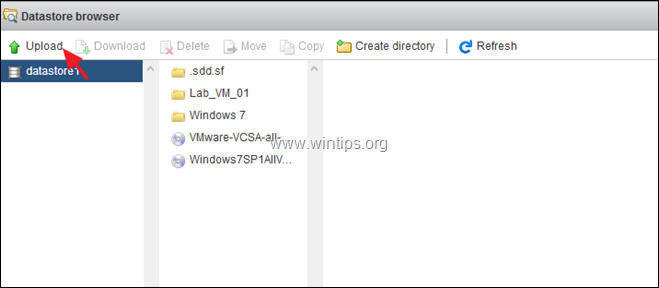
в. Когато качването приключи, изберете новосъздадената виртуална машина и щракнете върху Edit (Редактиране).
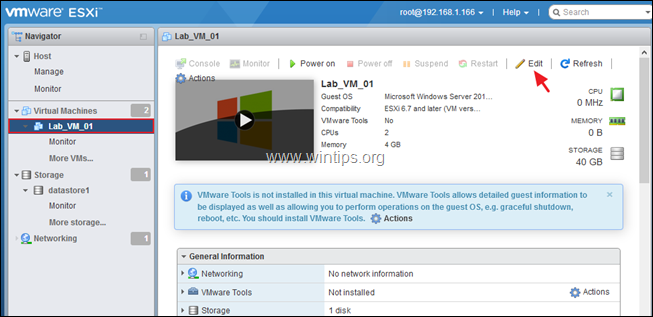
d. В менюто за настройки на CD/VDV устройства изберете ISO файл на хранилището за данни и на следващия екран изберете ISO файла в хранилището за данни.
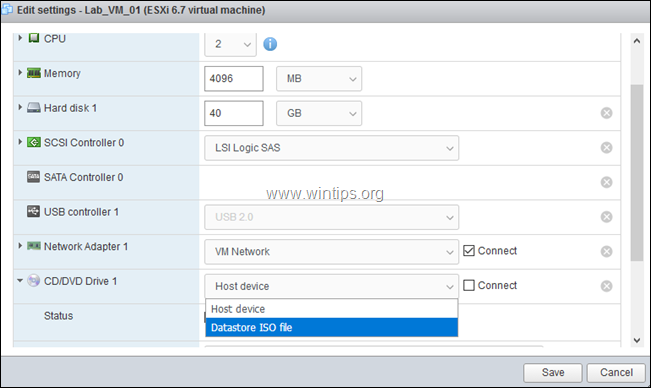
д. Когато приключите, уверете се, че опцията "Свързване при включване" е маркирана, и щракнете върху Запазете .

8. Накрая щракнете върху Включване на захранването за да инсталирате операционната система на виртуалната машина.
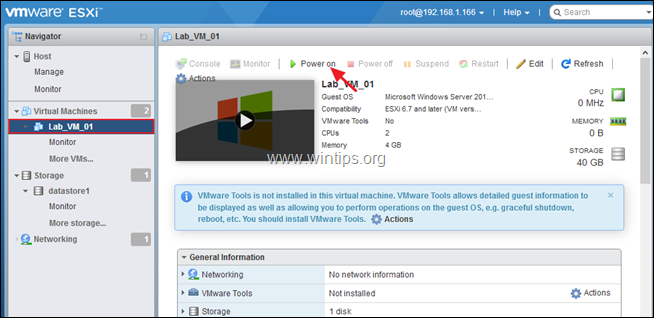
9. Ще започне процесът на инсталиране на операционната система. Следвайте инструкциите на екрана, за да инсталирате операционната система.
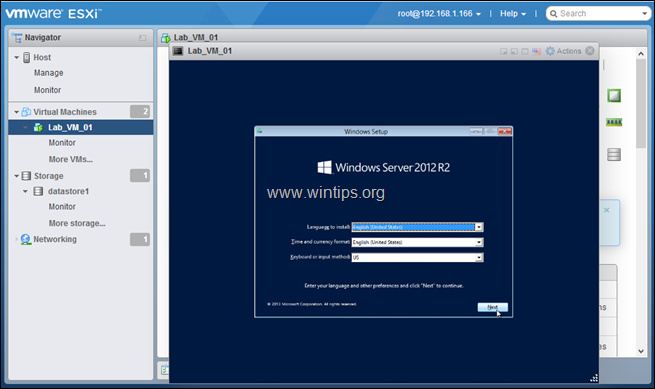
10. Когато инсталацията на операционната система приключи, продължете и инсталиране на инструментите на VMware . За да го направите:
a. Щракнете с десния бутон на мишката върху горния панел на прозореца на виртуалната машина и отидете на Операционна система за гости -> Инсталиране на инструменти на VMware .
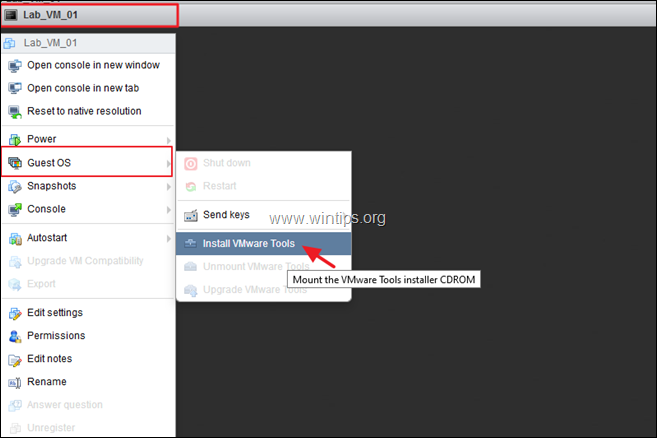
b. Следвайте инструкциите на екрана, за да инсталирате инструментите на VMware. *
Забележка: Ако инсталацията на инструментите на VMware не се стартира автоматично, отворете File Explorer и щракнете двукратно върху "DVD устройството с инструменти на VMware", за да я стартирате ръчно.
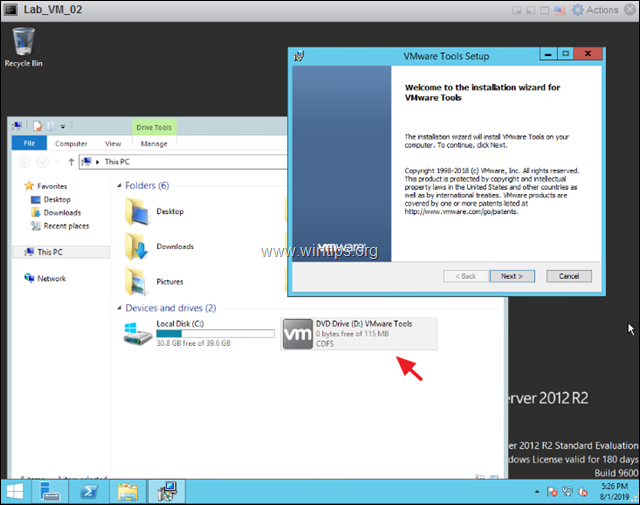
Това е! Уведомете ме дали това ръководство ви е помогнало, като оставите коментар за опита си. Моля, харесайте и споделете това ръководство, за да помогнете на другите.

Анди Дейвис
Блог на системен администратор за Windows





