Съдържание
Ако искате да разберете как да направите снимка на екрана на компютъра с Windows 10 , продължете да четете по-долу. Както всички операционни системи, Microsoft Windows 10 също позволява на своите потребители да правят снимки на екрана по време на работа. Снимка на екрана (известна също като "Snapshot", "Screen capture" или "Screen grab"), е изображение, което потребителят заснема от целия екран или от част от него и показва какво показва компютърният екран ввреме на заснемане.
Въпреки че Windows 10 предлага няколко метода за заснемане и запазване на екранни снимки, на разположение са и няколко софтуера от трети страни, които улесняват и разнообразяват процеса на заснемане.
Записването на снимки на екрана е чудесен начин за:
- Осигуряване на доказателства за действията, които се извършват на екрана Показване на постижение или интересен момент Заснемане на коментар или съобщение за по-късна справка Заснемане на технически проблем за изпращане до техническата поддръжка Осигуряване на изображения стъпка по стъпка за по-лесно разбиране на даден процес
На настолен компютър клавиатурата е основният инструмент за заснемане на снимки на екрана. Налични са различни клавиши, които подпомагат процеса, като основният сред тях е " Екран за печат " , с " Лого на Windows ”  , " Alt ", " Ctrl ", и " Смяна " са другите клавиши за поддръжка, които могат да се използват в различни комбинации за различни ефекти при заснемане на снимки на екрана, както е обяснено по-късно. Лаптопите може да изискват използването на " Fn " заедно с клавишите "печат".
, " Alt ", " Ctrl ", и " Смяна " са другите клавиши за поддръжка, които могат да се използват в различни комбинации за различни ефекти при заснемане на снимки на екрана, както е обяснено по-късно. Лаптопите може да изискват използването на " Fn " заедно с клавишите "печат".
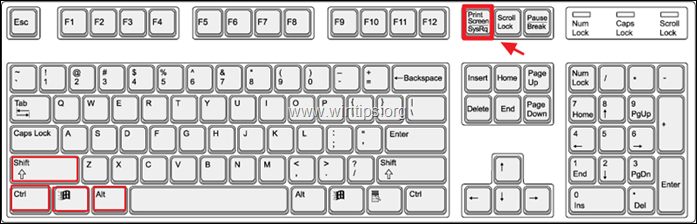
В телефон или таблет с Windows натиснете бутона " Лого на Windows " и " Обем -" бутоните едновременно помагат за заснемане и запазване на екранната снимка. Процесът заснема всичко на целия екран, което потребителят може по-късно да редактира и изреже до необходимата област на интерес.
В тази статия ще разгледаме няколко начина за правене или заснемане на скрийншоти в Windows 10:
- Как да направите бърза екранна снимка на целия екран. Как да запазите заснетата екранна снимка Как да заснемете един прозорец в екранна снимка Как да заснемете всяка част/област от екрана в екранна снимка Как да правите екранни снимки с помощта на Инструмент за снайперизъм. Как да заснемате и записвате екрана си с помощта на Бар за игри . Безплатни инструменти на трети страни за заснемане на разнообразни снимки.
Как да отпечатате екрана в Windows 10.
1. Как да направите скрийншот на целия екран в Windows 10.
1.1. Тази стъпка е вероятно най-лесната - просто натиснете бутона Отпечатване на екрана (PrtScn) Въпреки че изглежда, че нищо не се случва, компютърът е заснел целия екран в своя клипборд, но не го е запазил.
2. Как да запазите заснета екранна снимка в Windows 10.
2.1. За да запазите току-що заснетата екранна снимка, можете да използвате всяка програма за рисуване или редактор на документи, като например "Paint" или "Word". Например, за да видите и запазите заснетата екранна снимка в приложението Paint:
а. В лентата за търсене въведете "paint" и щракнете върху Боядисване резултат.
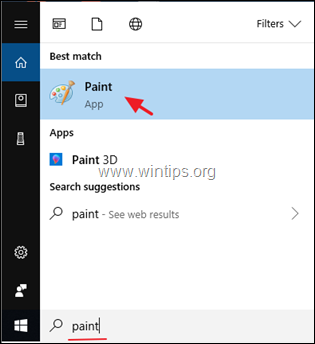
б. Когато Боядисване отворен, кликнете върху Паста и след това щракнете върху Паста или натиснете отново бутона "Ctrl" + "V" бутоните на клавиатурата заедно.
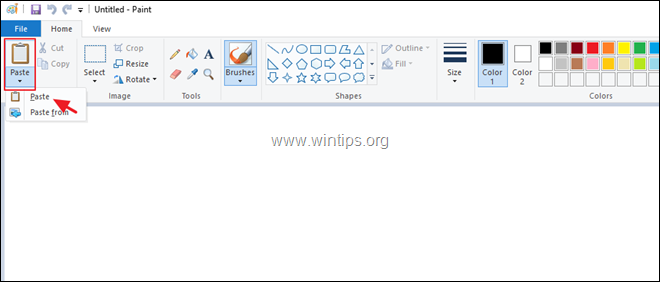
2.2. Paint ще покаже наскоро заснетото изображение. Щракнете върху Запазете за да запазите изображението навсякъде с определено име.
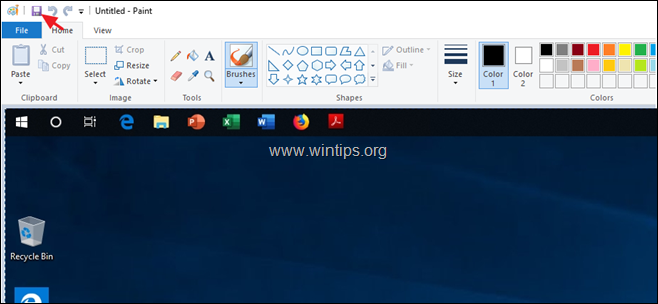
2.3. Вместо горните две стъпки е възможно да се направи само една стъпка. За да заснемете и запазите снимка на целия екран с една стъпка, натиснете бутона "Лого на Windows" и "Отпечатване на екрана" ключове заедно. В зависимост от настройките екранът може да се затъмни за част от секундата и да се върне в нормално състояние.
2.4 Компютърът записва изображението на екранната снимка в папка с име "Screenshots" (Екранни снимки) в папка "Pictures" (Картини) в "This PC" (Този компютър). Компютърът също така наименува изображенията на екранните снимки, които записва, с последователно нарастващи номера.
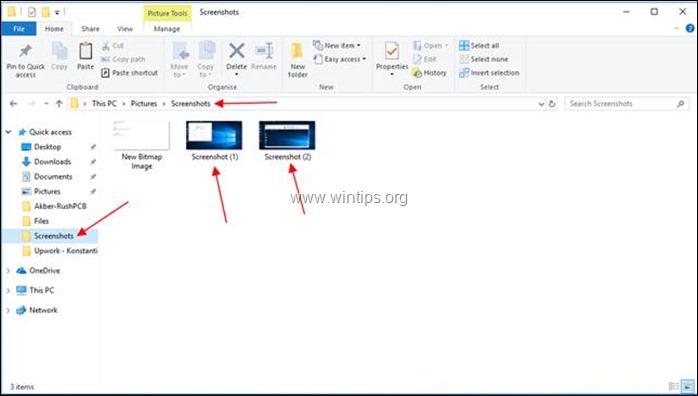
3. Заснемане на прозорец в екранна снимка
3.1. Ако вместо целия екран е необходимо да се заснеме само един прозорец, щракнете върху заглавната лента Това ще издигне прозореца над останалите (ще го направи активен).
3.2. Натиснете "Alt" + "Отпечатване на екрана" бутони и компютърът ще заснеме снимката на екрана на активния прозорец в клипборда си. Отворете някоя програма за рисуване или редактор на документи, например Paint.
3.3. Отворена боя и щракнете върху иконата "Paste". и следващата Икона "Paste", or натиснете на Бутони "Ctrl" + "V" на клавиатурата заедно. Paint ще покаже наскоро заснетото изображение.
3.4. Щракнете върху "Запазване" на Paint, за да запазите изображението навсякъде с определено име.
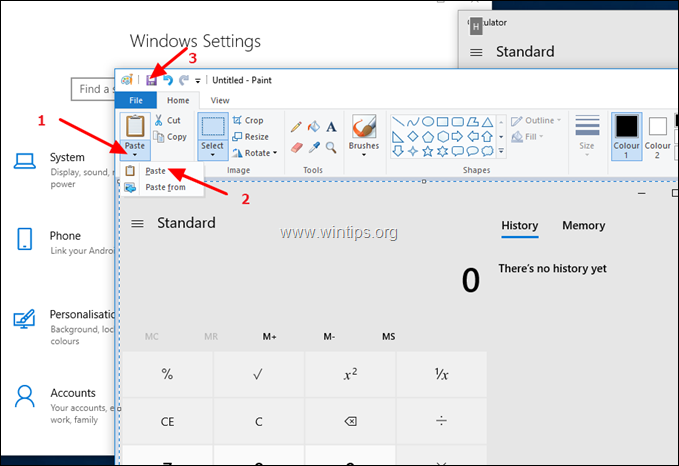
4. Как да уловите всяка част от екрана в снимка на екрана в Windows 10.
4.1. За заснемане на която и да е част от екрана в снимка на екрана, натиснете бутона Windows лого  + Shift + S Целият екран ще се затъмни и курсорът ще се промени на кръстче.
+ Shift + S Целият екран ще се затъмни и курсорът ще се промени на кръстче.
4.2. Поставете курсора в единия ъгъл на областта, която искате да заснемете, и докато натискане на на лява мишка бутон, плъзнете курсора до противоположния ъгъл по диагонал, и след това освободете бутона на мишката. Компютърът ще заснеме екранна снимка на областта в клипборда.
4.3. Запазете изображението, като използвате любимия си редактор на чертежи или документи, както в предишната стъпка.
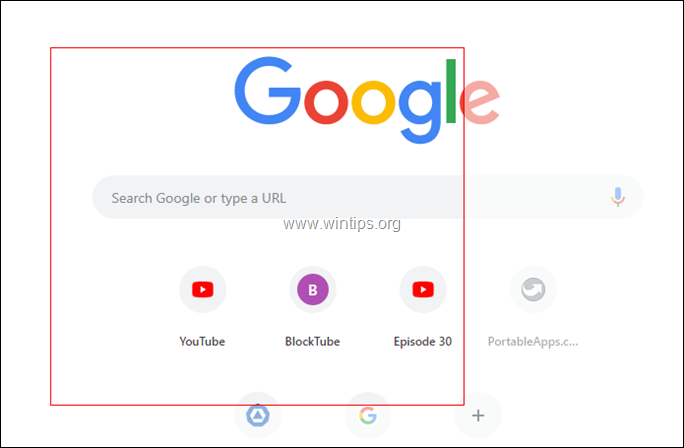
5. Как да заснемате снимки на екрана u използвайте инструмента Snipping Tool.
Инструментът за отрязване е малка, удобна програма в Windows 10, която помага за заснемане на екранни снимки. Заснемане на екранна снимка с помощта на инструмента за отрязване:
5.1. Отворете инструмента Snipping (В лентата за търсене напишете "snipping" и щракнете върху Инструмент за изрязване резултат.
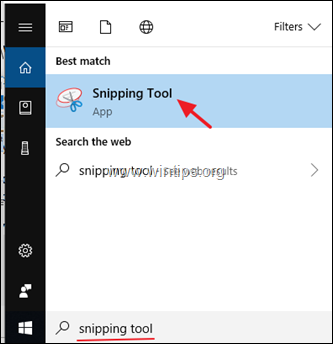
5.2. Щракнете върху бутона "Режим". за да изберете областта, която искате да изрежете/заснемете - свободна форма, правоъгълна форма, прозорец или цял екран.

5.3. Щракнете върху "Забавяне" за добавяне на закъснение от 0 до 5 секунди преди заснемането, което ви помага да настроите скрийншота.
5.4. След като сте настроили и двете настройки по свой вкус, щракнете върху "Нов" за да стартирате заснемането.
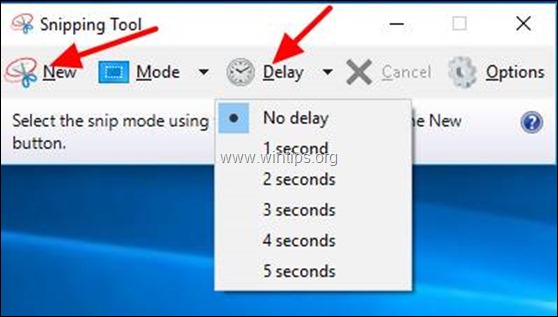
5.5 Инструментът за заснемане отваря нов прозорец, за да покаже областта, която е заснел. Кликнете върху "Save Snip". и дайте име на файла и изберете място, където да го запазите.
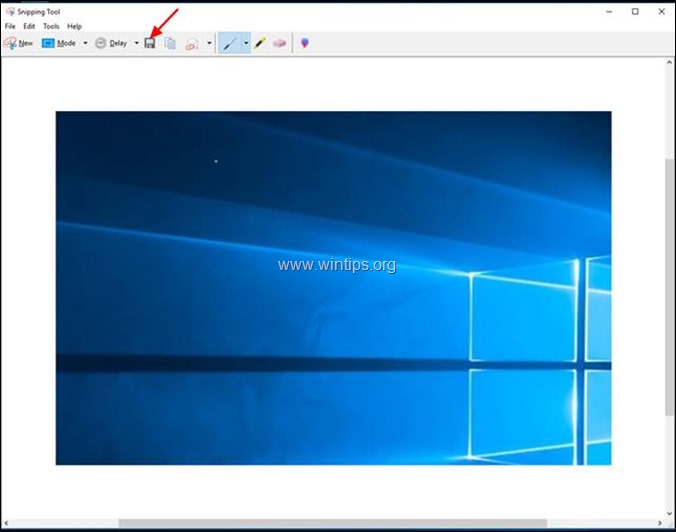
6. Как да правите снимки на екрана u пеете в лентата на играта.
Windows 10 предлага много полезна функция за правене на снимки на екрана, когато играете игри. За да използвате тази функция, трябва да Включване на "Правете снимки на екрана с помощта на Game DVR" функция в Настройки . *
* Забележка: Вашият компютър трябва да отговаря на хардуерните изисквания за Game DVR, преди да можете да използвате тази функция пълноценно.
Заснемане на екрана с помощта на Game DVR:
6.1. Отворете Windows 10 Настройки
6.2 Тип "Бар за игри" в прозореца за търсене, след което щракнете върху съобщението " Контролирайте начина, по който Game Bar се отваря и разпознава играта ви" .
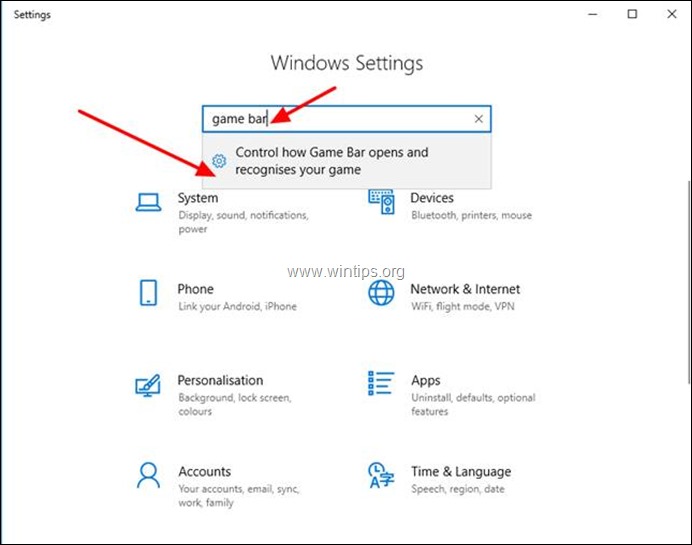
6.3. Това ще ви отведе до следващия екран. Уверете се, че превключвателят е ON за "Записвайте клипове от игри, снимки на екрана и излъчвайте с помощта на лентата за игри" .
6.4. Обърнете внимание на бързите клавишни комбинации, които Windows 10 предлага за използване на лентата с игри:
-
- Windows ключ + G : Отворете лентата за игри Windows ключ + Alt + Print Screen : Направете снимка на екрана Windows ключ + Alt + G : Запис на последните 30 секунди (можете да промените записаното време в лентата за игри > Настройки ) Windows ключ + Alt + R : Стартиране/спиране на записа
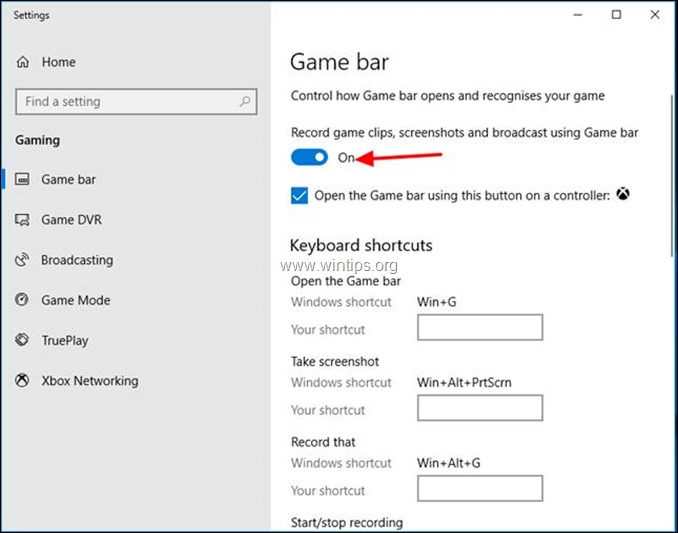
6.5. Сега изведете лентата на играта, като натиснете бутона "Лого на Windows"  + "G" на клавиатурата, натиснете съответния бутон в зависимост от действието, което трябва да извършите:
+ "G" на клавиатурата, натиснете съответния бутон в зависимост от действието, което трябва да извършите:
1. Щракнете върху Камера за да направите единична снимка на целия екран.
2. Щракнете върху Запис за да започнете да записвате видеоклип.
3. Щракнете върху Спиране на записа за да спрете записа.
4. Щракнете върху Микрофон за включване/изключване на микрофона по време на видеозапис.
5. Щракнете върху Започнете излъчване за да излъчите това, което записвате.
6. Щракнете върху Покажи всички заснемания за да видите какво сте заснели. *
Забележка: Game Bar съхранява снимките си в папката "Captures" под папката "Videos" (например в "C:\Users\UserName\My Documents\My Videos\Captures").
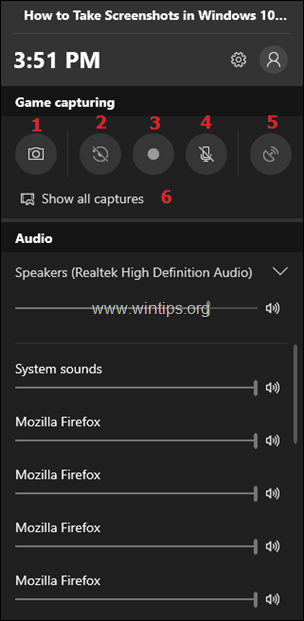
7. Използване на инструменти на трети страни за заснемане на снимки
Въпреки че вградените методи в Windows 10 са полезни, те имат своите ограничения. Професионалистите, работещи със снимки, се нуждаят от повече гъвкавост и универсалност, които могат да получат, като използват инструменти на трети страни.
Въпреки че има и няколко професионални комерсиални инструмента, можете да започнете с PicPick, тъй като има и безплатна версия за домашни потребители. Инсталирането на PicPick в Windows има много други предимства. Например можете лесно да изрежете заснетото изображение или да добавите стрелки за маркиране, ефекти, анотации върху изображението.
Заснемане на екранна снимка с PicPick:
7.1. Изтегляне и инсталиране PicPick.
7.2. Отворете приложението PicPick, след което минимизирайте прозореца. *
Забележка: Когато стартирате PicPicK за първи път, се отваря прозорец "Pick a task" (Избери задача), който ви позволява да изберете действието или типа на заснемане, което искате да извършите (напр. цял екран, активен прозорец и т.н.). В този момент можете да експериментирате с наличните възможности или да минимизирате този прозорец и да започнете заснемането, като използвате инструкциите по-долу.
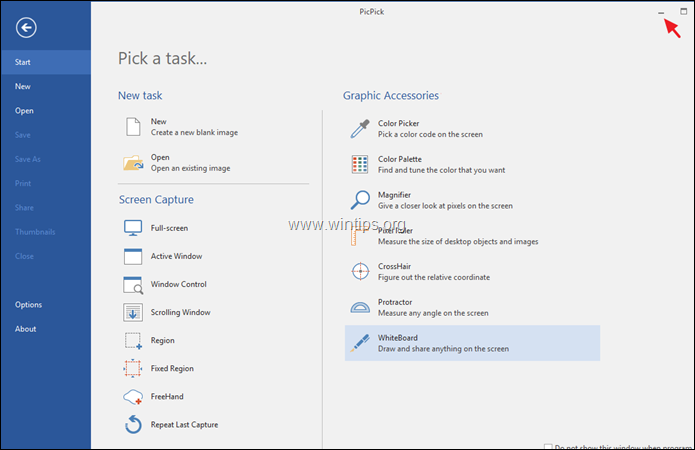
7.3. За да заснемете целия екран, просто натиснете бутона " Екран за печат " на клавиатурата и PicPick се отваря с изображението на екрана.
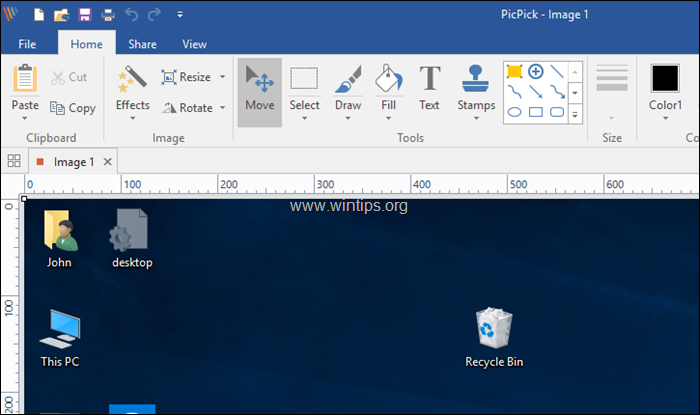
7.4. По същия начин, за да заснемете само един прозорец, щракнете върху Заглавна лента на необходимия прозорец. (Това ще направи прозореца активен и ще го издигне над останалите). Накрая натиснете бутона "Alt" + "Отпечатване на екрана" на клавиатурата, а PicPick ще заснеме екранната снимка на активния прозорец и ще я отвори за по-нататъшна обработка. *
Съвет: Ако искате да персонализирате (промените) "бързите клавиши" за заснемане на изображения, отворете Файл и отидете в менюто Опции > Горещи клавиши .
Това е всичко!
Уведомете ме дали това ръководство ви е помогнало, като оставите коментар за опита си. Моля, харесайте и споделете това ръководство, за да помогнете на другите.

Анди Дейвис
Блог на системен администратор за Windows





