Съдържание
WAN Miniport Жълтият възклицателен знак в мениджъра на устройствата означава, че съответният драйвер за минипорт не може да бъде зареден от Windows (код 31). Когато се появи грешка с код 31 при адаптер за WAN miniport, в състоянието на устройството ще получите следното съобщение за грешка: " Това устройство не работи правилно, тъй като Windows не може да зареди драйверите, необходими за това устройство. (Код 31) ".
Драйверите за WAN мрежови минипортове са хардуерни драйвери на Windows, които обикновено се използват от VPΝ и други мрежови услуги. Драйверите за WAN минипортове са скрити в мениджъра на устройствата, но ако имат проблеми (например ако не са били правилно инсталирани или драйверите им са повредени), се показват с жълт възклицателен знак в групата "Мрежови адаптери". В този случай трябва да деинсталирате и дада ги инсталирате, за да работят правилно.

Деинсталирането и преинсталирането на WAN Miniport е малко трудно и сложно, затова написах тази статия за това как да постигнете тази задача лесно.
Как да поправите WAN Miniport Жълт възклицателен знак (код 31) в мениджъра на устройствата.
Стъпка 1. Деинсталиране на драйверите на WAN Miniport.
За да деинсталирате жълто маркирания WAN Miniport от компютъра си:
1. Преса " Windows ”  + " R ", за да заредите Изпълнявайте диалогов прозорец.
+ " R ", за да заредите Изпълнявайте диалогов прозорец.
2. Тип " devmgmt.msc " и натиснете Въведете .
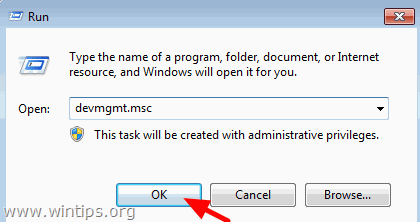
3. Разширяване на мрежата Адаптери .
4. Кликнете с десния бутон на мишката върху първото "жълто възклицателно" устройство Wan Miniport и изберете Актуализиране на софтуера за драйвери .
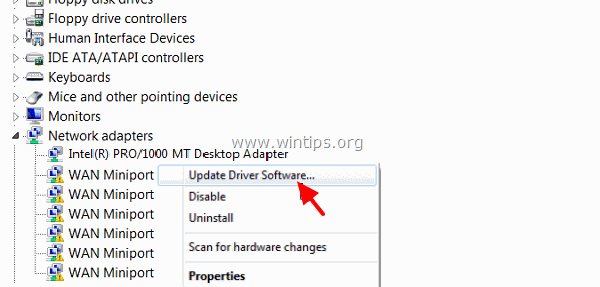
5. Изберете Прегледайте компютъра ми за софтуер за драйвери.
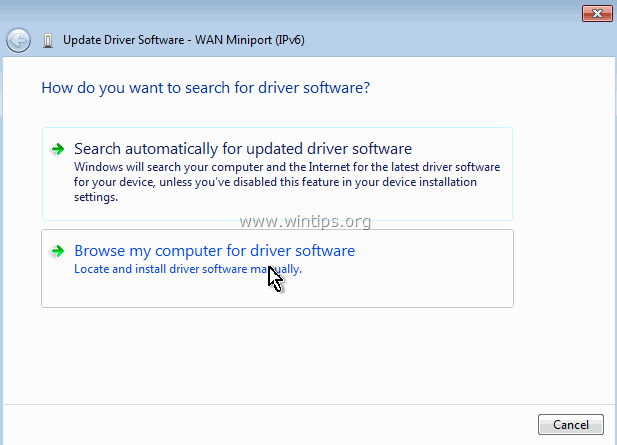
6. Изберете Позволете ми да избера от списъка с драйвери на устройства на моя компютър .
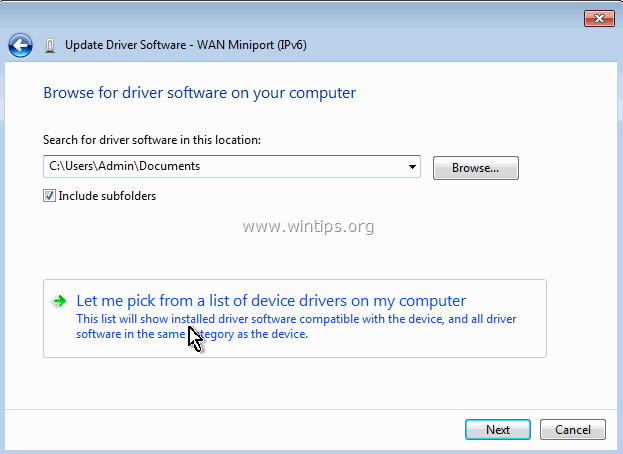
7. Свалете отметката на Показване на съвместим хардуер в квадратчето за отметка .
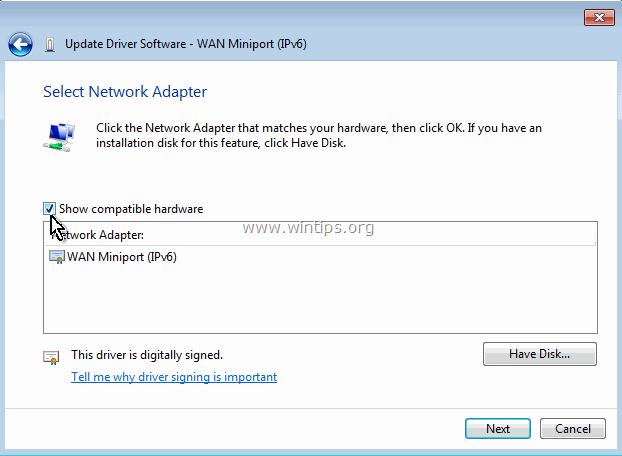
8. На адрес Производител изберете панел Microsoft и в Мрежов адаптер изберете панел MAC Bridge Miniport . * Кликнете Следваща .
Забележка: Ако MAC Bridge Miniport не е наличен, изберете друг адаптер.
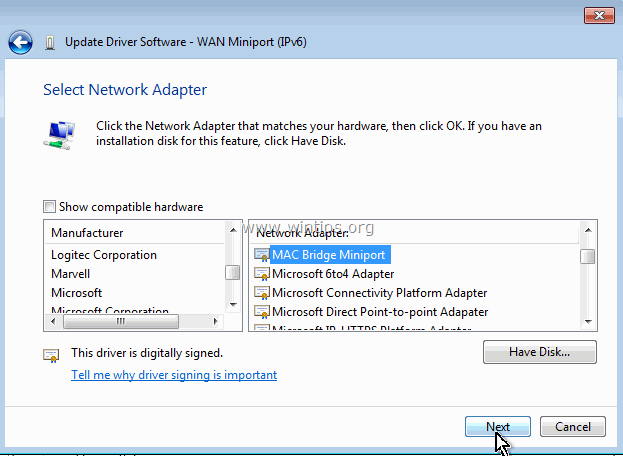
9. Изберете да инсталирате драйвера, ако бъдете запитани.
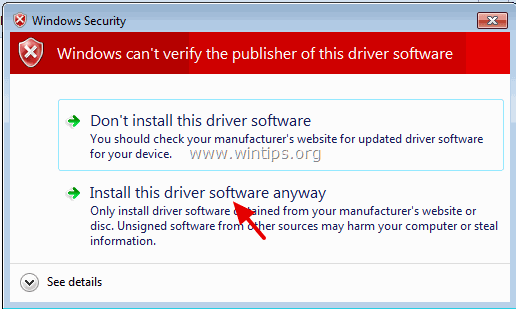
10. Оставете Windows да инсталира драйвера MAC bridge Miniport и изберете Затвори .
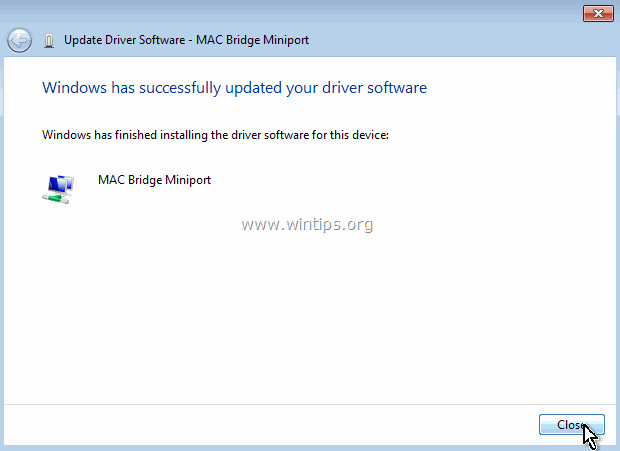
11. Сега в групата Мрежови адаптери, деинсталиране на наскоро инсталираната MAC Bridge Miniport устройство.
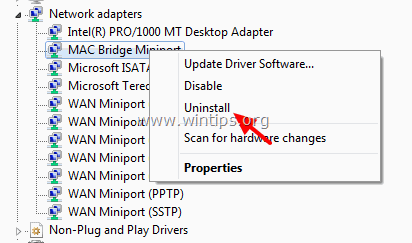
12. След това продължете и извършете същата операция (Актуализиране на драйвера и деинсталиране) за всеки WAN минипортов адаптер, който има жълт възклицателен знак до него.
13. Когато приключите с премахването на всички драйвери на WAN Miniport, рестартиране на вашия компютър (важно).
Стъпка 2. Уверете се, че всички минипортови адаптери WAN са премахнати от системата.
Сега се уверете, че всички адаптери за минипортове WAN са напълно премахнати от текущата конфигурация. За да направите това:
1. Отидете на Начало > Всички програми > Аксесоари .
2. Кликнете с десния бутон на мишката върху Командна прозорец и изберете Стартирайте като администратор.
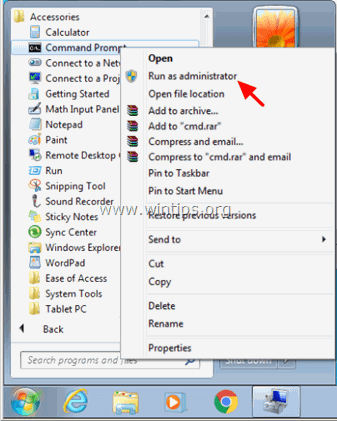
3. В командния ред изпълнете последователно следните команди:
Забележка: Ако получите съобщение, че съответното устройство не е инсталирано, игнорирайте съобщението и когато приключите с всички команди, преминете към следващата стъпка.
- Netcfg -u MS_AgileVpn Netcfg -u MS_NdisWanIp Netcfg -u MS_NdisWanIpv6 Netcfg -u MS_L2TP Netcfg -u MS_NdisWanBh Netcfg -u MS_Pppoe Netcfg -u MS_PPTP Netcfg -u MS_Sstp
4. Когато е готово, рестартиране на компютъра
Стъпка 3. Вземете помощната програма Device Console (devcon.exe), за да инсталирате отново минипорта WAN.
За да преинсталирате адаптера WAN Miniport, трябва да получите помощната програма Windows Device Console (devcon.exe).
(Помощна програма на конзолата на устройството , е инструмент от команден ред, който показва подробна информация за устройствата на компютрите с Windows и може да се използва също така за активиране, деактивиране, инсталиране, конфигуриране и премахване на устройства. Конзола на устройството Помощната програма е включена в комплекта драйвери за Windows (WDK), който може да бъде изтеглен от тук. Инструкции за това как да получите актуалната версия на Device Console Utility можете да намерите тук).
Наскоро открих, че Помощна програма Конзола на устройството ( devcon.exe) е включена и в програмата Virtual Clone Drive, която се използва за монтиране на ISO файлове. Така че вместо да изтегля целия пакет WDK, изтеглих и инсталирах програмата Virtual Clone Drive и след това използвах командата "devcon.exe", която се намира в инсталационната папка на програмата, за да инсталирам лесно всички адаптери WAN Miniport. Така че:
1. Изтеглете и инсталирайте Virtual Clone Drive. (https://www.redfox.bz/el/virtual-clonedrive.html).
2. Когато инсталацията приключи, отидете в папката "C:\Program Files\Elaborate Bytes\VirtualCloneDrive" и копие " devcon.exe " файл към корен папка на диск C:\.
Актуализация (септември 2016 г.): Можете да изтеглите devcon.exe, като следвате инструкциите в тази публикация: Как да получите Device Console Utility (DevCon.exe), без да изтегляте и инсталирате целия комплект драйвери за Windows.
Стъпка 4. Използвайте devcon.exe, за да инсталирате драйвери за минипорта на WAN.
Сега нека инсталираме всички необходими драйвери за WAN Miniport с помощта на помощната програма devcon.exe.
1. Стартирайте командната прозореца като администратор.
2. Навигирайте до главната папка на диск C: (cd\) и изпълнете следната команда, за да инсталирате Минипорт на WAN (IKEv2) шофьор:
- devcon.exe install c:\Windows\inf\netavpna.inf MS_AgileVpnMiniport

{ Изберете Инсталирай този софтуер за драйвери (ако бъде поискано )}
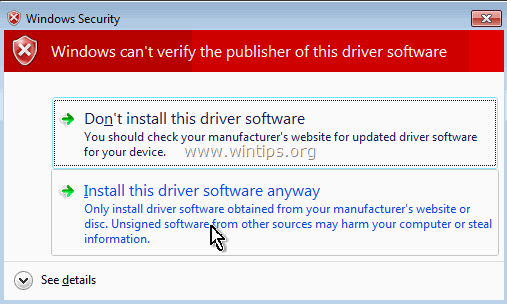
( Трябва да получите съобщение за успешна инсталация )
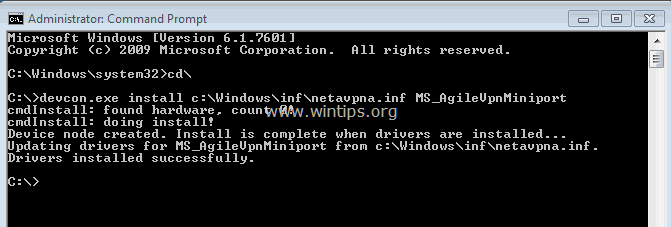
3. Сега изпълнете следните команди, за да инсталирате драйверите за WAN miniport:
Внимание: Трябва да получите " devcon.exe се провали " при почти всяка от командите по-долу, но не се притеснявайте... всички драйвери за WAN miniport ще бъдат инсталирани успешно след рестартиране на компютъра.
{За да инсталирате WAN минипорт (IP) водач}
- devcon.exe install c:\Windows\inf\netrasa.inf MS_NdisWanIp
( Съобщението за неуспешна инсталация на WAN Miniport. Игнорирайте го и продължете със следващите команди )

{За да инсталирате WAN Miniport (IPv6) водач}
- devcon.exe install c:\Windows\inf\netrasa.inf MS_NdisWanIpv6
{За да инсталирате WAN Miniport (мрежов монитор) водач}
- devcon.exe install c:\Windows\inf\netrasa.inf MS_NdisWanBh
{За да инсталирате WAN Miniport (L2TP) водач}
- devcon.exe install c:\Windows\inf\netrasa.inf MS_L2tpMiniport
{За да инсталирате WAN Miniport (PPPOE) водач}
devcon.exe install c:\Windows\inf\netrasa.inf MS_PppoeMiniport
{За да инсталирате Минипорт на WAN (PPTP) водач}
- devcon.exe инсталира c:\Windows\inf\netrasa.inf MS_PptpMiniport
{За да инсталирате WAN минипорт (SSTP) водач}
- devcon.exe инсталира c:\Windows\inf\netsstpa.inf MS_SstpMiniport
4. Когато е готово, рестартиране на вашия компютър.
След рестартиране, ако отидете в мениджъра на устройствата (с активирани скрити устройства), трябва да видите всички инсталирани адаптери WAN Miniport.
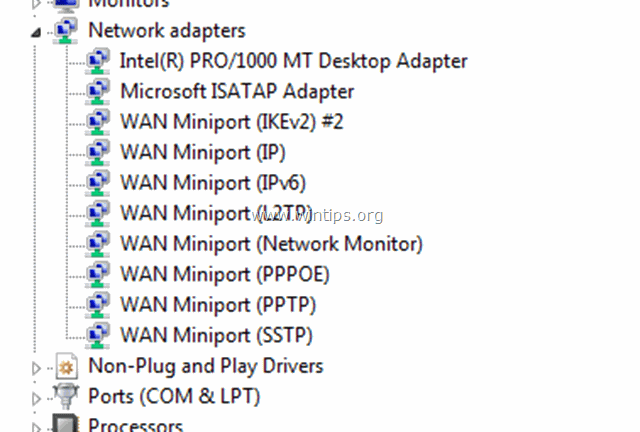
Допълнителна помощ: Ако не можете да инсталирате "WAN Miniport (L2TP)" и "WAN Miniport (PPTP)" с помощта на горната процедура, отворете команден ред като администратор и изпълнете последователно следните команди. След това рестартирайте компютъра си.
- Netcfg -u MS_L2TP Netcfg -u MS_PPTP Netcfg -l %windir%\inf\netrast.inf -c p -i MS_PPTP Netcfg -l %windir%\inf\netrast.inf -c p -i MS_L2TP
Това е! Уведомете ме дали това ръководство ви е помогнало, като оставите коментар за опита си. Моля, харесайте и споделете това ръководство, за да помогнете на другите.

Анди Дейвис
Блог на системен администратор за Windows





