Съдържание
Microsoft Edge е новият и олекотен уеб браузър по подразбиране в операционната система Windows 10 и е предназначен да замени Internet Explorer в бъдеще. Microsoft Edge е основен компонент в операционната система Windows 10 и поради тази причина не можете да деинсталирате новия браузър, като използвате класическия метод за отстраняване,чрез "Програми и функции" в Control Panel. Но в някои случаи Microsoft Edge не еи трябва да го премахнете и инсталирате отново на компютъра си.

В този урок ще намерите подробни инструкции как да деинсталирате/премахнете и да инсталирате отново Microsoft Edge на вашия компютър с Windows 10.
Как да премахнете/деинсталирате и инсталирате отново Microsoft Edge. (Windows 10)
Метод 1. Пълно деинсталиране на Edge от вашия компютър.Метод 2. Премахване на Edge само от вашия акаунт. Метод 1. Пълно деинсталиране на Edge от вашия компютър.
Ако искате напълно да премахнете браузъра Edge от компютъра си, следвайте инструкциите по-долу:
1. Отворете File Explorer и отидете на това място:
- C:\Program Files (x86)\Microsoft\Edge\Application\XX.X.XXX.XX\Installer
Където XX.X.XXX.XX= инсталираната версия на Edge.
2. Подчертаване и щракване с десния бутон на мишката върху върху пътя на папката в адресната лента и изберете Копие .
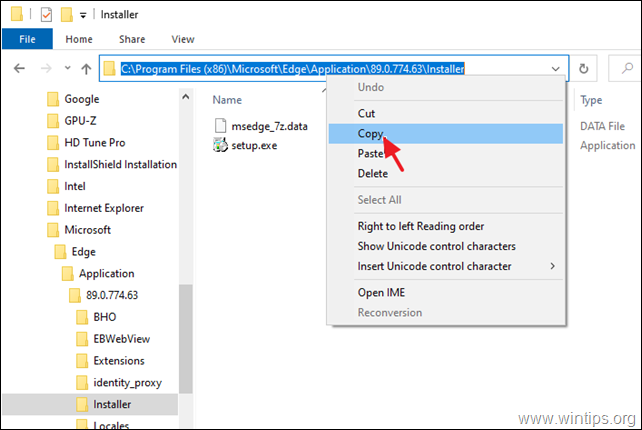
3. Вече отворен Командна прозореца като администратор.
4. Тип cd и след това натиснете CTRL + V към паста копирания път и натиснете Въведете.
Например в този пример командата ще бъде:
- cd C:\Program Files (x86)\Microsoft\Edge\Application\89.0.774.63\Installer
5. Накрая въведете следната команда и натиснете Въведете , за да деинсталирате напълно Edge от вашия компютър:
- setup.exe -uninstall -system-level -verbose-logging -force-uninstall

6. Затворете командния ред и сте готови. *
Забележка: Ако искате да преинсталирате браузъра Microsoft Edge в бъдеще:
а. Навигирайте до страницата на Microsoft 's Edge.
b. Щракнете върху СТАРТИРАНЕ НА MICROSOFT EDGE и следвайте инструкциите на екрана, за да изтеглите най-новата версия на браузъра Edge.
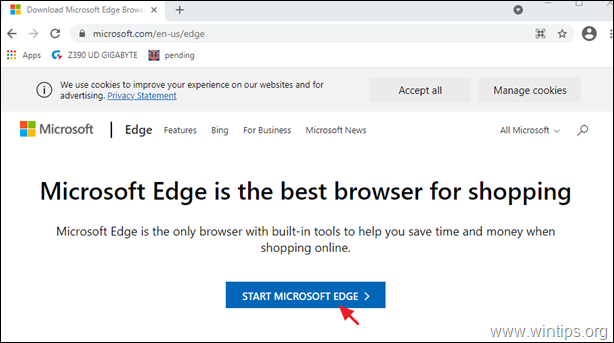
Метод 2. Деинсталиране на Edge само от вашия акаунт.
Вторият метод за премахване на браузъра Microsoft Edge от Windows 10 е да премахнете/изтриете съответния пакет с приложения от профила си. За да направите това:
Стъпка 1. Стартирайте Windows в безопасен режим.
Стартиране на Windows 10 в безопасен режим:
- Натиснете Windows
 + R на клавиатурата, за да заредите Изпълнявайте диалогов прозорец. msconfig и натиснете Въведете .
+ R на клавиатурата, за да заредите Изпълнявайте диалогов прозорец. msconfig и натиснете Въведете . 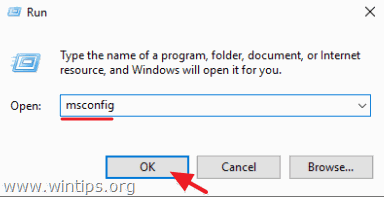 Щракнете върху Обувки и след това проверете на Безопасно стартиране опция. Кликнете върху OK и рестартиране на вашия компютър.
Щракнете върху Обувки и след това проверете на Безопасно стартиране опция. Кликнете върху OK и рестартиране на вашия компютър.
Забележка: За да стартирате Windows в " Нормален режим " отново трябва да премахнете отметката от " Безопасно стартиране ", като използвате същата процедура.
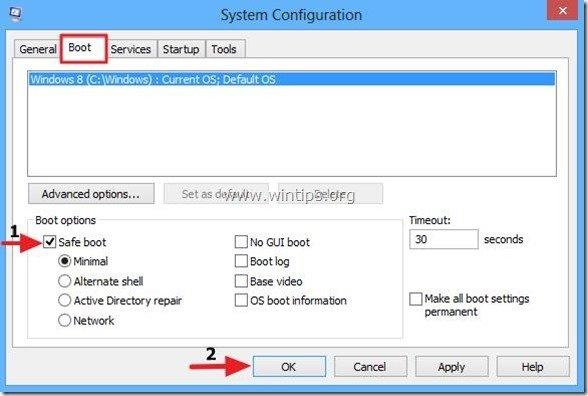
Стъпка 2. Активирайте изгледа на скритите файлове.
1. Кликнете с десния бутон на мишката върху Начало меню  и изберете Контролен панел .
и изберете Контролен панел .
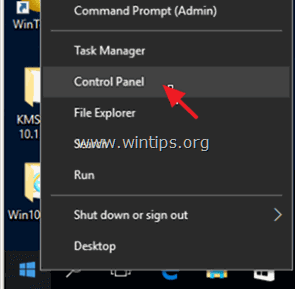
2. Променете Преглед от: към Малки икони .
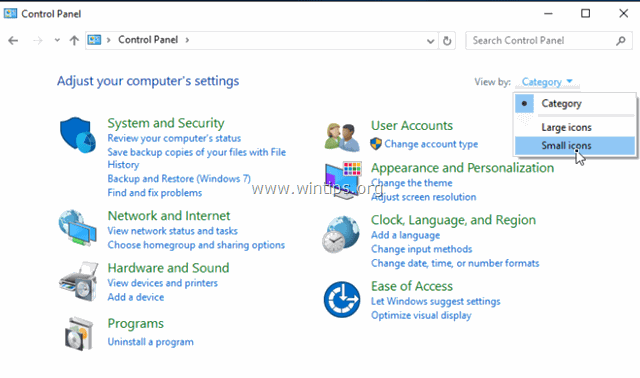
3. Отворете Опции на File Explorer .
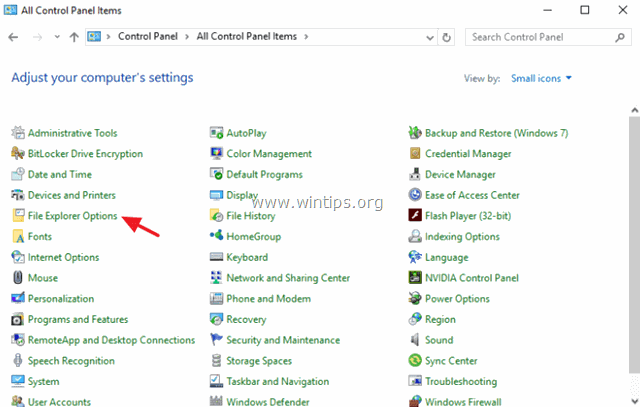
4. На адрес Вижте раздел: изберете Показване на скрити файлове, папки или дискове и щракнете върху OK .
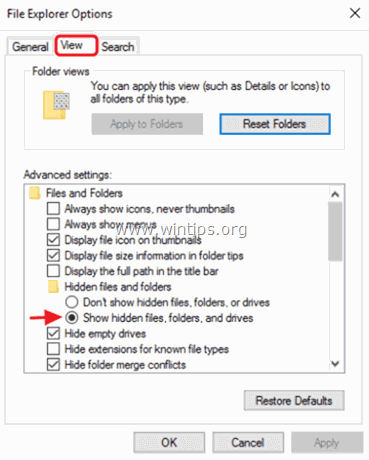
Стъпка 3. Премахнете папката с пакети на Microsoft Edge.
1. Отворете Windows Explorer и отидете до следната папка в компютъра:
- C:\Users\%username%\AppData\Local\Packages
(Заменете %username% със собственото си потребителско име)
2. Преименуване * папката Microsoft.MicrosoftEdge_8wekyb3d8bbwe към Microsoft.MicrosoftEdge_8wekyb3d8bbwe.BAK.
* Забележка: Можете също така да изтриете 'Microsoft.MicrosoftEdge_8wekyb3d8bbwe' папка, но имайте предвид, че ако я изтриете, ще изгубите всичките си запазени предпочитания в Microsoft Edge, които се съхраняват в следната папка (с удебелен шрифт):
"C:\Users\%username%\AppData\Local\Packages\Microsoft.MicrosoftEdge_8wekyb3d8bbwe\AC\MicrosoftEdge\User\Default\DataStore\Data\nouser1\ 120712-0049 "
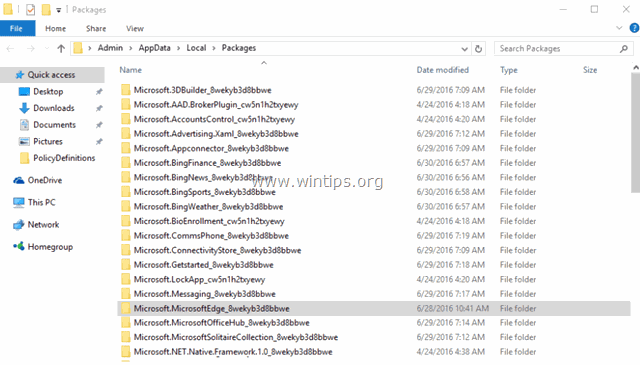
3. Затворете Windows Explorer и рестартиране на Windows обикновено. *
Рестартиране на Windows в нормален режим:
-
- Натиснете Windows
 + R на клавиатурата, за да заредите Изпълнявайте диалогов прозорец. msconfig и натиснете Въведете . Кликнете върху Обувки и след това премахнете отметката от на Безопасно стартиране опция.
+ R на клавиатурата, за да заредите Изпълнявайте диалогов прозорец. msconfig и натиснете Въведете . Кликнете върху Обувки и след това премахнете отметката от на Безопасно стартиране опция.
- Натиснете Windows
Стъпка 4. Инсталирайте Microsoft Edge (пререгистрирайте се).
Забележка: След като приложите горните стъпки, в най-новата версия на Windows 10 (версия 1709, Изграждане: 16299.125) не е необходимо да извършвате други действия за преинсталиране на Edge. Просто направете следното :
1. Опитайте се да отворите браузъра Edge. В този момент Edge ще се отвори за няколко секунди и след това ще се затвори.
2. След това отворете отново браузъра Edge. Браузърът трябва да се преинсталира автоматично и да работи без проблеми. Ако не, следвайте стъпките по-долу, за да преинсталирате ръчно EDGE.
Преинсталиране (пререгистрация) на Microsoft Edge в Windows 10 (ръчно):
1. Отворете PowerShell с административни привилегии. За да направите това:
1. В полето за търсене на Cortana въведете powershell
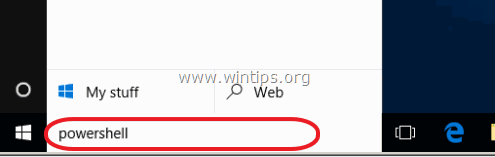
2. Кликнете с десния бутон на мишката върху Windows PowerShell върху резултатите и изберете Стартирайте като администратор .
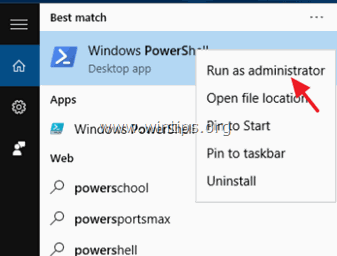
2. В PowerShell копирайте/вмъкнете следната команда:
- Get-AppXPackage -Name Microsoft.MicrosoftEdge

3. Затворете прозореца PowerShell и стартирайте Microsoft Edge.
Допълнителна помощ за отстраняване на проблеми с Edge:
Ако все още срещате проблеми с браузъра EDGE, след като приложите горните стъпки, опитайте следното:
1. Създайте нов локален акаунт (с администраторски права) в Windows 10.
2. Влезте веднъж в новия акаунт.
3. След това от папката на новия потребителски профил копирайте папката "C:\Users\%UserName%\AppData\Local\Packages\ Microsoft.MicrosoftEdge_8wekyb3d8bbwe " в папката на потребителския ви профил.
Това е! Уведомете ме дали това ръководство ви е помогнало, като оставите коментар за опита си. Моля, харесайте и споделете това ръководство, за да помогнете на другите.

Анди Дейвис
Блог на системен администратор за Windows





