Съдържание
Ако се сблъскате с "Предупреждение за жълт триъгълник на устройство C:" в Windows 10, продължете да четете по-долу, за да отстраните проблема. "Жълтият триъгълник с възклицателен знак на устройство C:" (или други устройства) идва от BitLocker, тъй като криптирането BitLocker на устройството все още не е активирано и показва "Очаква се активиране" (в Control Panel -> BitLocker Drive Encryption).
Предупреждението за BitLocker може да се появи след инсталиране на актуализация на Windows 10 или след завършване на Out Of Box Experience (OOBE) на новозакупен лаптоп или настолен компютър, който поддържа BitLocker.
- Свързана статия: HP Business PCs - Появява се предупреждение за жълт триъгълник на диск C в File Explorer.

Този урок съдържа инструкции за премахване на предупреждението за жълт триъгълник на диск C: и съобщението "BitLocker чака активиране" в Windows 10.
Как да премахнете предупреждението за жълт триъгълник на BitLocker на диск C: (Windows 10).
Жълтото обяснение на диска(ите) в Проучвателя на файлове означава, че автоматичното криптиране на устройството не е активирано, тъй като е било спряно за обновяване на фърмуера или актуализации на системата. За да разрешите проблема, можете да следвате инструкциите на един от методите по-долу според вашия случай:
- Случай А: Ако искате да използвате криптирането BitLocker, следвайте инструкциите в Метод-1. Случай Б: Ако не искате да използвате криптирането BitLocker, следвайте инструкциите в Метод-2.
Метод 1. Включете (възобновете) криптирането BitLocker на диска C:.
Ако използвате (или искате да използвате) криптирането BitLocker, за да защитите компютъра си и чувствителните си данни, продължете и възобновете (активирайте) криптирането BitLocker на устройство C:, като следвате инструкциите по-долу:
1. Отидете в контролния панел на Windows (изглед на малки икони) и отворете Шифроване на дискове BitLocker .
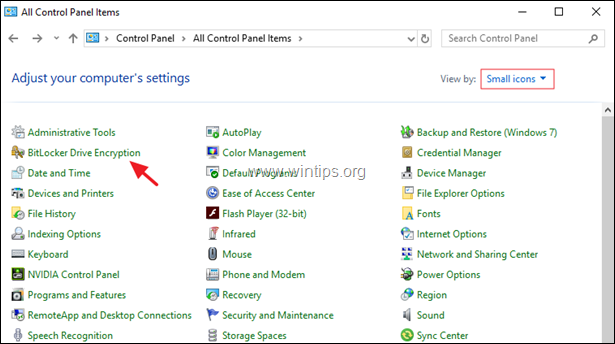
2. Кликнете върху Включете функцията BitLocker, на всяко устройство, което има индикация " BitLocker чака за активиране ".
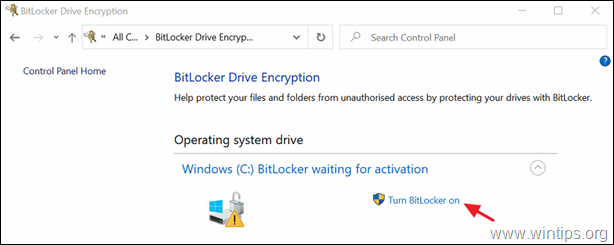
3. Следвайте инструкциите на екрана, за да активирате BitLocker на избраното устройство. *
Забележка: Подробни инструкции за активиране на BitLocker в системата можете да намерите тук.
Метод 2. Постоянно деактивиране на защитата BitLocker на устройството.
Ако не искате да използвате защитата BitLocker, продължете да изключвате (деактивирате) BitLocker и да декриптирате устройството. За да направите това:
1. Отворете командния ред като администратор. За да направите това:
1. В полето за търсене въведете: cmd or команден ред
2. Щракнете с десния бутон върху команден ред (резултат) и изберете Стартирайте като администратор .
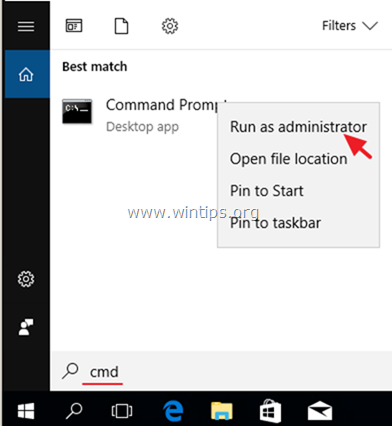
2. В прозореца с команден ред въведете следната команда и натиснете Въведете да декриптирате устройството C: *
- manage-bde C: -off
Забележка: Горната команда ще деактивира криптирането BitLocker на устройството. C :. Заменете буквата на диска "C", ако искате да декриптирате други дискове. (например, за да декриптирате диска D:, командата ще бъде: "manage-bde D: -off".)
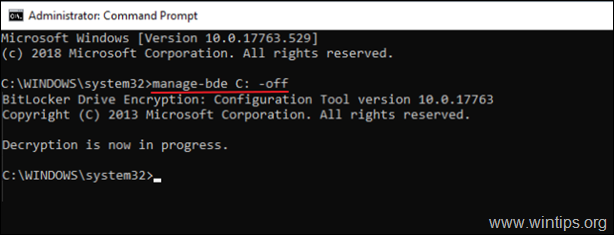
3. Затворете прозореца с команден ред.
4. Навигирайте до Контролен панел (изглед на малки икони) и отворете Шифроване на дискове BitLocker .
5. Изчакайте Декриптиране на BitLocker (завършването на процеса може да отнеме известно време и това е нормално.)
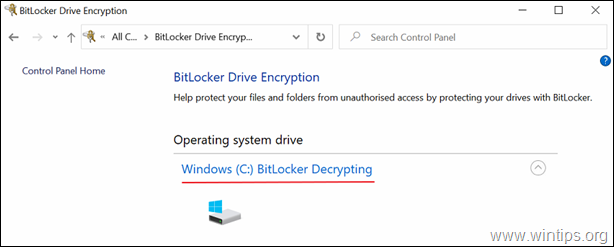
6. Когато BitLocker е изключен , предупреждението "жълт триъгълник" върху устройството във File Explorer ще бъде премахнато.
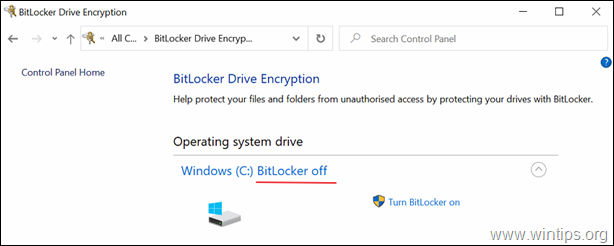
Това е! Уведомете ме дали това ръководство ви е помогнало, като оставите коментар за опита си. Моля, харесайте и споделете това ръководство, за да помогнете на другите.

Анди Дейвис
Блог на системен администратор за Windows





