Inhoudsopgave
Als u wordt geconfronteerd met een "Gele driehoek waarschuwing op station C:" in Windows 10, lees dan hieronder verder om het probleem op te lossen. De "Gele driehoek met een uitroepteken op station C:" (of andere stations), komt van BitLocker, omdat de BitLocker encryptie op het station nog niet is geactiveerd en "Wachten op activering" toont (in Configuratiescherm -> BitLocker Drive Encryption).
De BitLocker waarschuwing, kan verschijnen na het installeren van een Windows 10 update, of na het voltooien van de Out Of Box Experience (OOBE) op een nieuw gekochte laptop of desktop die BitLocker ondersteunen.
- Gerelateerd artikel: HP Business PC's - Een gele driehoekige waarschuwing verschijnt op de C-schijf in Bestandsbeheer.

Deze handleiding bevat instructies om de gele driehoekswaarschuwing op station C: & het bericht "BitLocker wacht op activering" te verwijderen, op Windows 10.
Hoe de gele driehoekwaarschuwing van BitLocker op schijf C: te verwijderen (Windows 10).
De gele uitleg over station(s) in File Explorer, betekent dat automatische apparaatversleuteling niet is ingeschakeld omdat het is opgeschort voor firmware-upgrades of systeemupdates. Om het probleem op te lossen, kunt u de instructies van een van de onderstaande methoden volgen, afhankelijk van uw geval:
- Zaak A: Als u de BitLocker-codering wilt gebruiken, volgt u de instructies bij Methode-1. Zaak B: Als u de BitLocker-codering niet wilt gebruiken, volg dan de instructies bij Methode-2.
Methode 1. BitLocker-codering inschakelen (hervatten) op schijf C:.
Als u de BitLocker-codering gebruikt (of wilt gebruiken) om uw PC en uw gevoelige gegevens te beschermen, ga dan verder en activeer de BitLocker-codering op station C: door de onderstaande instructies te volgen:
1. Navigeer naar het configuratiescherm van Windows (kleine pictogrammenweergave), en open BitLocker-schijfversleuteling .
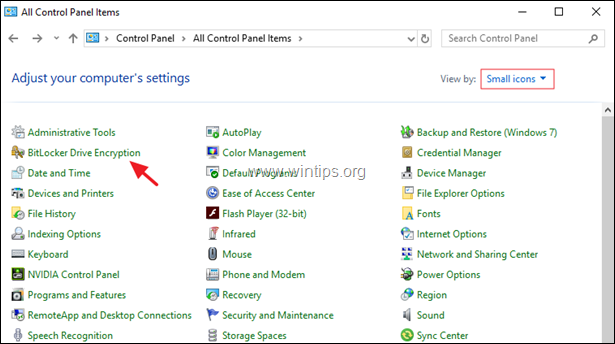
2. Klik op Zet BitLocker aan, bij elk station dat de aanduiding " BitLocker wacht op activering ".
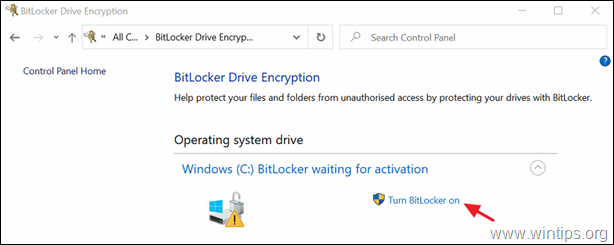
3. Volg de instructies op het scherm om BitLocker in te schakelen op de geselecteerde schijf. *
Opmerking: De gedetailleerde instructies voor het inschakelen van BitLocker op uw systeem vindt u hier.
Methode 2. De BitLocker-beveiliging op de schijf permanent uitschakelen.
Als u de BitLocker-beveiliging niet wilt gebruiken, ga dan verder met het uitschakelen (deactiveren) van BitLocker en het decoderen van de schijf. Om dat te doen:
1. Open opdrachtprompt als administrator. Om dat te doen:
1. Typ in het zoekvak: cmd or opdrachtprompt
2. Klik met de rechtermuisknop op de opdrachtprompt (resultaat) en selecteer Uitvoeren als beheerder .
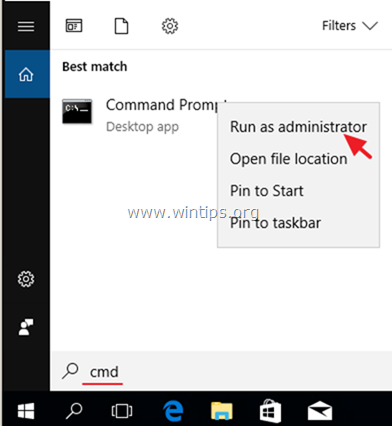
2. Typ in het opdrachtpromptvenster het volgende commando en druk op Ga naar om de schijf C: * te decoderen.
- manage-bde C: -uit
Opmerking: Het bovenstaande commando schakelt de BitLocker-codering op de schijf uit. C Vervang de stationsletter "C", als u andere stations wilt ontsleutelen. (bijv. om station D: te ontsleutelen luidt het commando: "manage-bde D: -off").
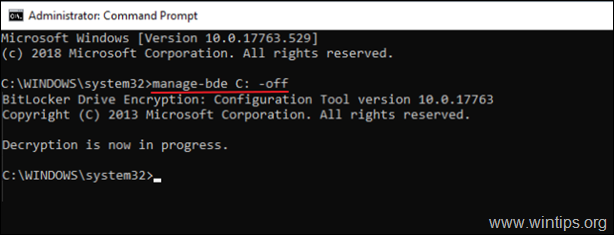
3. Sluit het opdrachtpromptvenster.
4. Navigeer naar Bedieningspaneel (kleine pictogrammenweergave), en open de BitLocker-schijfversleuteling .
5. Wacht de BitLocker decoderen proces te voltooien. (dit kan enige tijd duren en dat is normaal).
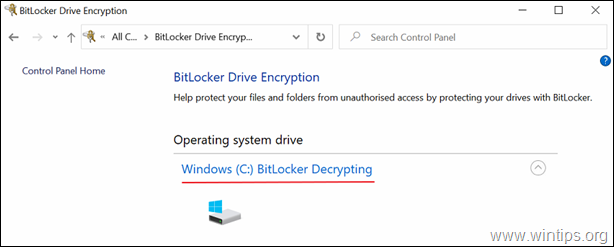
6. Wanneer de BitLocker staat uit wordt de "gele driehoekswaarschuwing" op de schijf in Bestandsbeheer verwijderd.
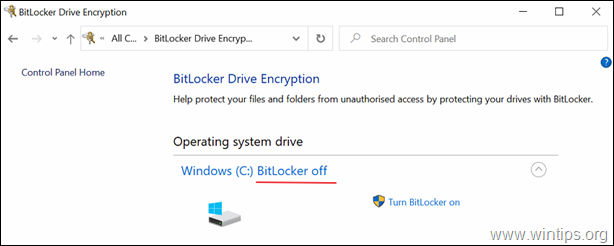
Dat is het! Laat me weten of deze gids je heeft geholpen door je commentaar achter te laten over je ervaring. Like en deel deze gids om anderen te helpen.

Andy Davis
De blog van een systeembeheerder over Windows





