İçindekiler
Windows 10'da "C: sürücüsünde Sarı Üçgen Uyarısı" ile karşılaşırsanız, sorunu çözmek için aşağıyı okumaya devam edin. "C: sürücüsünde (veya diğer sürücülerde) ünlem işaretli sarı üçgen" BitLocker'dan gelir, çünkü sürücüdeki BitLocker Şifrelemesi henüz etkinleştirilmemiştir ve "Etkinleştirme bekleniyor" gösterir (Denetim Masası -> BitLocker Sürücü Şifrelemesi'nde).
BitLocker uyarısı, bir Windows 10 güncellemesi yüklendikten sonra veya BitLocker'ı destekleyen yeni satın alınmış bir dizüstü veya masaüstü bilgisayarda Kutudan Çıkarma Deneyimi (OOBE) tamamlandıktan sonra görünebilir.
- İlgili makale: HP İş Bilgisayarları - Dosya Gezgini'nde C Sürücüsünde Sarı Üçgen Uyarısı Görünüyor.

Bu eğitim, Windows 10'da C: Sürücüsündeki sarı üçgen uyarısını ve "BitLocker etkinleştirme için bekliyor" mesajını kaldırma talimatlarını içerir.
C: Sürücüsünde BitLocker'ın Sarı Üçgen Uyarısı Nasıl Ortadan Kaldırılır (Windows 10).
Dosya Gezgini'nde sürücü(ler) üzerindeki sarı açıklama, aygıt yazılımı yükseltmeleri veya sistem güncellemeleri için askıya alındığından otomatik aygıt şifrelemesinin etkinleştirilmediği anlamına gelir. Sorunu çözmek için, durumunuza göre aşağıdaki yöntemlerden birinin talimatlarını takip edebilirsiniz:
- Vaka A: BitLocker Şifrelemesini kullanmak istiyorsanız, Yöntem-1'deki talimatları izleyin. Vaka B: BitLocker Şifrelemesini kullanmak istemiyorsanız, Yöntem-2'deki talimatları izleyin.
Yöntem 1. C: Sürücüsünde BitLocker Şifrelemesini Açın (Devam Ettirin).
Bilgisayarınızı ve hassas verilerinizi korumak için BitLocker şifrelemesini kullanıyorsanız (veya kullanmak istiyorsanız), aşağıdaki talimatları izleyerek C: sürücüsünde BitLocker şifrelemesini devam ettirin (etkinleştirin):
1. Windows Denetim Masası'na gidin (küçük simgeler görünümü) ve BitLocker Sürücü Şifreleme .
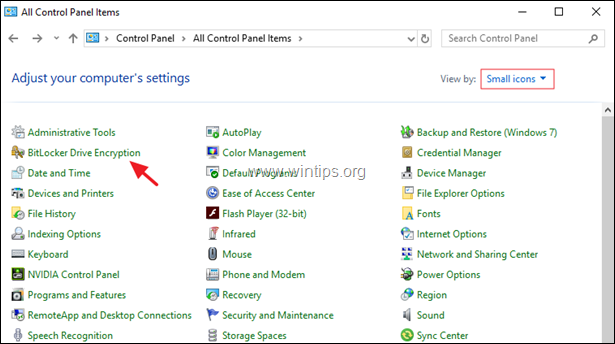
2. Tıklayın BitLocker'ı açın, göstergesine sahip her sürücüde " BitLocker etkinleştirme için bekliyor ".
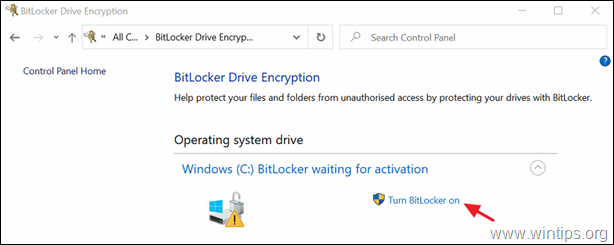
3. Seçilen sürücüde BitLocker'ı etkinleştirmek için ekrandaki talimatları izleyin.
Not: Sisteminizde BitLocker'ın nasıl etkinleştirileceğine ilişkin ayrıntılı talimatları burada bulabilirsiniz.
Yöntem 2. Sürücüdeki BitLocker Korumasını Kalıcı Olarak Devre Dışı Bırakın.
BitLocker korumasını kullanmak istemiyorsanız, BitLocker'ı kapatmaya (devre dışı bırakmaya) ve sürücünün şifresini çözmeye devam edin. Bunu yapmak için:
1. Bunu yapmak için komut istemini yönetici olarak açın:
1. Arama kutusuna şunu yazın: cmd or komut istemi
2. Sağ tıklayarak komut istemi (sonuç) ve seçin Yönetici olarak çalıştır .
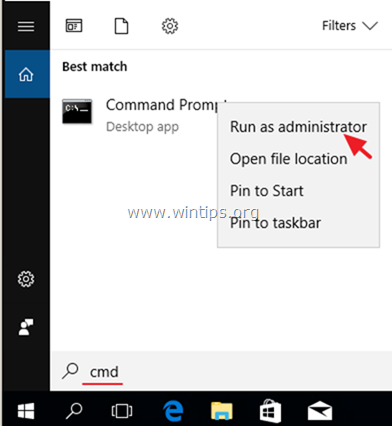
2. Komut istemi penceresinde aşağıdaki komutu yazın ve tuşuna basın Girin C: * sürücüsünün şifresini çözmek için
- manage-bde C: -off
Not: Yukarıdaki komut sürücüdeki BitLocker şifrelemesini devre dışı bırakacaktır C :. Diğer sürücülerin şifresini çözmek istiyorsanız "C" sürücü harfini değiştirin. (örneğin D: sürücüsünün şifresini çözmek için komut şu şekilde olacaktır: "manage-bde D: -off").
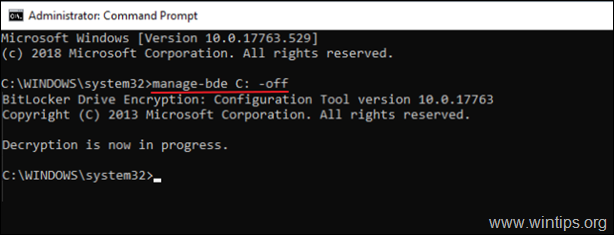
3. Komut istemi penceresini kapatın.
4. Şuraya gidin Kontrol Paneli (küçük simgeler görünümü) ve BitLocker Sürücü Şifreleme .
5. Bekle BitLocker Şifre Çözme (tamamlanması zaman alabilir ve bu normaldir).
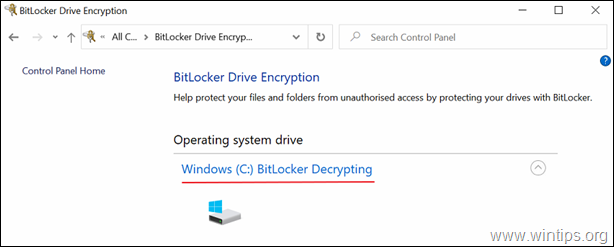
6. Ne zaman BitLocker kapalı Dosya Gezgini'nde sürücü üzerindeki "sarı üçgen uyarısı" kaldırılacaktır.
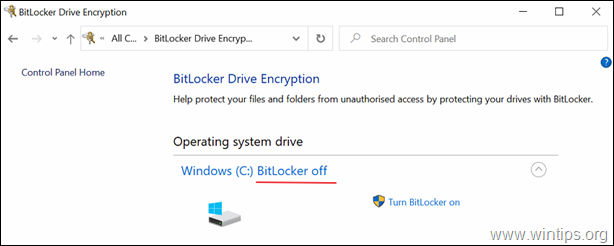
İşte bu kadar! Bu rehberin size yardımcı olup olmadığını, deneyiminizle ilgili yorumunuzu bırakarak bana bildirin. Lütfen başkalarına yardımcı olmak için bu rehberi beğenin ve paylaşın.

Andy Davis
Windows hakkında bir sistem yöneticisinin günlüğü





