Cuprins
Dacă vă confruntați cu un "Triunghi galben de avertizare pe unitatea C:" în Windows 10, atunci continuați să citiți mai jos pentru a rezolva problema. "Triunghiul galben cu semnul exclamării pe unitatea C:" (sau alte unități), provine de la BitLocker, deoarece criptarea BitLocker de pe unitate nu este încă activată și afișează "În așteptare pentru activare". (în Control Panel -> BitLocker Drive Encryption).
Avertismentul BitLocker poate apărea după instalarea unei actualizări Windows 10 sau după ce ați finalizat experiența Out Of Box Experience (OOBE) pe un laptop sau desktop nou achiziționat care acceptă BitLocker.
- Articol conex: PC-uri HP Business - Apare un avertisment cu triunghi galben pe unitatea C în Exploratorul de fișiere.

Acest tutorial conține instrucțiuni pentru a elimina avertismentul cu triunghi galben de pe unitatea C: și mesajul "BitLocker în așteptare pentru activare", pe Windows 10.
Cum să eliminați avertismentul triunghiului galben al BitLocker pe unitatea C: (Windows 10).
Explicația de culoare galbenă de pe unitatea (unitățile) din File Explorer, înseamnă că criptarea automată a dispozitivului nu este activată deoarece a fost suspendată pentru actualizări de firmware sau actualizări de sistem. Pentru a rezolva problema, puteți urma instrucțiunile uneia dintre metodele de mai jos, în funcție de cazul dvs:
- Cazul A: Dacă doriți să folosiți BitLocker Encryption, urmați instrucțiunile de la Metoda-1. Cazul B: Dacă nu doriți să utilizați BitLocker Encryption, urmați instrucțiunile de la Metoda 2.
Metoda 1. Activați (reluați) BitLocker Encryption pe unitatea C: Drive.
Dacă folosiți (sau doriți să folosiți) criptarea BitLocker pentru a vă proteja PC-ul și datele sensibile, continuați și reluați (activați) criptarea BitLocker pe unitatea C:, urmând instrucțiunile de mai jos:
1. Navigați în Panoul de control al Windows (vizualizarea pictogramelor mici) și deschideți Criptarea unității BitLocker .
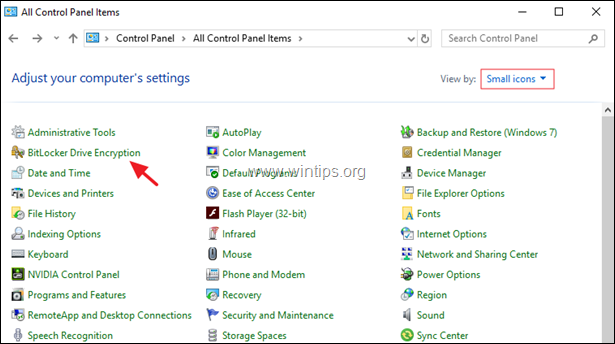
2. Faceți clic pe Porniți BitLocker, la fiecare unitate care are indicația " BitLocker în așteptare pentru activare ".
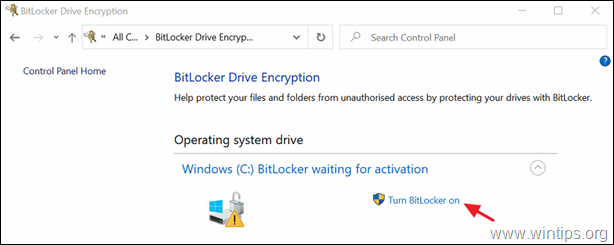
3. Urmați instrucțiunile de pe ecran, pentru a activa BitLocker pe unitatea selectată. *
Notă: Instrucțiunile detaliate despre cum să activați BitLocker pe sistemul dvs. pot fi găsite aici.
Metoda 2. Dezactivați permanent protecția BitLocker de pe unitate.
Dacă nu doriți să utilizați protecția BitLocker, dezactivați (dezactivați) BitLocker și decriptați unitatea. Pentru a face acest lucru:
1. Deschideți promptul de comandă ca administrator. Pentru a face acest lucru:
1. În caseta Search (Căutare), tastați: cmd or prompt de comandă
2. Faceți clic dreapta pe prompt de comandă (rezultat) și selectați Rulați ca administrator .
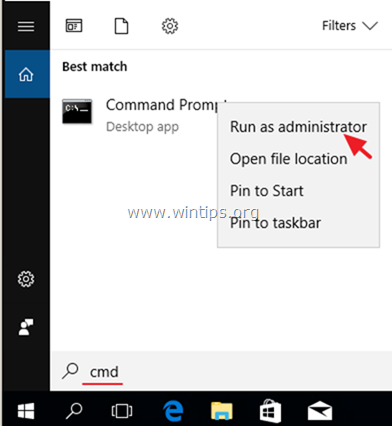
2. În fereastra de prompt de comandă, tastați următoarea comandă și apăsați Introduceți pentru a decripta unitatea C: *
- manage-bde C: -off
Notă: Comanda de mai sus va dezactiva criptarea BitLocker de pe unitate C :. Înlocuiți litera de unitate "C", dacă doriți să decriptați orice altă unitate (de exemplu, pentru a decripta unitatea D:, comanda va fi: "manage-bde D: -off").
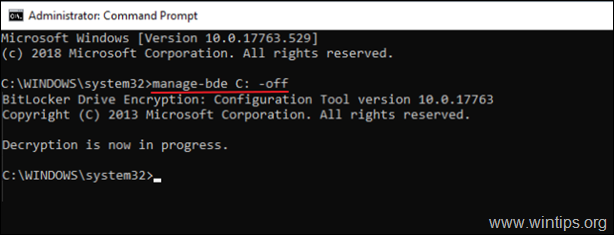
3. Închideți fereastra de prompt de comandă.
4. Navigați la Panoul de control (vizualizarea pictogramelor mici) și deschideți fereastra Criptarea unității BitLocker .
5. Așteptați Desecretizarea BitLocker procesul să se finalizeze (poate dura ceva timp până la finalizare și acest lucru este normal).
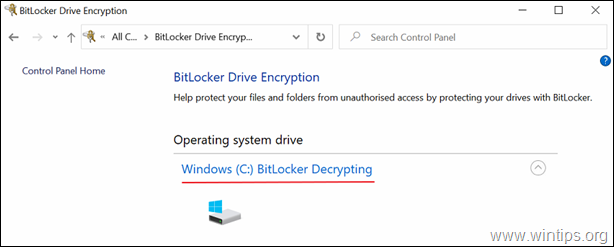
6. Atunci când BitLocker este dezactivat , "triunghiul galben de avertizare" de pe unitatea din File Explorer va fi eliminat.
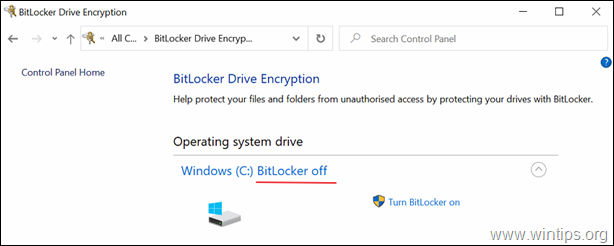
Asta este! Spuneți-mi dacă acest ghid v-a ajutat, lăsând un comentariu despre experiența dvs. Vă rugăm să dați like și să distribuiți acest ghid pentru a-i ajuta și pe alții.

Andy Davis
Blogul unui administrator de sistem despre Windows





