Зміст
Якщо ви зіткнулися з "Попередженням про жовтий трикутник на диску C:" в Windows 10, то продовжуйте читати нижче, щоб виправити проблему. "Жовтий трикутник зі знаком оклику на диску C:" (або інших дисках), з'являється через BitLocker, тому що шифрування BitLocker на диску ще не активоване і показує "Очікує активації" (в Панелі управління -> Шифрування диска BitLocker).
Попередження BitLocker може з'явитися після встановлення оновлення Windows 10 або після завершення Out Of Box Experience (OOBE) на новому придбаному ноутбуці або настільному комп'ютері, які підтримують BitLocker.
- Стаття до теми: Бізнес-комп'ютери HP - на диску C у провіднику файлів з'являється попередження у вигляді жовтого трикутника.

Цей посібник містить інструкції щодо видалення жовтого трикутника на диску C: та повідомлення "BitLocker очікує на активацію" у Windows 10.
Як усунути попередження BitLocker про жовтий трикутник на диску C: (Windows 10).
Пояснення жовтого кольору на диску (дисках) у Провіднику означає, що автоматичне шифрування пристрою не ввімкнено, оскільки його було призупинено для оновлення мікропрограми або оновлення системи. Для вирішення проблеми ви можете скористатися одним із наведених нижче способів відповідно до вашого випадку:
- Справа А: Якщо ви хочете використовувати шифрування BitLocker, дотримуйтесь інструкцій, наведених у Способі-1. Справа Б: Якщо ви не бажаєте використовувати шифрування BitLocker, дотримуйтесь інструкцій, наведених у Способі-2.
Спосіб 1. Увімкнути (відновити) шифрування BitLocker на диску C:.
Якщо ви використовуєте (або хочете використовувати) шифрування BitLocker для захисту вашого ПК та ваших конфіденційних даних, продовжуйте та відновлюйте (вмикайте) шифрування BitLocker на диску C:, дотримуючись наведених нижче інструкцій:
1. Перейдіть до Панелі керування Windows (вигляд дрібних значків) і відкрийте Шифрування диска BitLocker .
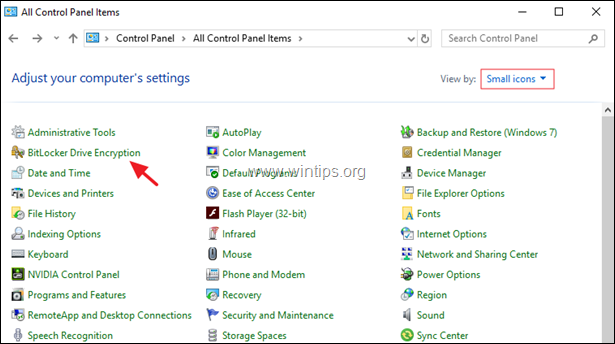
2. Натисніть Увімкніть BitLocker, на кожному накопичувачі, що має вказівку " BitLocker очікує на активацію ".
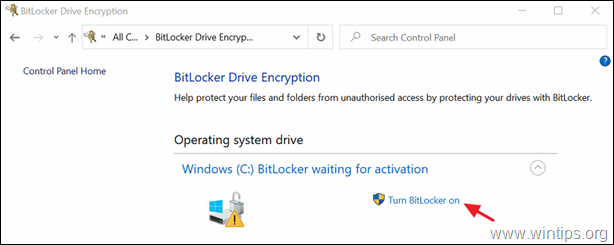
3. Дотримуйтесь інструкцій на екрані, щоб увімкнути BitLocker на вибраному диску.
Примітка: Детальну інструкцію про те, як увімкнути BitLocker у вашій системі, можна знайти тут.
Спосіб 2. Назавжди відключити захист BitLocker на накопичувачі.
Якщо Ви не бажаєте використовувати захист BitLocker, то перейдіть до вимкнення (деактивації) BitLocker та розшифрування диска. Для цього виконайте наступні дії:
1. Відкрийте командний рядок від імені адміністратора. Для цього відкрийте командний рядок:
1. у вікні пошуку введіть: cmd or командний рядок
2. клацніть правою кнопкою миші на командний рядок (результат) і виберіть Запуск від імені адміністратора .
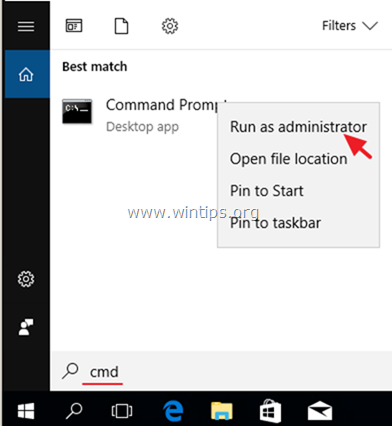
2. У вікні командного рядка наберіть наступну команду та натисніть Увійдіть розшифрувати диск C: * * для розшифровки диска C: *
- manage-bde C: -off
Примітка: Наведена вище команда відключить шифрування BitLocker на диску C Замініть букву диска "C", якщо потрібно розшифрувати будь-які інші диски (наприклад, для розшифрування диска D: команда буде виглядати так: "manage-bde D: -off").
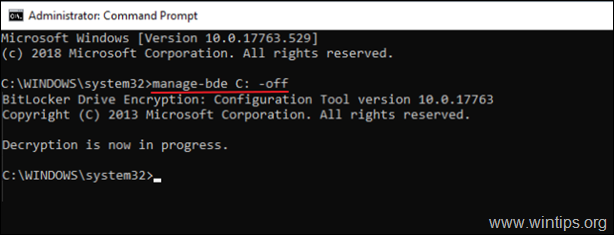
3. Закрийте вікно командного рядка.
4. Перейти до Панель управління (вид з маленькими іконками), та відкрийте вкладку Шифрування диска BitLocker .
5. Зачекай, зачекай, зачекай. Розшифровка BitLocker (процес може зайняти певний час, і це нормально).
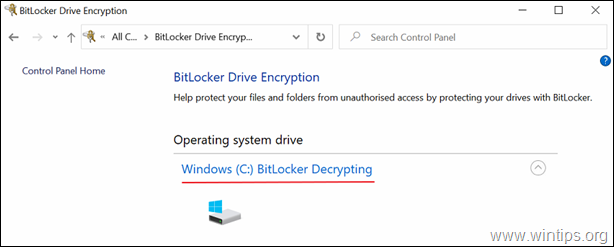
6. Коли в Україні з'явився BitLocker вимкнено "жовтий трикутник" на диску в Провіднику файлів буде знято.
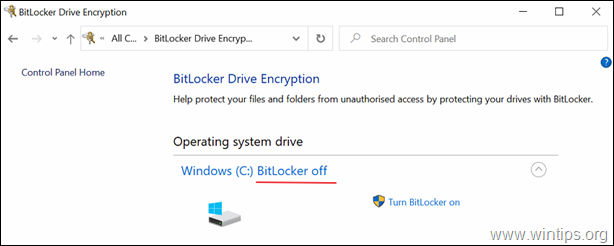
Ось і все! Дайте мені знати, якщо цей посібник допоміг вам, залишивши свій коментар про ваш досвід. Будь ласка, поставте лайк і поділіться цим посібником, щоб допомогти іншим.

Енді Девіс
Блог системного адміністратора про Windows





