Table of contents
如果你在Windows 10中面临 "C: 驱动器上的黄色三角形警告",那么继续阅读下面的内容来解决这个问题。 C: 驱动器上的黄色三角形与感叹号"(或其他驱动器),来自BitLocker,因为驱动器上的BitLocker加密还没有激活,显示 "等待激活"。 在控制面板 -> BitLocker驱动器加密)。
在安装Windows 10更新后,或在新购买的支持BitLocker的笔记本电脑或台式机上完成开箱体验(OOBE)后,会出现BitLocker警告。
- 相关文章。 惠普商用电脑 - 文件资源管理器中的C盘出现黄色三角形警告。

本教程包含在Windows 10上删除C盘的黄三角警告和 "BitLocker等待激活 "信息的说明。
如何消除驱动器C上BitLocker的黄三角警告(Windows 10)。
文件资源管理器中驱动器上的黄色解释,意味着自动设备加密没有启用,因为它已经暂停了固件升级或系统更新。 要解决这个问题,你可以根据你的情况,按照下面的一个方法说明。
- 案例A: 如果你想使用BitLocker加密,请按照方法-1的说明进行操作。 案例B: 如果你不想使用BitLocker加密,请按照方法-2的说明进行操作。
方法1.打开(恢复)C: 驱动器上的BitLocker加密。
如果你正在使用(或想使用)BitLocker加密技术来保护你的电脑和你的敏感数据,请按照下面的说明继续在C盘恢复(启用)BitLocker加密技术。
1. 导航到Windows控制面板(小图标视图),并打开 BitLocker驱动器加密 .
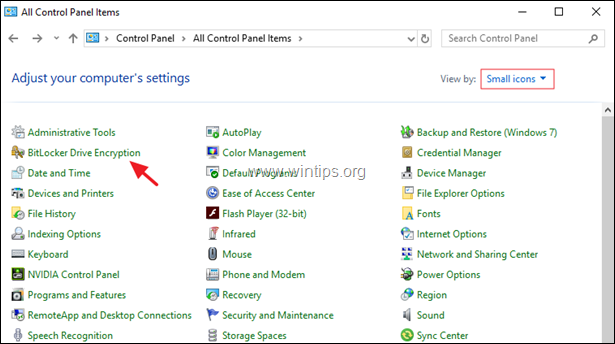
2. 点击 打开BitLocker。 在每一个有""字样的驱动器上。 等待激活的BitLocker ".
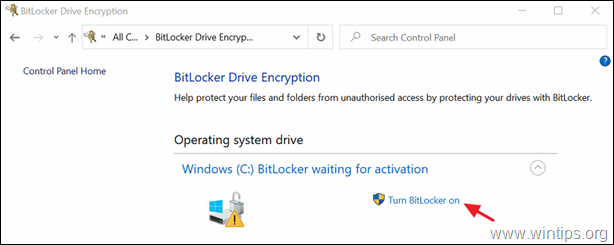
3. 按照屏幕上的指示,在选定的驱动器上启用BitLocker。
注意:关于如何在你的系统上启用BitLocker的详细说明,可以在这里找到。
方法2.永久性地禁用驱动器上的BitLocker保护。
如果你不想使用BitLocker保护,那么请继续关闭(停用)BitLocker并解密硬盘。 要做到这一点。
1. 以管理员身份打开命令提示符。 要做到这一点。
1.在搜索框中输入。 cmd or 命令提示
2.右键点击 命令提示 (结果)并选择 以管理员身份运行 .
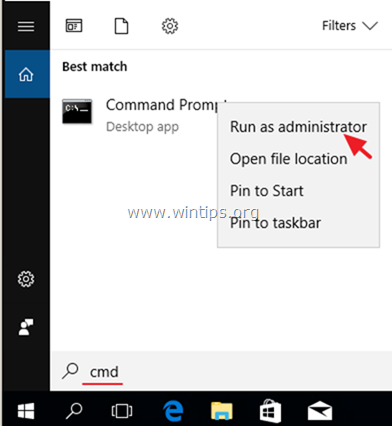
2. 在命令提示符窗口,输入以下命令并按下 进入 来解密驱动器C: *
- manage-bde C: -off
注意:上述命令将禁用硬盘上的BitLocker加密功能。 C 如果你想解密任何其他驱动器,请替换驱动器字母 "C"(例如,解密驱动器D:的命令将是:"manage-bde D: -off")。
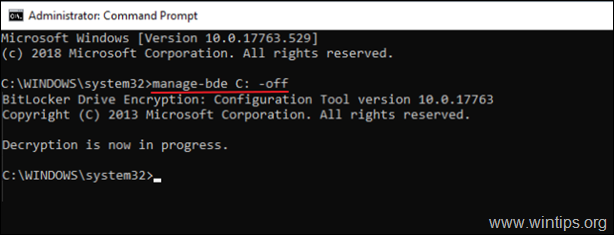
3. 关闭命令提示窗口。
4. 导航至 控制面板 (小图标视图),并打开 BitLocker驱动器加密 .
5. 等待 BitLocker解密 进程完成。(它可能需要时间来完成,这是正常的)。
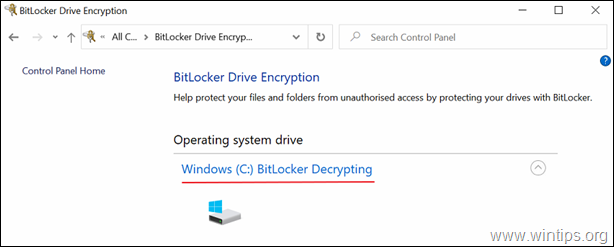
6. 当 BitLocker已关闭 在文件资源管理器中,驱动器上的 "黄三角警告 "将被删除。
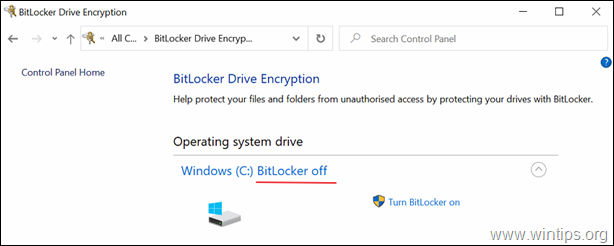
就是这样!让我知道本指南是否对你有帮助,请留下你的经验评论。 请喜欢并分享本指南以帮助他人。

Andy Davis
A system administrator s blog about Windows





