Tabla de contenido
Como ya sabrás, es vital proteger tu ordenador y tu información personal con contraseñas. Tener una contraseña segura te proporcionará una mayor protección frente a hackers y malware.
Además, para mayor seguridad, es una buena práctica cambiar las contraseñas con frecuencia para proteger su privacidad. En la siguiente lista, encontrará todos los métodos disponibles para cambiar su contraseña de Windows, o para restablecer la contraseña de otro usuario.
Cómo cambiar/restablecer contraseña en Windows 11/10/8.1/7 OS. *
Notas:
1. Si desea restablecer la contraseña de Windows en otra cuenta, siga las instrucciones de los métodos 3, 4 ó 5.
2. Si desea restablecer la contraseña de Windows en caso de que la olvide, consulte las instrucciones de este artículo: Cómo restablecer la contraseña de Windows si la olvida.
Para cuentas Microsoft:
Si se conecta a Windows 10/11 utilizando una cuenta de MS y desea cambiar su contraseña, vaya a la página de su cuenta de Microsoft y en Seguridad pulse el botón Cambiar mi contraseña Siga las instrucciones y establezca la nueva contraseña. Después de cambiar la contraseña, reiniciar su ordenador e inicie sesión en Windows 10/11 con la nueva contraseña.

Para cuentas locales:
Si inicia sesión en Windows mediante una cuenta local, siga uno de los métodos siguientes para cambiar la contraseña.
1. Opciones de cuenta
2. CTRL + ALT + DEL
3. Panel de control
4. Símbolo del sistema
5. Usuarios y grupos locales
Método 1. Cambie la contraseña en las opciones de Cuentas.
El primer y habitual método para cambiar tu contraseña en Windows, es utilizando las opciones de inicio de sesión en la configuración de Cuentas.
1. Pulse Windows + I llaves juntos para abrir Windows Ajustes y seleccione Cuentas de la lista de opciones disponibles.
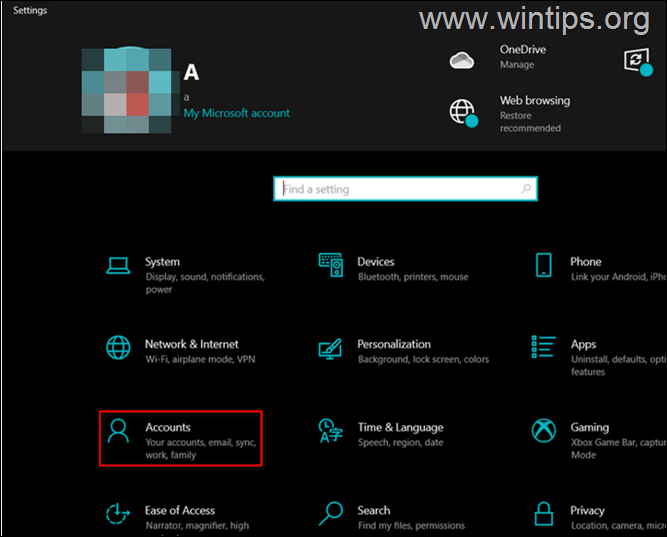
2. Haga clic en Opciones de inicio de sesión del panel izquierdo y seleccione Contraseña en la parte derecha de la ventana.
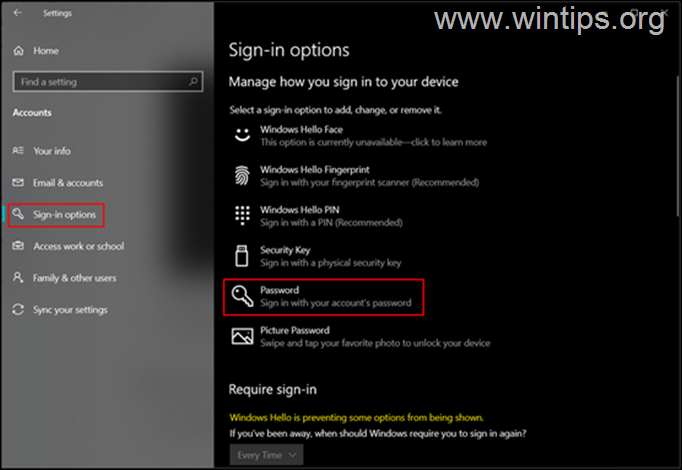
3. Ahora haga clic en el botón Cambia en Contraseña.
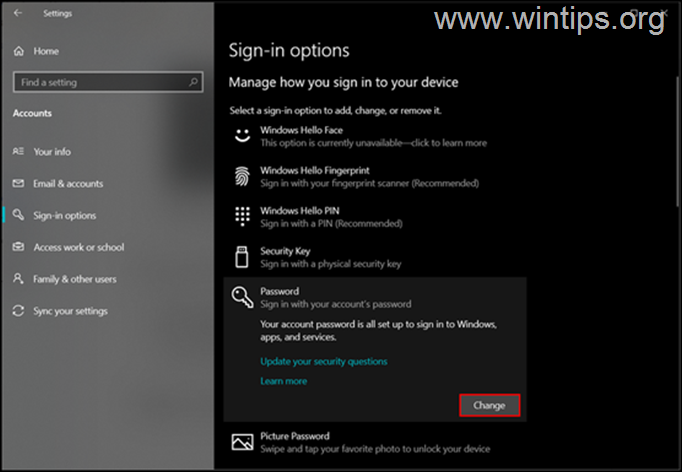
4. Introduzca primero su contraseña actual, después escriba la nueva y haga clic en OK (Deberá introducir la nueva contraseña dos veces para confirmarla).
5. Reiniciar su PC e inicie sesión en Windows utilizando la nueva contraseña.
Método 2. Cambiar la contraseña de Windows desde las opciones Ctrl + Alt + Supr.
El siguiente y sencillo método para cambiar la contraseña de tu cuenta, es desde la opción Ctrl+Alt+Supr "Cambiar una contraseña".
1. Pulse Ctrl+Alt+Supr del teclado.
2. Haga clic en el botón Cambiar una contraseña en su pantalla.
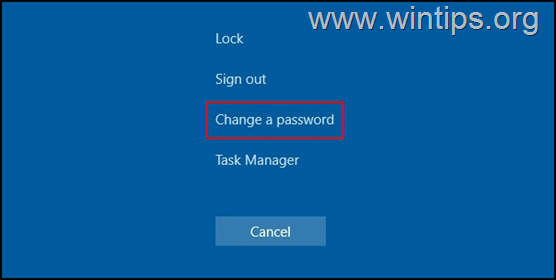
3. En la siguiente pantalla, introduzca su contraseña actual y, a continuación, escriba dos veces la nueva contraseña que desea establecer.
4. Una vez hecho esto, pulse Entre en o haga clic en el botón Botón de flecha asociado con la casilla confirmar contraseña para aplicar el cambio.
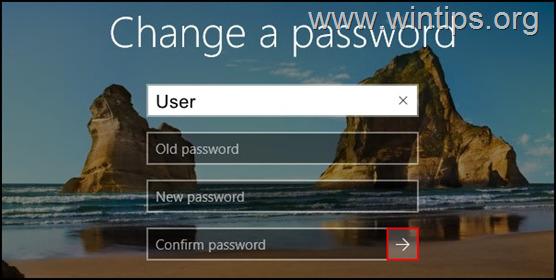
5. Reiniciar su ordenador, o Cierre de sesión y vuelva a iniciar sesión para aplicar los cambios.
Método 3. Restablecer la contraseña de Windows desde el Panel de control.
El método clásico para cambiar su contraseña, o para restablecer la contraseña de otro usuario,* es utilizando las opciones de Cuentas de Usuario en el Panel de Control.
Nota: Para restablecer la contraseña de otro usuario, debe iniciar sesión en Windows con una cuenta con privilegios administrativos.
1. En el cuadro de búsqueda, escriba panel de control para abrirlo.
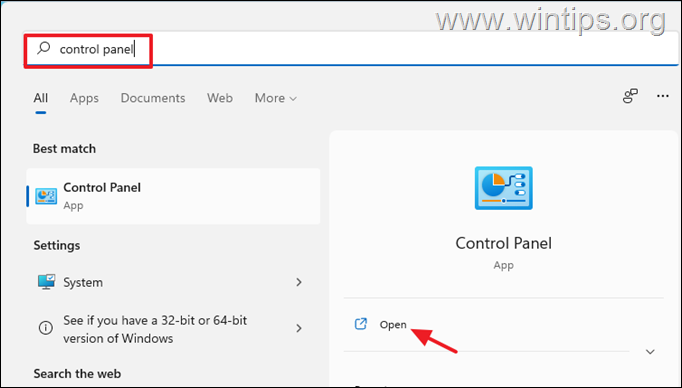
2. Cambia la opción "Ver por" a "Iconos pequeños" y abre Cuentas de usuario .
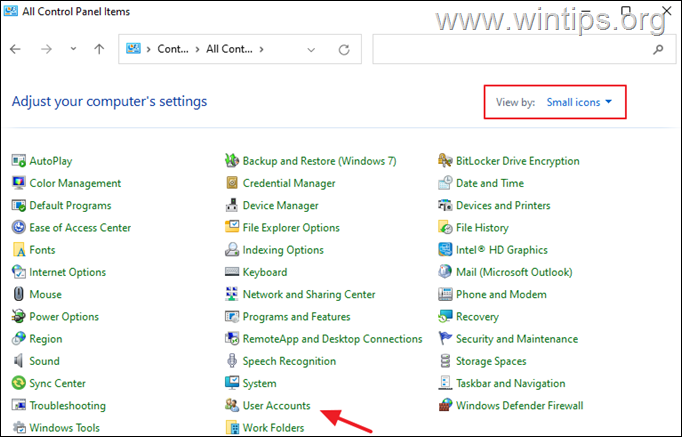
3. Ahora haga clic en Gestionar otra cuenta opción.
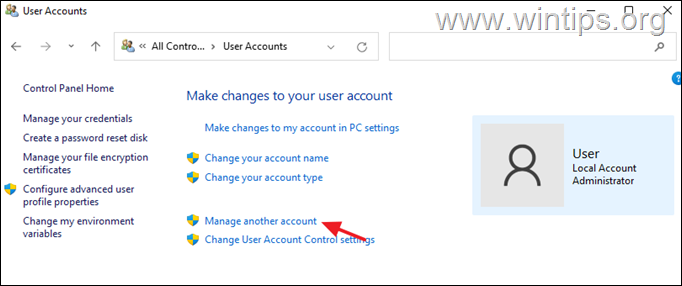
4. Ahora seleccione la cuenta que desea cambiar su contraseña.
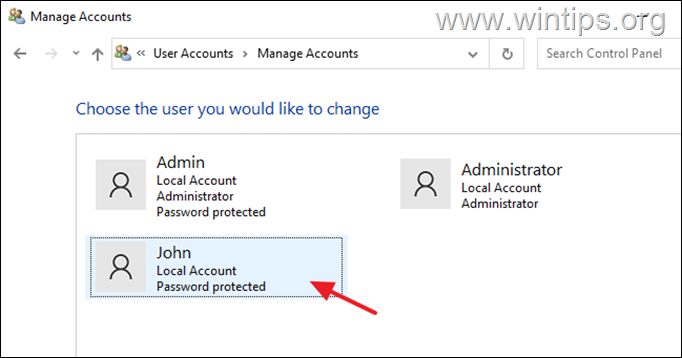
5. Ahora haga clic en Cambiar la contraseña .
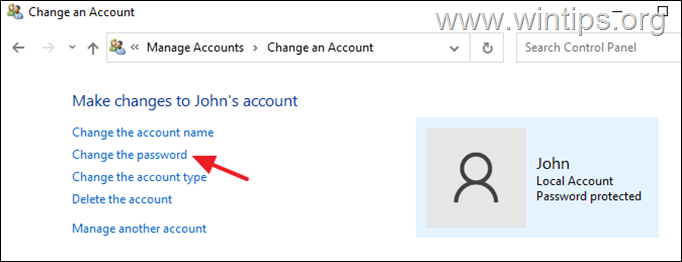
6. Ahora escriba la nueva contraseña dos veces y haga clic en Cambia la contraseña.
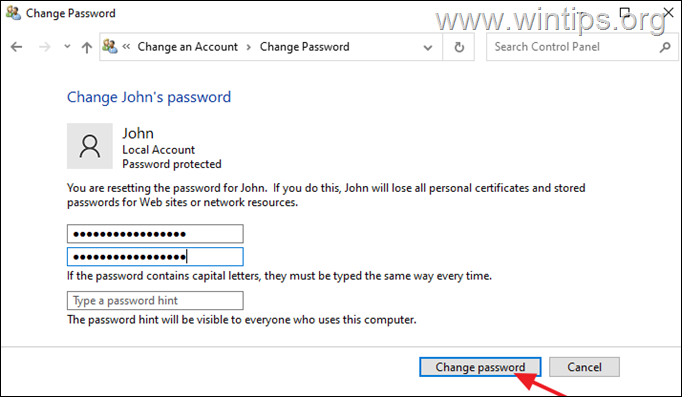
Método 4. Cambiar o restablecer la contraseña desde el símbolo del sistema.
Uno de los métodos clásicos para cambiar una contraseña en Windows es utilizar el comando "net user":
1. En el cuadro de búsqueda, escriba cmd y, a continuación, abra Símbolo del sistema como administrador .
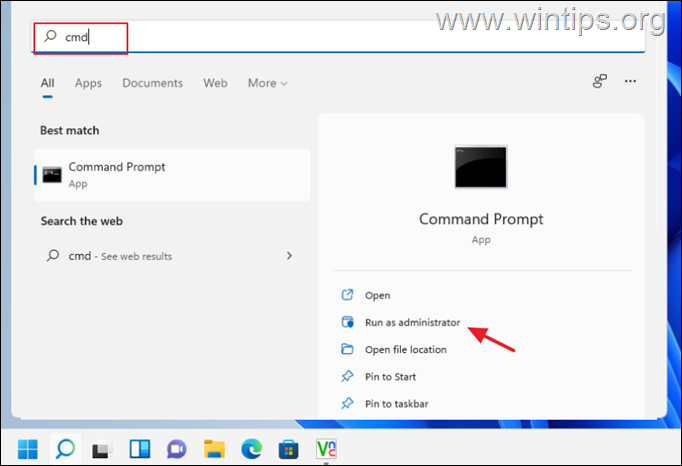
3. Dentro de la ventana del símbolo del sistema, ejecute el siguiente comando para listar todos los usuarios de Windows.
- usuario neto
4. Ahora localiza el nombre de usuario de la cuenta/usuario al que quieres cambiar la contraseña, y dale al siguiente comando para cambiar su contraseña:
- net user NombreUsuario NuevaContraseña
Nota: Sustituir Nombre de usuario con su nombre de usuario y sustituya NuevaContraseña con la contraseña que desea utilizar.
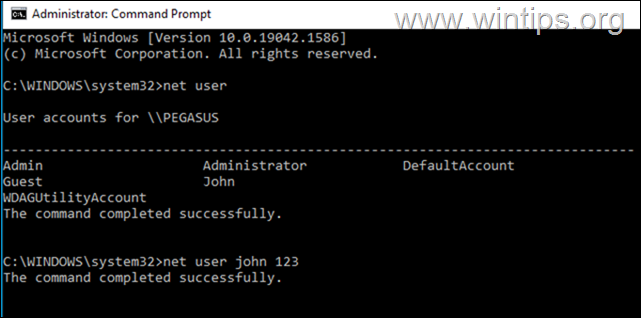
Método 5. Restablecer la contraseña de Windows con la utilidad LUSRMGR.MSC.
Si tienes la versión profesional de Windows 10/11, puedes restablecer la contraseña de Windows desde las opciones Usuarios locales y Grupos:
1. Pulse Windows + Llaves R juntos para abrir un Ejecutar diálogo.
2. Tipo lusrmgr.msc en el campo de texto del cuadro de diálogo y pulse Entre en .
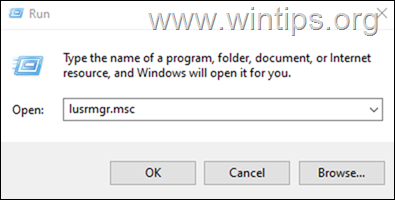
3a. Elija Usuarios a la izquierda.
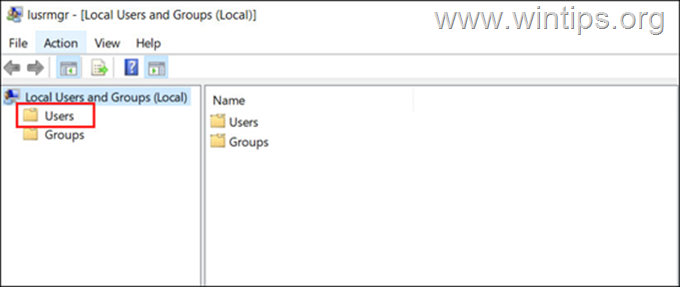
3b. Ahora, haga clic con el botón derecho del ratón en la cuenta cuya contraseña desea cambiar y elija Establecer contraseña del menú contextual.
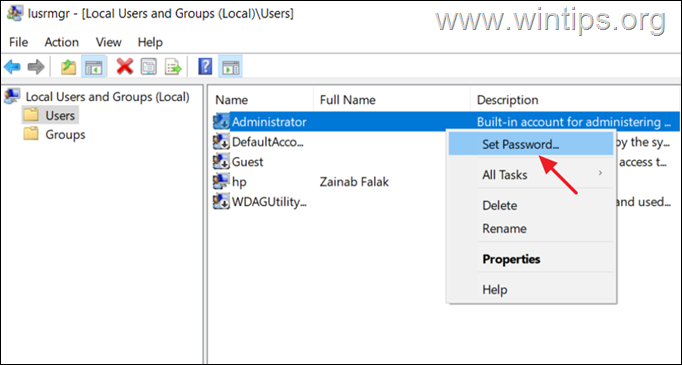
4. Seleccione Proceda en el cuadro de diálogo.
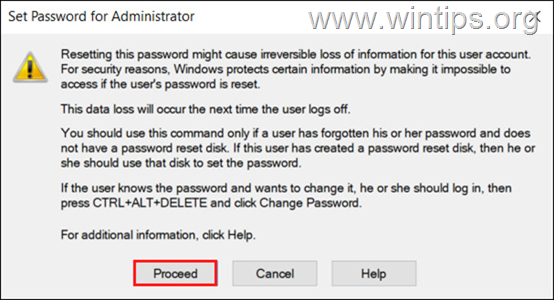
5. Ahora especifique la nueva contraseña y confírmela. Cuando haya terminado, haga clic en OK para guardar los cambios.
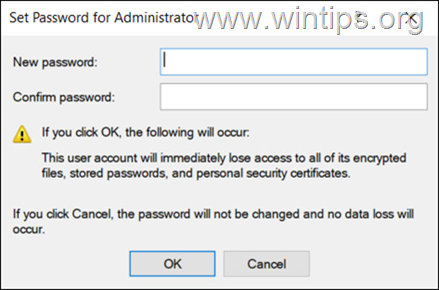
¡Eso es! ¿Qué método te ha funcionado?
Hazme saber si esta guía te ha ayudado dejando un comentario sobre tu experiencia. Por favor, dale a me gusta y comparte esta guía para ayudar a otros.

andy dawis
El blog de un administrador de sistemas sobre Windows





